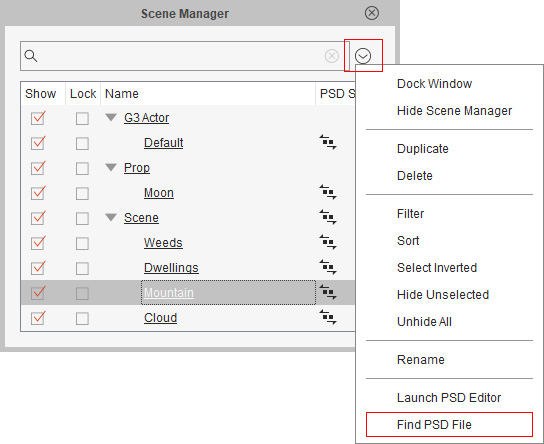使用 PSD 編輯器管理多個專案 (4.1 新增) 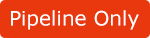
當您利用影像編輯器的多個 PSD 專案在 Cartoon Animator 中建立多個物件,您可充分利用場景管理員中的 PSD 同步工具在 PSD 影像編輯器中輕鬆尋找物件專案,並在 Cartoon Animator 中同步現有物件的編輯結果。
請按照下列步驟在任何一種 PSD 編輯器中管理您的專案。
-
假設您在影像編輯器中連續建立了數個 PSD 專案,並在 Cartoon Animator 中將這些專案轉換為場景、道具或角色。
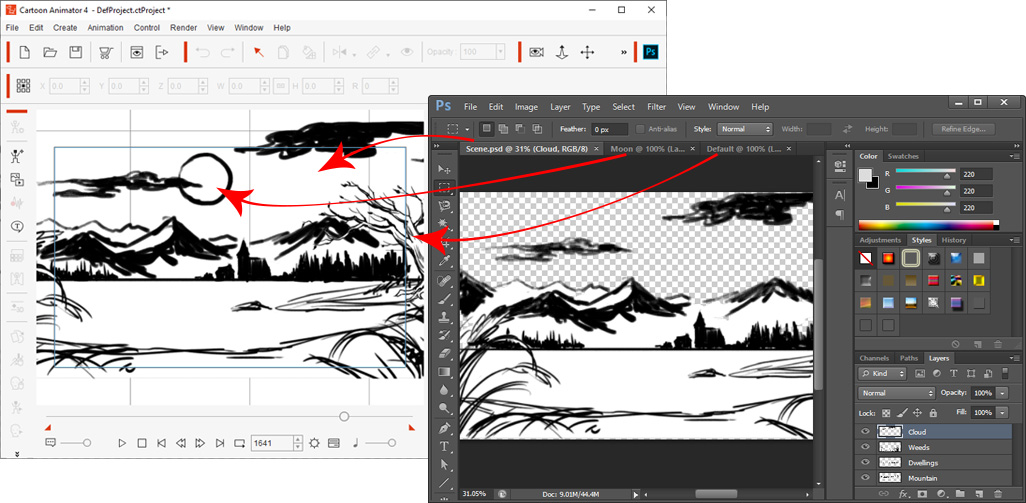
-
打開場景管理員 (F5),您會發現相關的物件被 PSD 同步
 圖示做了標記,表示該物件目前與其在影像編輯器中的 PSD 專案同步中。
圖示做了標記,表示該物件目前與其在影像編輯器中的 PSD 專案同步中。
您可隨時在影像編輯器中持續編輯這些同步中的 PSD 專案。 當您對編輯結果感到滿意時,將影像更新至 Cartoon Animator 之中 (快速鍵: Ctrl + S)。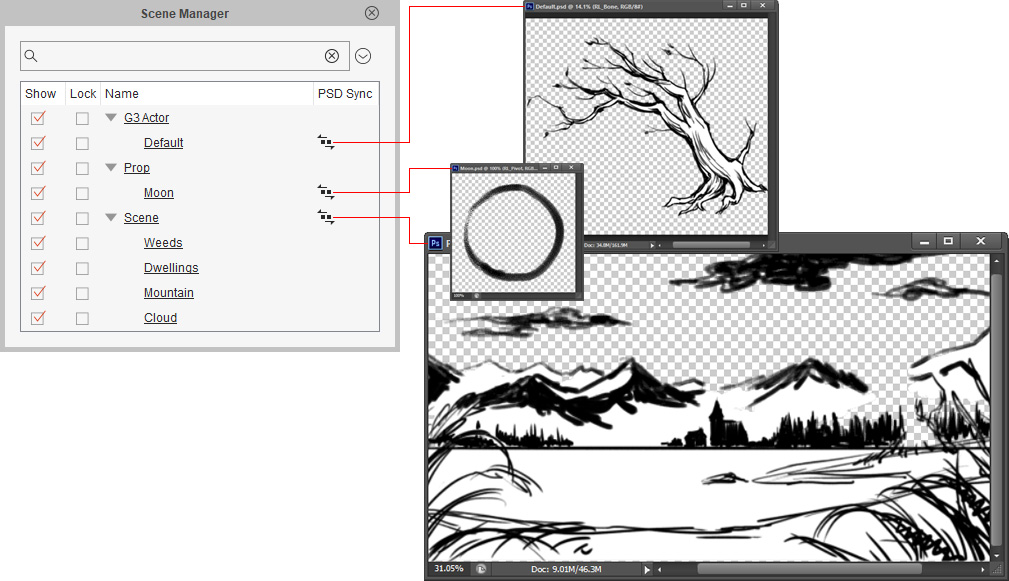
-
您也可以在工作區中打開任何物件並送至影像編輯器 (例如場景中的雲)。
PSD 編輯器會自動開啟,您選取的物件將出現在一個新的文件視窗標籤中 (在本範例中名稱為 Cloud)。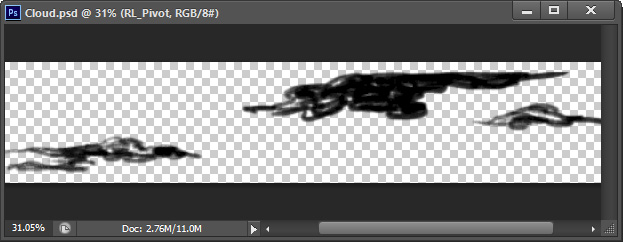
-
回到 Cartoon Animator,您會看到 PSD 同步
 圖示出現在已啟動的物件上。
圖示出現在已啟動的物件上。
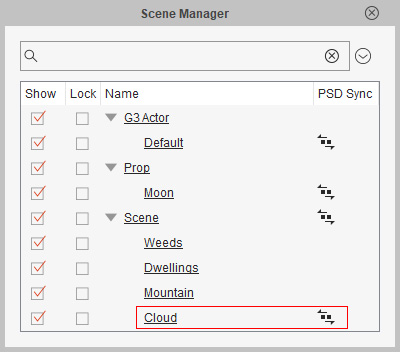
-
重複步驟 3 與 4 來打開其他物件。
在 PSD 編輯器中將會有等量的文件視窗標籤開啟,讓您編輯與更新至 Cartoon Animator。
現在您會發現場景管理員中所有已啟動的物件皆以 圖示標註。
圖示標註。
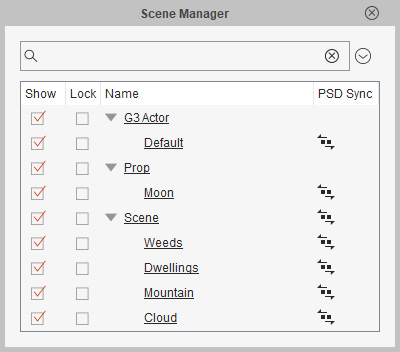
-
若您想在 PSD 編輯器中快速尋找某一物件的文件視窗標籤,點擊該物件的
 圖示 (本範例中為 Mountain)。
圖示 (本範例中為 Mountain)。
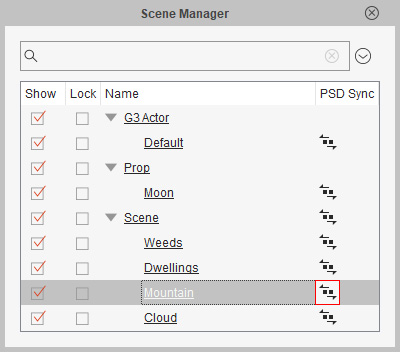
 注意:
注意:同步中的 PSD 編輯在下列情況中可能會失去連結:
- 物件在組合模式中被編輯過。
-
物件被另一個也正與 Cartoon Animator 同步的專案檔更新過。
例如稍晚開啟的場景物件會被較早開啟的場景專案影響。
-
PSD 編輯器會自動被開啟並切換至相對應的文件視窗標籤。
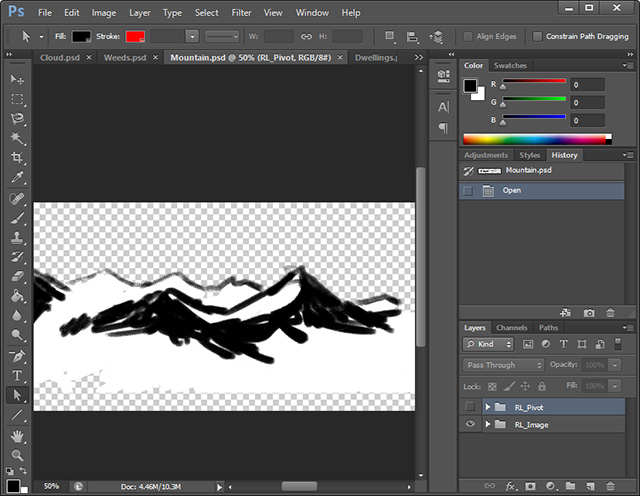
 注意:
注意:如果您使用 Photoshop、Clip Studio Paint 或 Photopea 來工作,當您在同步狀態下點擊圖示
 ,PSD 編輯器會自動切換至該文件視窗標籤。
,PSD 編輯器會自動切換至該文件視窗標籤。
- 如果您不小心在 PSD 影像編輯器中關閉某個文件視窗標籤,您可回到 Cartoon Animator 並再次對其執行啟動 PSD 編輯器。
-
您也可以保留原始的 PSD 檔案來進一步使用。
在場景管理員中選取此物件並點擊功能選單中的搜尋 PSD 檔案指令來尋找它的 PSD 文件檔。