Changing Character Proportion
Unlike general objects that can be resized with the Scale tool, a character can be scaled in entirety, or by using bones which can create different body proportions. This feature can not only scale the size of the bones, but also the skin meshes bound to the bones.
- Create a new project and apply a character (in this case, a CC3+ Character).

- Make sure the character is selected and click the Proportion
button in the Modify panel.
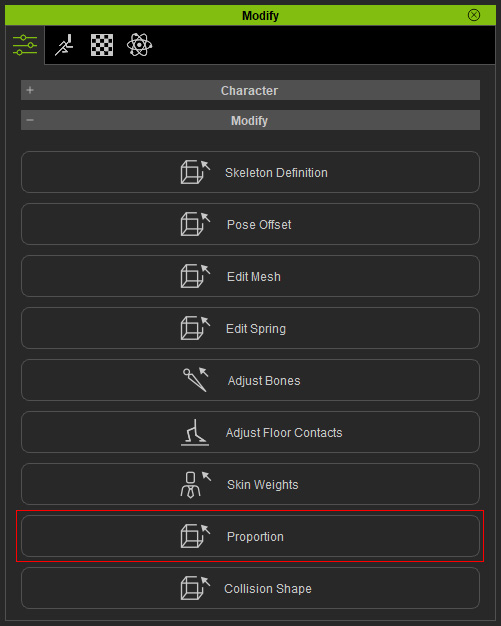
- Choose the Full Body radio button.
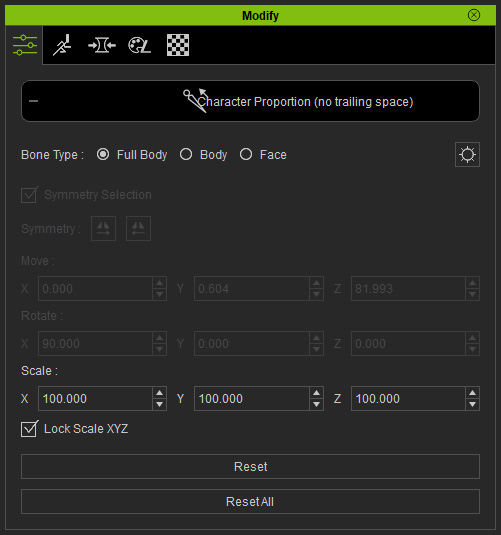
- Gear button: Click this button to show the Bone List for better selection.
- Scale fields (X, Y and Z): Type in the desired number to change the proportion of the entire character.
- Adjust the X, Y, Z values in the Scale group to scale the entire character; you can also activate the Lock Scale XYZ
checkbox for uniform scale.
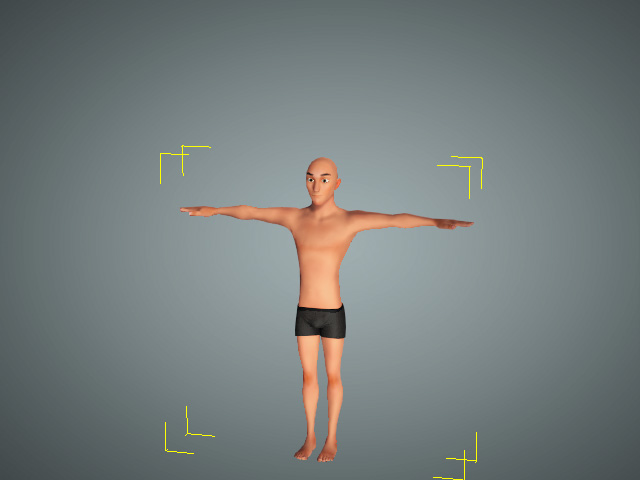
- Choose the Body radio button.
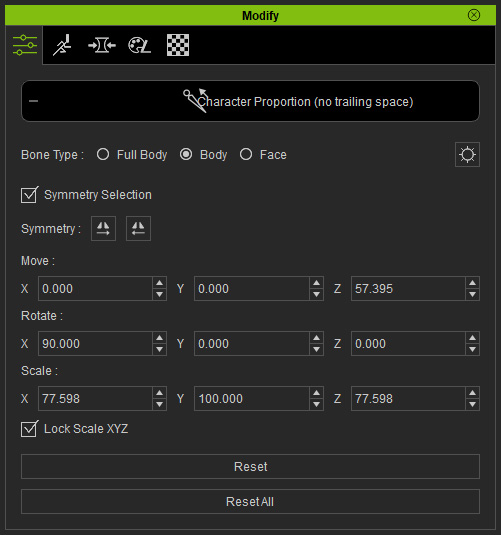
- Gear button: Click this button to show the Bone List for better selection.
- Symmetry Selection (for Standard Characters only): Activate this setting to adjust symmetrically for the selected bones.
- Symmetry buttons (for Standard Characters only): Click the button to copy and paste the adjustments from left-side to right-side bones or vice versa.
- Adjust the Move, Rotate and Scale fields to
change the selected bones and skinned meshes (in this case, the position of the neck bone) for the character.
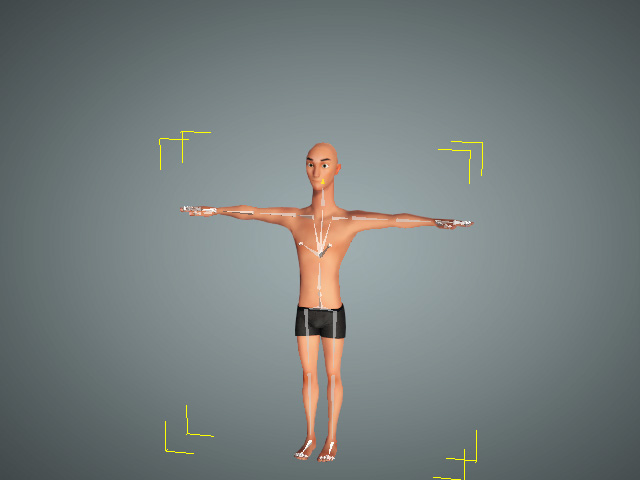
- Choose the Face radio button. You can use this radio button to transform the eyeballs, teeth and tongue.
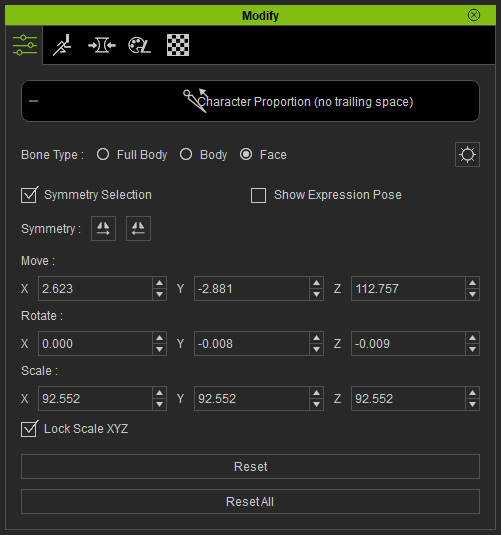
- Gear button: Click this button to show the Bone List for better selection.
- Symmetry Selection (for Standard Characters only): Activate this setting to symmetrically adjust the selected bones.
- Show Expression Pose: In the Character Proportion mode, by default, the facial expression will become a neutral one; however, If you have previously applied any facial expression to the character, activate this checkbox to show it.
- Symmetry buttons (for Standard Characters only): Click the button to copy and paste the adjustments from left-side to right-side bones or vice versa.
- Adjust the Move, Rotate and Scale fields to adjust the selected bones and skinned meshes (in this case, the size of the head bone) for the character.
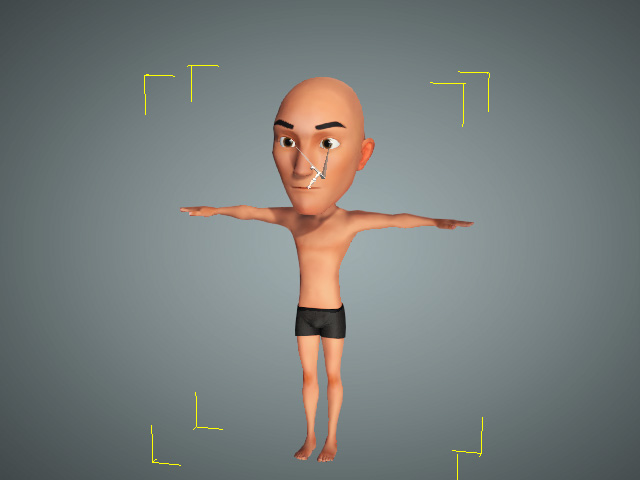
- Follow the same steps to adjust the desired proportion of the character,
then click the Character Proportion button to exit the mode
when finished.

