Adjusting Wrinkle Parameters (New for v. 4.2)
Character Creator provides settings for adjusting the wrinkle lines
for different areas of the face. See
Texture-based Details of Expression Wrinkles section for more information.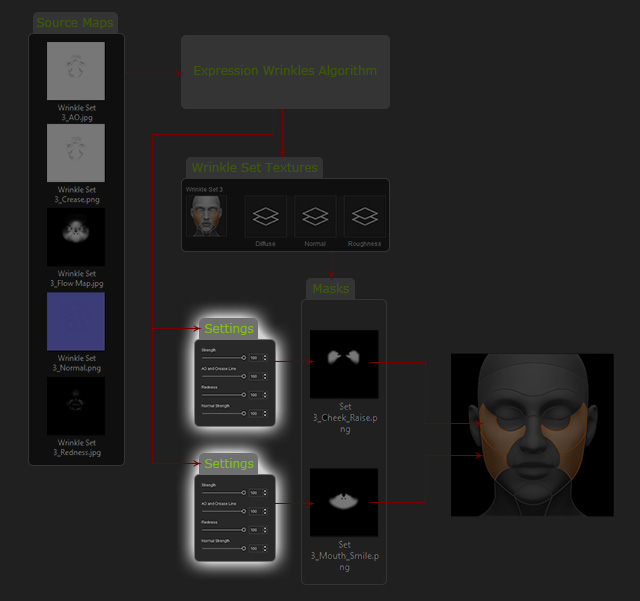
- Create a CC3+ character.

- Switch to the Expression Wrinkles tab in the
Modify panel.
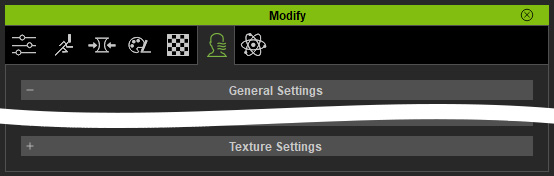
- Enable the Activate Expression Wrinkles checkbox to apply
the default wrinkle profile to the character.
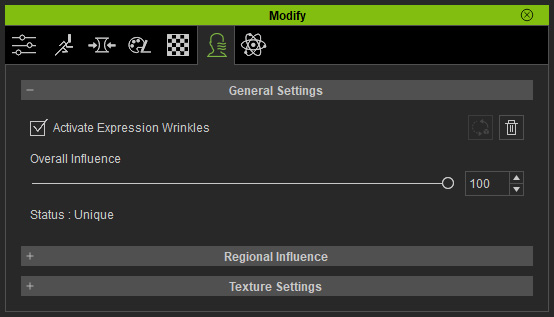
The Overall Influence value will be set to 100. It affects the strength of the wrinkles for all regions. - Activate the Check with Expressions checkbox to
have the wrinkles automatically display for the selected regions.
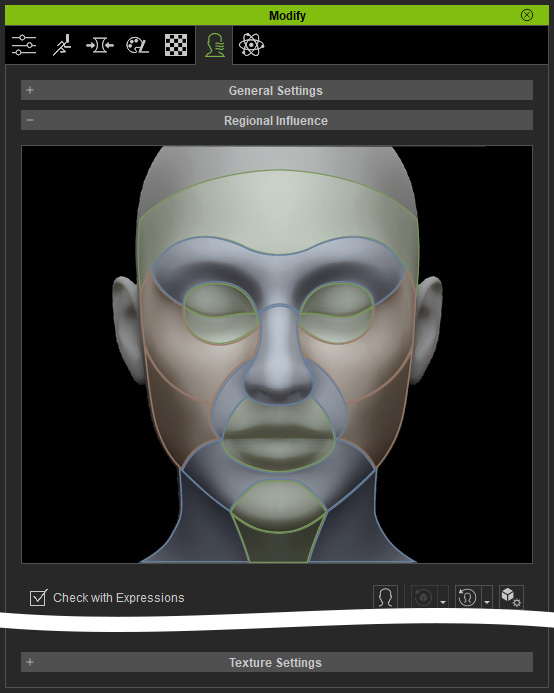
- Click on any facial region in the Region Influence
section.

The character will instantly perform an embedded facial expression to show the wrinkles of the region.
- Adjust the Strength, AO and Crease Line,
Redness, Normal Strength and
Rate of Appearance sliders to edit the wrinkles of the region.
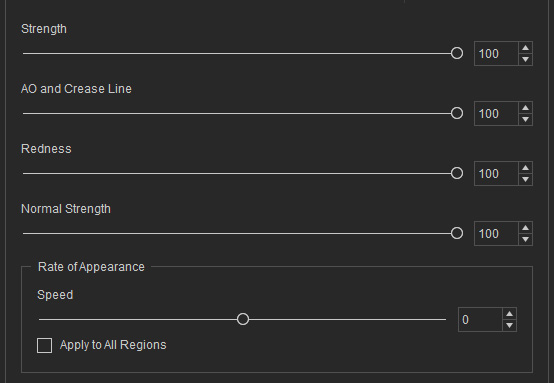
- Repeat the same steps for the rest of the regions.
- Click on Modify > Motion > Edit Facial.
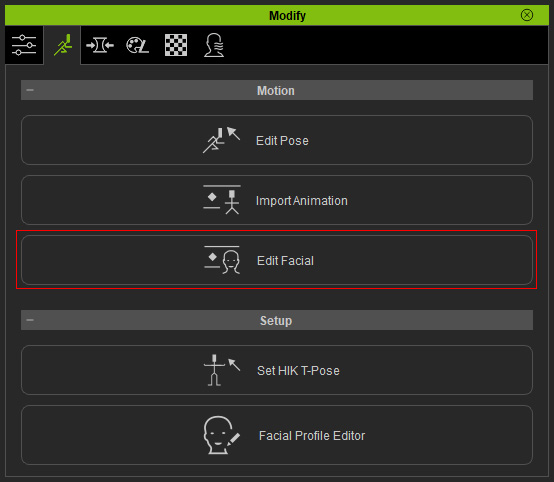
- Apply expressions to the character to observe the wrinkles. Modify if necessary.
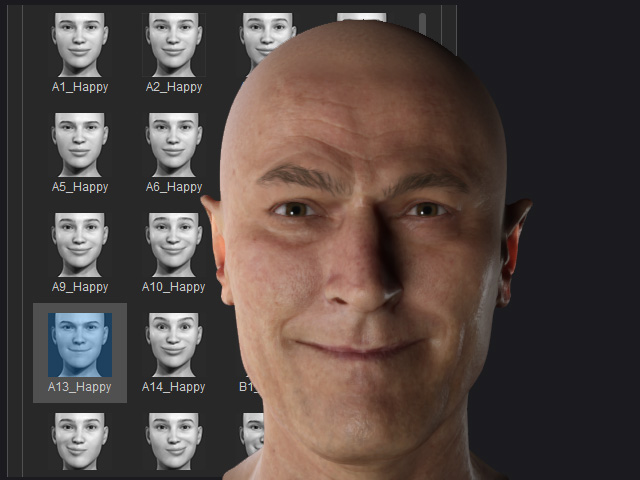
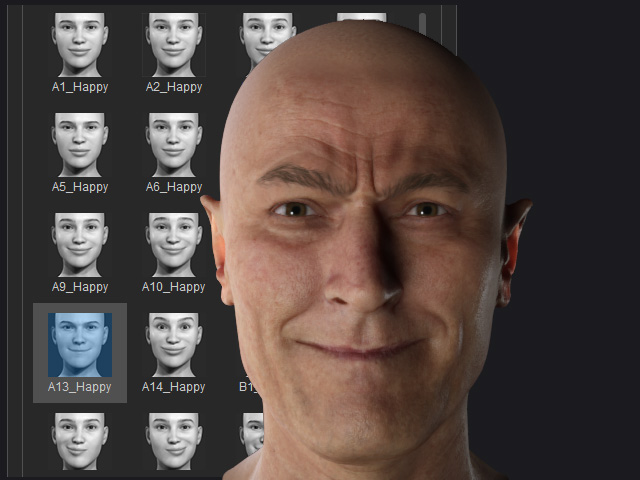
Without expression wrinkles.
With expression wrinkles.











