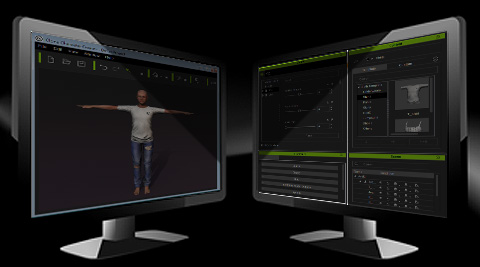定置工具栏及面板
全新 QT UI 设计,让您拖拽、定置及结合各种工作面板至画面任意处,让您在不同情境也能最快上手。 也可以保存自定义 UI 布局以便日后使用。 可快速切换不同布局架构,如动态布局、场景建置布局、或是剧场布局。
可定置区域
程序可定置区域分为上/下及左/右区。
中央区,则为预览窗口,用以观察编辑中的 3D 内容物。
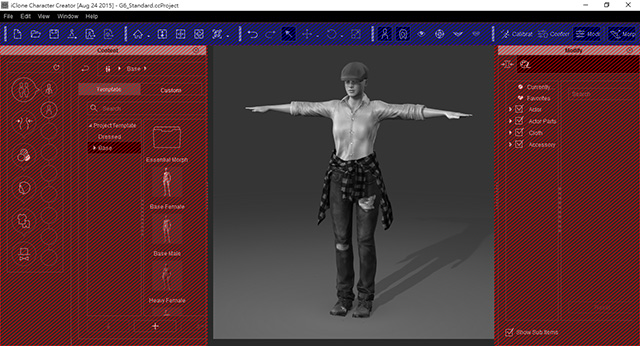
- 上区:在上区,您可以定置所有类型工具栏,例如 Project、General 及 Camera。
- 左和右区:Content Manager、Scene Manager、Modify 及 Preference 面板可定置在左或右区。定置方式可分为堆栈或上下并列。
- 堆栈:将所有面板定置至单一窗格内。
可在面板侧边单击(或滚轮)标签进行切换。
双击浮动面板的标题,面板将堆栈在一起。
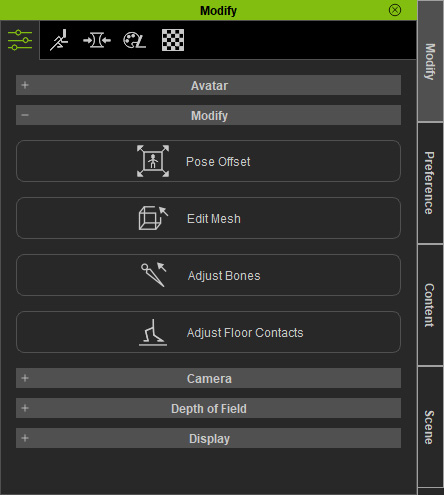
- 上下并列(至多两面板):上下并列方法则仅是将面板各自垂直定置。
在画面左右都可以看见定置的所有面板。
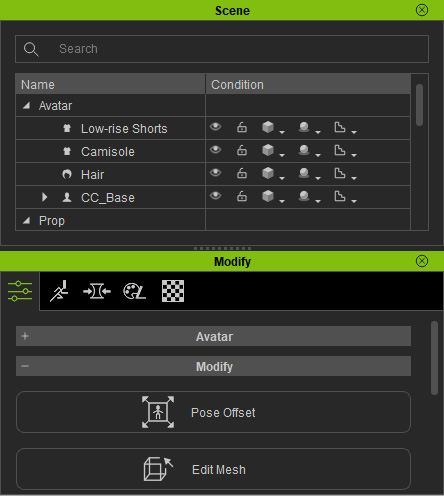
- 堆栈:将所有面板定置至单一窗格内。
可在面板侧边单击(或滚轮)标签进行切换。
双击浮动面板的标题,面板将堆栈在一起。
定置面板优点
定置或取消定置面板有数个优点。
- 自定义用户界面布局:你可以透过重新安排并保存成 Standard 工作区布局以自定义想做用的布局方式。
- 重新安排工作区成偏好布局。
-
运行 Window > Workspace > Save Layout 命令。
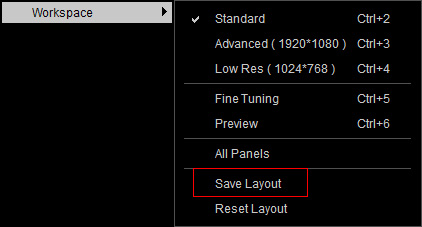
- 於相同的主菜单中运行 Standard 命令(Ctrl + 2),则布局会改成前一步骤保存的外观。
- 运行 Reset Layout 以将布局改回成 Character Creator 安装完成后的原始样貌。
- 便利的内置布局模板:Character Creator 同时也提供数类特定目的之布局。
- Advanced (Ctrl + 3):此布局显示 Modify、Content Manager 面板及所有工具栏。

- Low Res (Ctrl + 4):若要堆栈 Modify 及 Content Manager 面板于左侧,请切换至此模式。
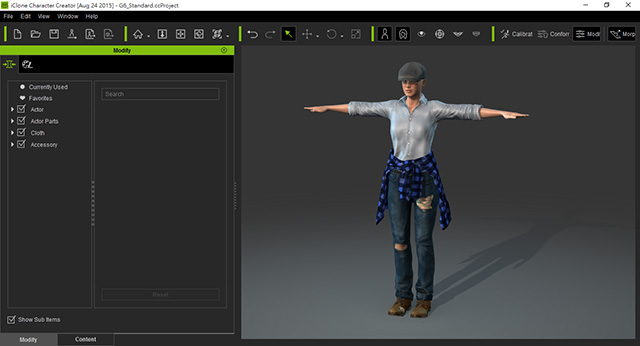
- Fine Tuning (Ctrl + 5):要用较宽 3D 视野针对角色进行调整,请切换至此布局方式。
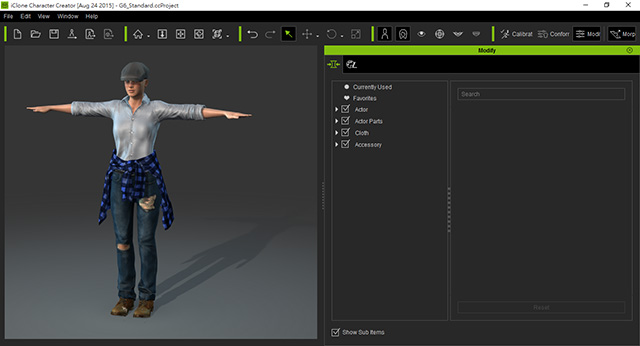
- Preview (Ctrl + 6):要仔细观察角色,可切换至此模式隐藏所有面板并最大化 3D 预览窗口。
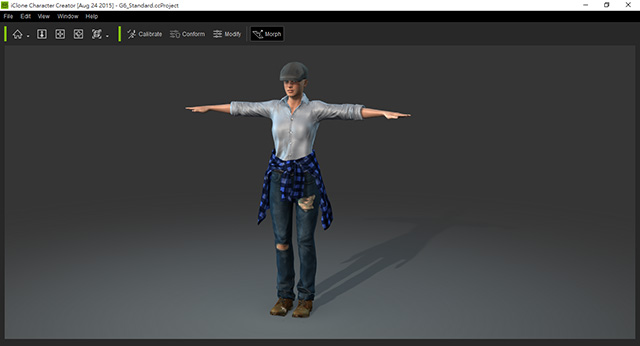
 注:
注:- 也可以用上述相同方法覆写预设布局模板。
- 如果要重置被覆写的模板,切换至该模板然后运行 Reset Layout。
- Advanced (Ctrl + 3):此布局显示 Modify、Content Manager 面板及所有工具栏。
- 使用双屏幕有更宽阔编辑环境:如果是双屏幕用户, 则有更多自由度重新安排工作空间。
例如,您可以将所有面板拖拽到另一台屏幕,以保留一个屏幕来最大化 3D 窗口。