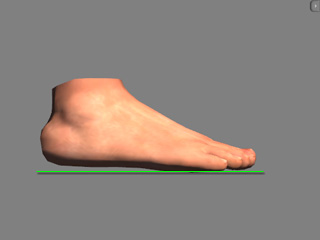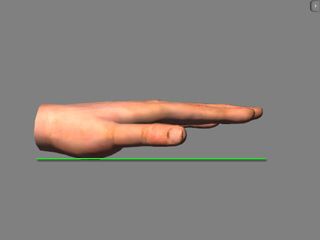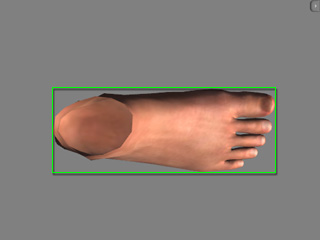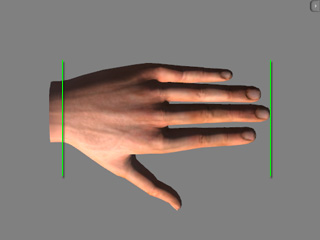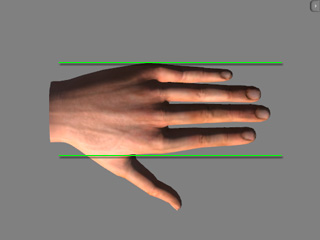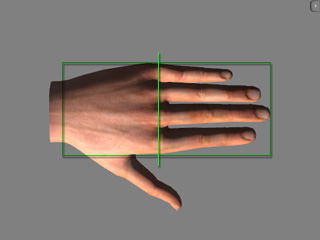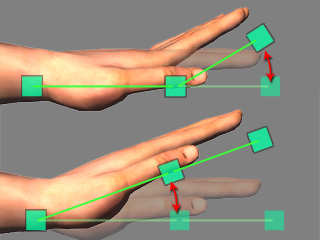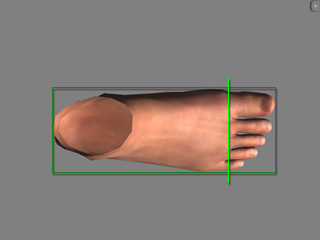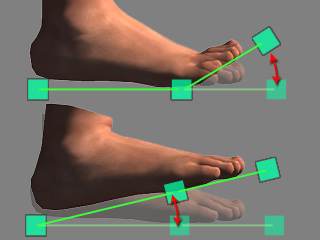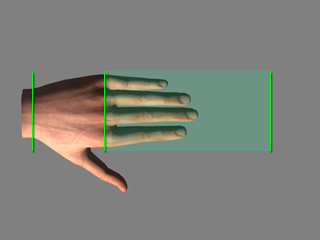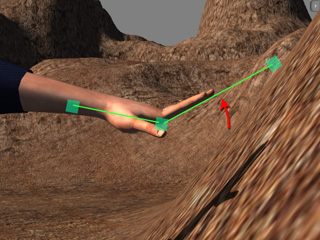Einstellen der Boden Kontaktflächen für Hände und Füße
In iClone kann ein Standard- oder Humanoid Charakter Bodenkontakte für Hände und Füße besitzen, so dass er, wenn er geht, in der Lage ist, das Gelände oder beliebige Geländeelemente zu berühren. Sie können die Kontaktflächen im Character Creator anpassen. Wenn diese richtig eingestellt sind, müssen Sie nicht befürchten, dass Hände und Füße den Boden durchdringen.

|

|
|
Der Floor Contact ist EIN geschaltet. |
Der Floor Contact ist AUS geschaltet. |
Die Floor Contact Funktion ist im Charakter durch unsichtbare Kontaktflächen definiert, die an Fußsohlen und Handflächen des Charakters angefügt sind. Diese Flächen sind Bereiche, die das Gelände erkennen. Sobald der Kontakt mit dem Gelände erkannt wird, werden die Finger und Zehen des Charakters veranlasst sich zu krümmen, um zu verhindern, dass diese durch das Gelände oder Oberflächen dringen.
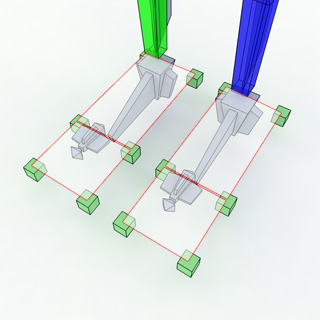
|
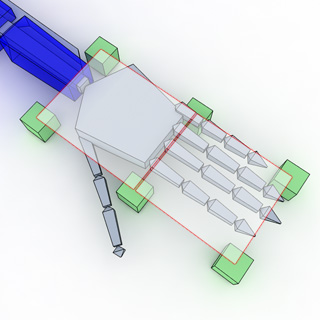
|
|
Kontaktflächen unter den Fußsohlen. Die vorderen Flächen biegen die Zehen zurück, wenn diese in Kontakt mit dem Gelände kommen. |
Kontaktflächen unter den Handflächen. Die vorderen Flächen biegen die Finger an den Knöcheln zurück, wenn diese das Gelände berühren. |
Einstellung der Kontaktflächen
Der Character Creator ermittelt automatisch Größe und Position der Kontaktflächen für den Charakter, sobald Sie ein neues Projekt erstellen. Unter Umständen kann es jedoch nötig sein diese manuell anzupassen.
-
Einen Charakter einsetzen (Standard oder Humanoid).

-
Öffnen Sie das Fenster Edit Pose.
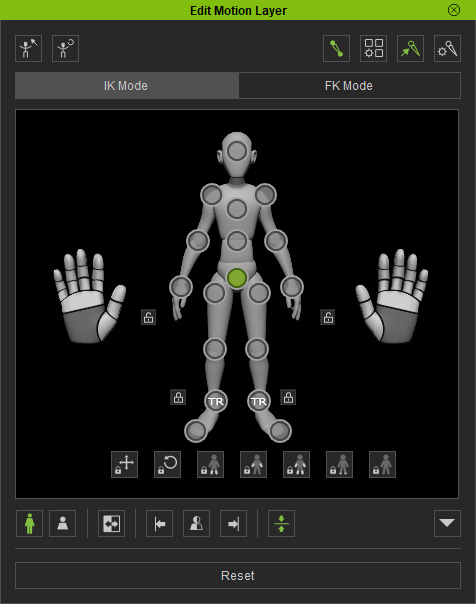
-
Stellen Sie eine Pose ein, damit die Hände und Füße der Figur durch den Boden stoßen.

- Klicken Sie im Fenster Edit Pose auf den Button Set as Default, um diese Pose zur späteren Verwendung zu speichern, und schließen Sie das Fenster.
- Klicken Sie auf den Reset Button, um die ursprüngliche T-Pose wiederherzustellen.
-
Klicken Sie im Modify Bedienfeld unter der Attribute Registerkarte im Modify Bereich auf den Button Adjust Floor Contacts.
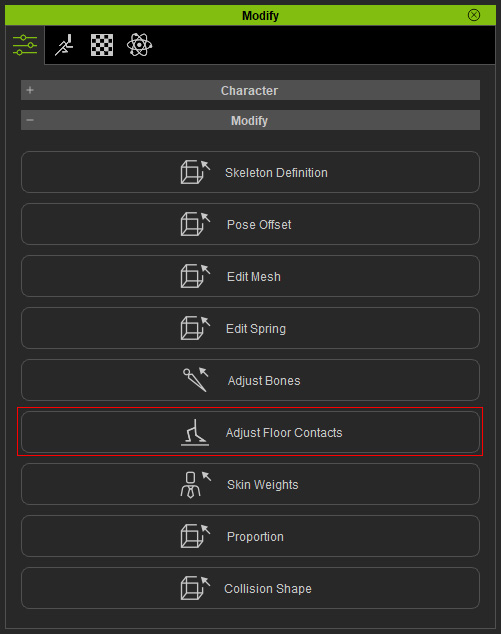
-
Die Kontaktflächen werden mit hellblauen Ankermarkierungen unter Fußsohlen und Handflächen angezeigt.
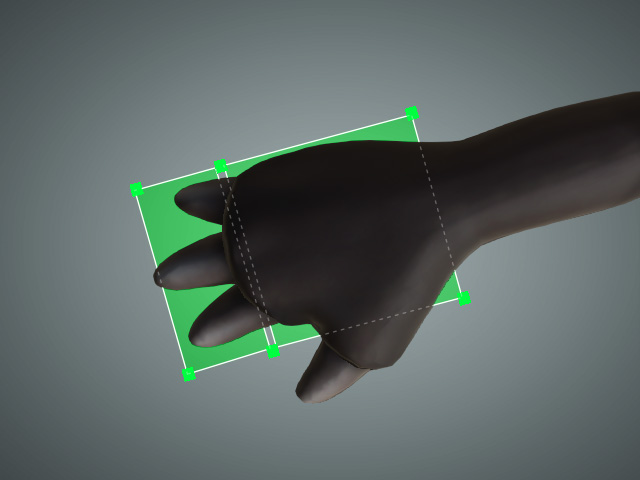

-
Geben Sie Werte in die numerischen Felder ein, um Größe und Position der Flächen zu ändern.
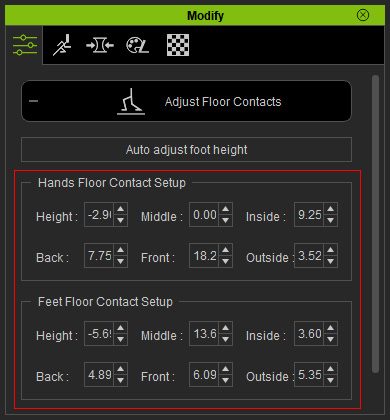
-
Alternativ dopelklicken Sie auf die hellblauen Ankermarkierungen und verwenden Sie das Gizmo, um die Flächen in die gewünschte Größe oder Position zu ziehen.
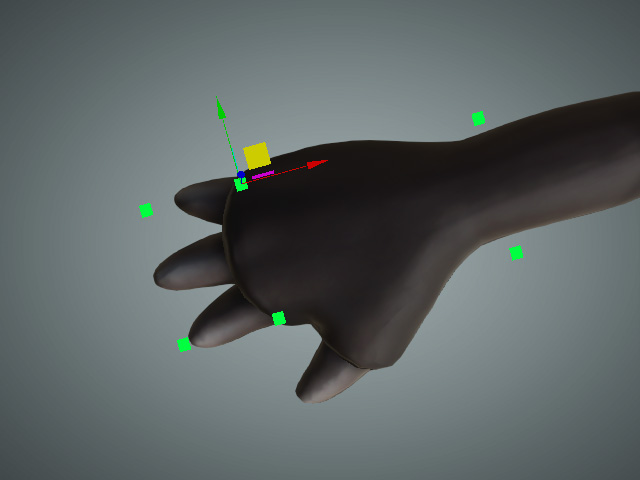
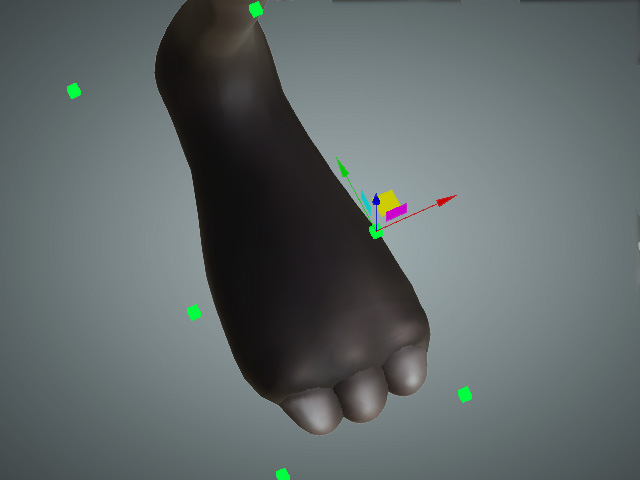
- Öffnen Sie erneut das Edit Pose Bedienfeld und drücken Sie den Default Button, um die im vorherigen Schritt eingestellte Pose abzurufen und eine Vorschau des Bodenkontaktergebnisses anzuzeigen.
-
Wiederholen Sie die Schritte, bis der Bodenkontakt adäquat eingestellt ist.