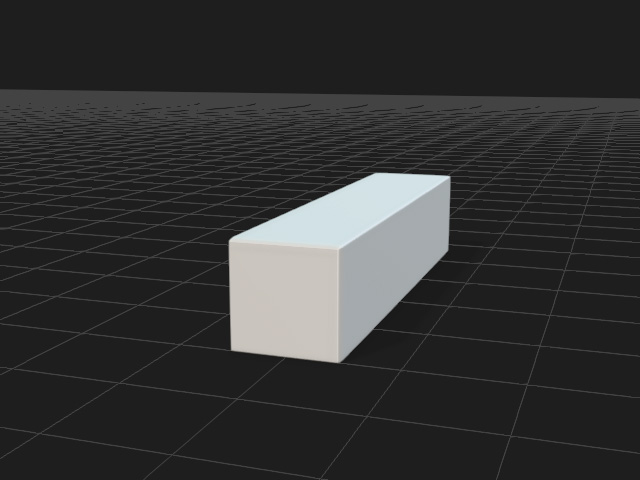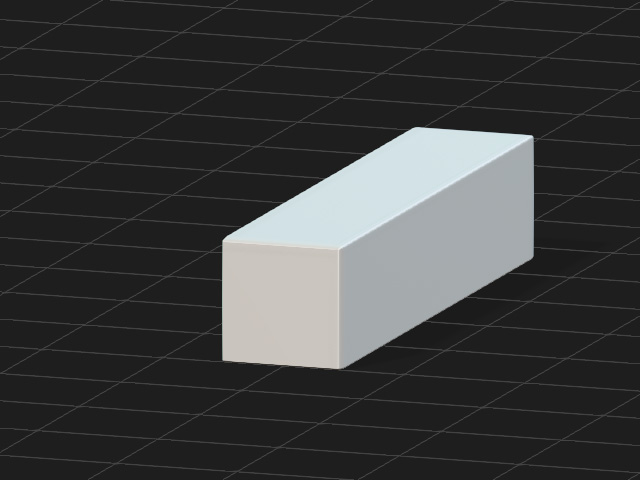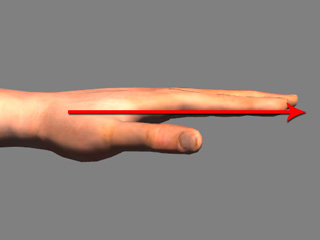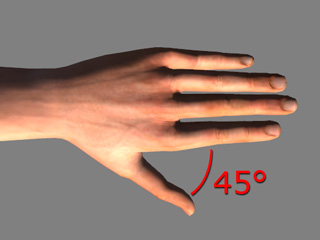手動による T-ポーズの設定
ボーンスキンのモデルを Humanoid キャラクターに変換するために、キャラクタライゼーションの手順を開始する際、最初の最も重要なステップは、キャラクターがどんな初期ポーズをとっていても、キャラクターに T-ポーズを設定することです。 これは iClone のモーションがすべて初期 T-ポーズのキャラクターを対象に生成されているためです。 カスタムキャラクターに T-ポーズを設定することによって、そのキャラクターに適用されるモーションは最も正しい結果を生成することになります。
キャラクターを作成した 3D ツールがわかっている場合は、T-ポーズプロファイルを使って素早く設定を行うことができます。 詳しくは、自動 T-ポーズとボーンマッピングメソッドのセクションをご覧ください。
T-ポーズを設定する前の準備
- Characterization モードになっていることを確認してください。
- F または A、S キーを押すと、カメラがキャラクターのフロントビューまたはサイドビューに切り替わります。
フロントビューは手の調整に、サイドビューは頭や背骨、脚の修正に適しています。


フロントビュー:ハンドレベルの調整に適しています。
サイドビュー:前頭部、後頭部、背骨、脚部の調整に適しています。
- グリッドがオンになっていることを確認します(ショートカット:Ctrl + G)。
- ボタンをクリックして、カメラビューを Camera Orthogonal モードに切り替えます(ショートカット:Ctrl + Q)。
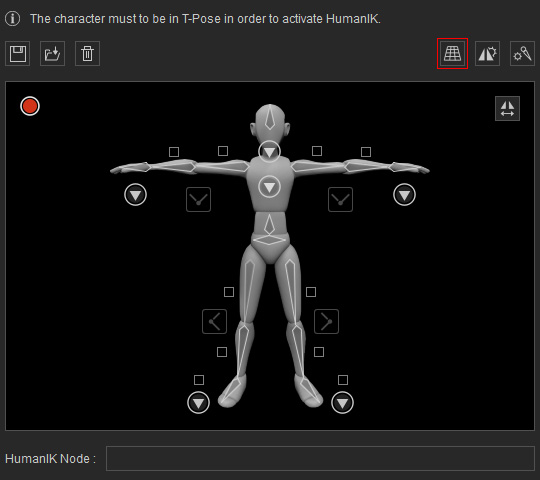

- 歯車ボタンをクリックすると、Bone Setting パネルが表示され、ボーンの大きさや色を調整することができます。
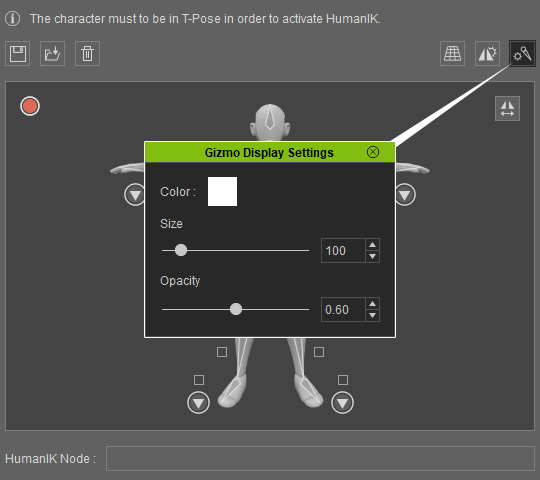
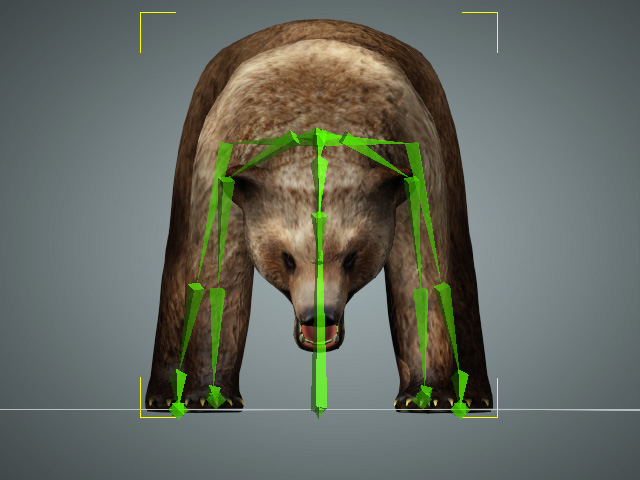
手動で T-ポーズを設定する
キャラクターのボーン構造が自作のもので、他の 3D 編集ツールで見られるようなキャラクター構築の慣例に従っていない場合は、キャラクターの T-ポーズを手動で設定する必要があります。
-
3D ビューアでボーンをクリックするか、Bone Manager でピックして、キャラクタのボーンを選択します。
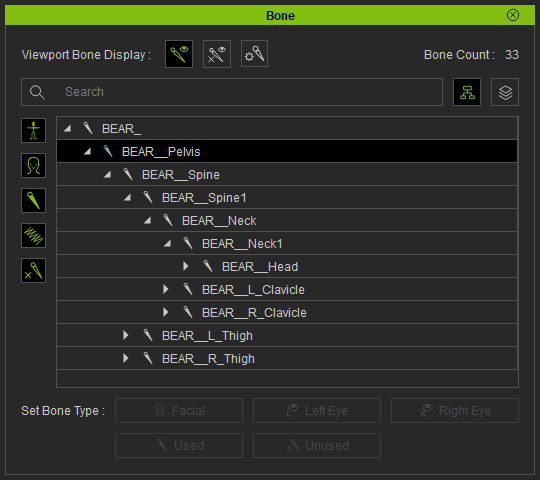
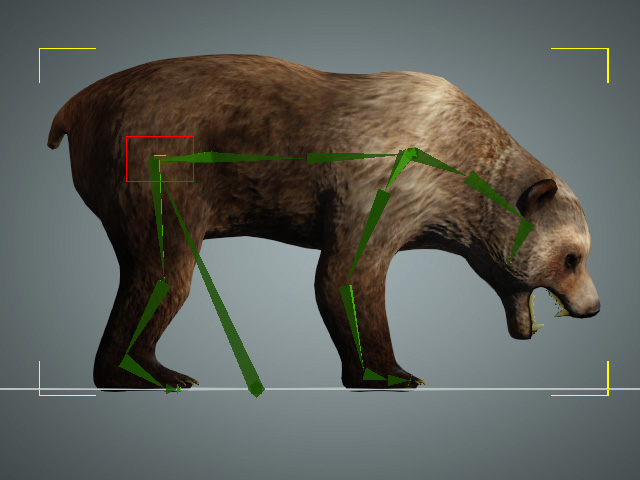
Bone Manager でピックする(ショートカット:F3)
キャラクターのサイドビュー(ショートカット:A)
- Rotate Object ツール(ショートカット:E)に切り替えます。
選択したボーンの上にギズモが表示されます。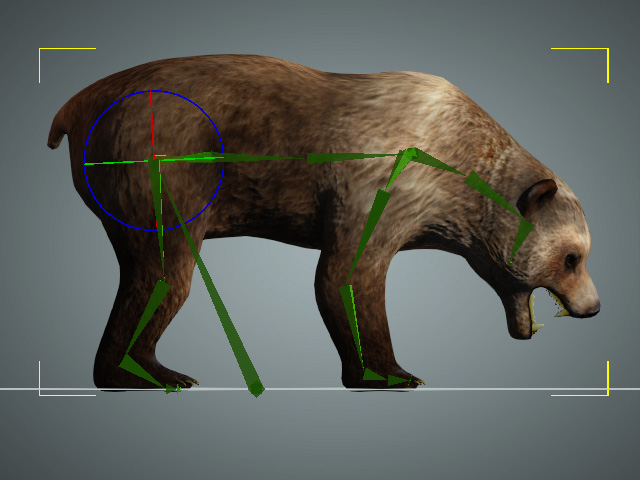
-
ギズモの円をドラッグして、ボーンを回転させます。
あるいは、X、Y、Z の数値フィールドに値を入力し、ボーンの正確な角度調整を行うこともできます。
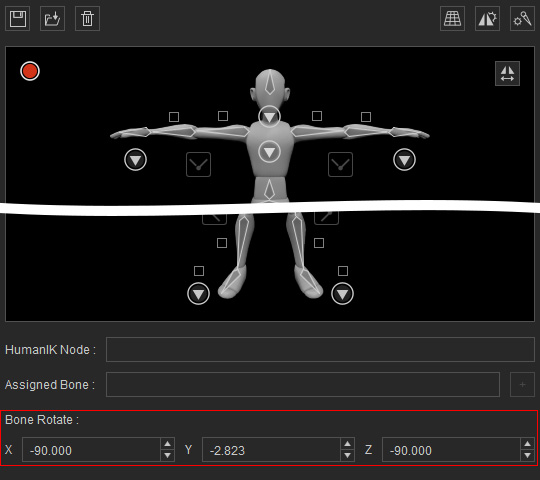
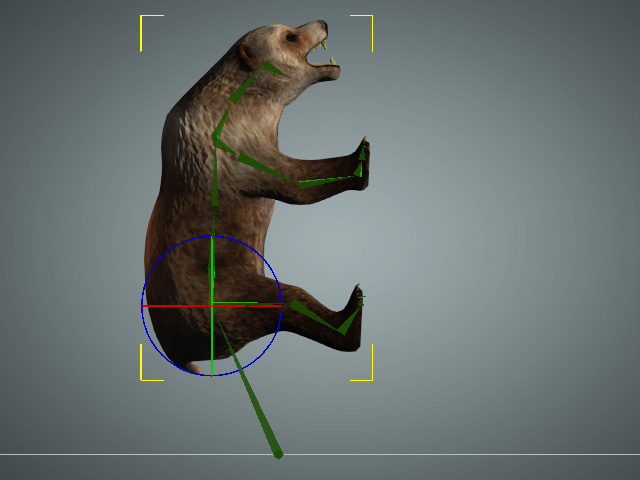
-
同じ方法で脚のボーンを回転させ、キャラクターが立ち上がるようにします。

-
キャラクターが前を向くように、頭のボーンを調整します。

-
フロントビューに切り替えて、脚がまっすぐになるまで調整します。
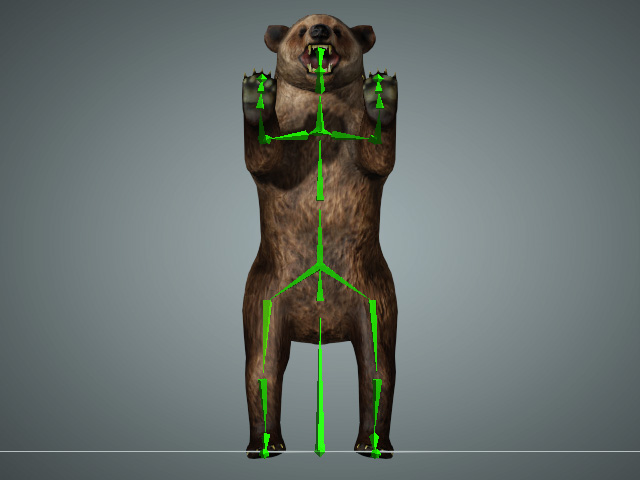
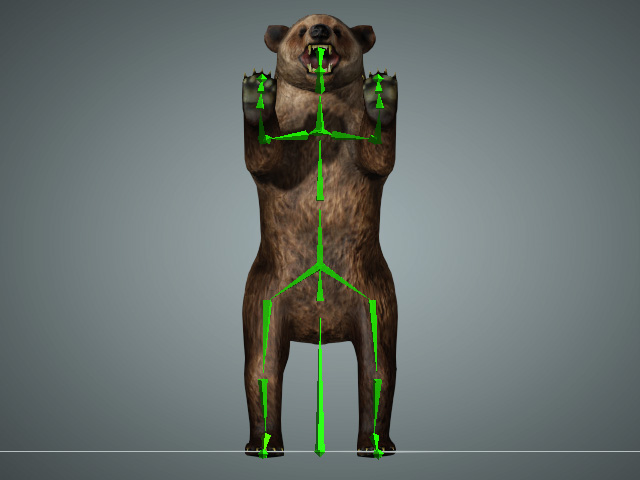
- 腕を伸ばして広げ、手のひらが開いて下に向くよう手のボーンを調整します。
トップビューに切り替えて(ショートカット:G)、腕がまっすぐになっていることを確認します。

腕を大きく開く。
手のひらを下に向ける。
手が十分にまっすぐになっているかどうか、別のビューに切り替えて確認する必要があるかもしれません。

腕がまっすぐ伸びていない。
ボーン調整後。
- Save HIK Profile ボタンをクリックすると、現在の T-ポーズを 3DXprofile ファイルに保存することができます。
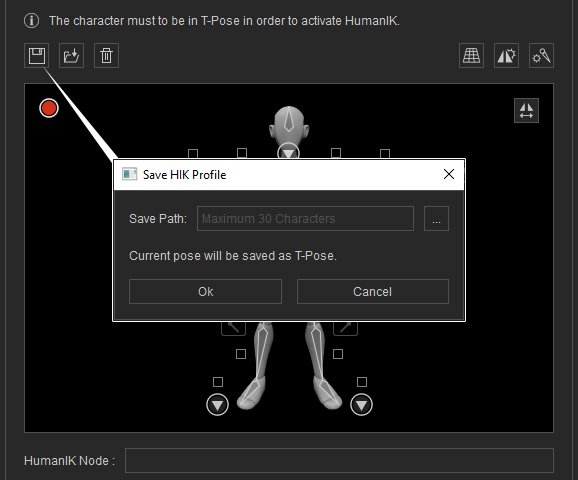
このファイルは、同じボーン構造を持っていればどんなキャラクターにも適用でき、T-ポーズのセットアップ作業を省略することができます。