ADVANCED 轉換
ADVANCED 轉換的特性:
- 此種轉換方式會套用至角色的皮膚、眼睛、睫毛、牙齒、指甲、頭髮、衣服、配件、手套與鞋子。
- 目標貼圖包括 Diffuse、Opacity、Bump 或 Normal、AO、Displacement、Specular、Metallic、Roughness 貼圖 (或由 Specular 貼圖轉換而成的 Roughness
貼圖)。
- 它會根據命名規則自動偵測並載入被套用到 DAZ 角色的貼圖。
- 如果貼圖名稱未遵循規則,那麼可能造成自動載入貼圖的遺失或錯誤。
- 如果 Advanced 轉換載入的皮膚、眼睛、睫毛、牙齒與指甲貼圖錯誤或有瑕疵,那麼您可以使用 INI 方式來載入完整的貼圖。
- 此方式不適用於 Poser 內容。請使用 BASIC
方式。
在下列的步驟中,以來自 DAZ 3D 的 G8 角色做為例子。
從 DAZ 3D 輸出角色
- 在 DAZ 3D 中建立一個角色,包含變形與服裝。
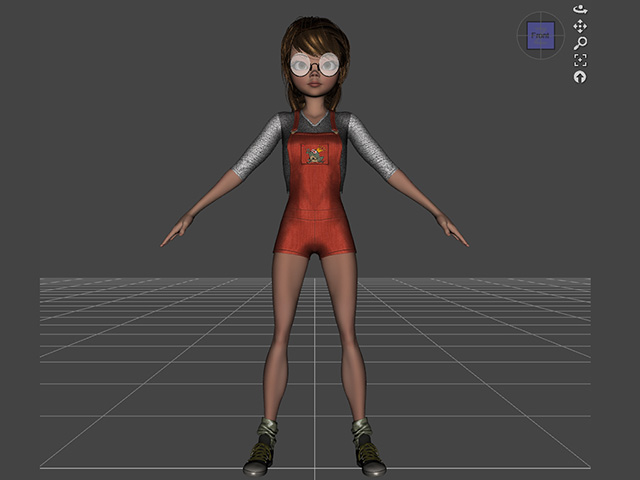
- 拖放一個 DUF 檔案 G8FemaleT_pose.duf 到角色上,將其設定為 T pose。
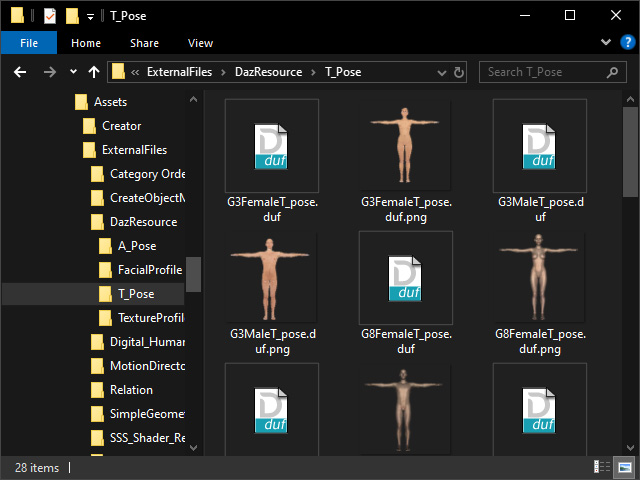
將 Character Creator 3 安裝至預設路徑後,您可在下方的路徑中找到這個檔案。
C:\Users\Public\Documents\Reallusion\Template\Character Creator 3 Template\DazResource\T_Pose - 此角色將會呈現 T-pose 並已準備好輸出。
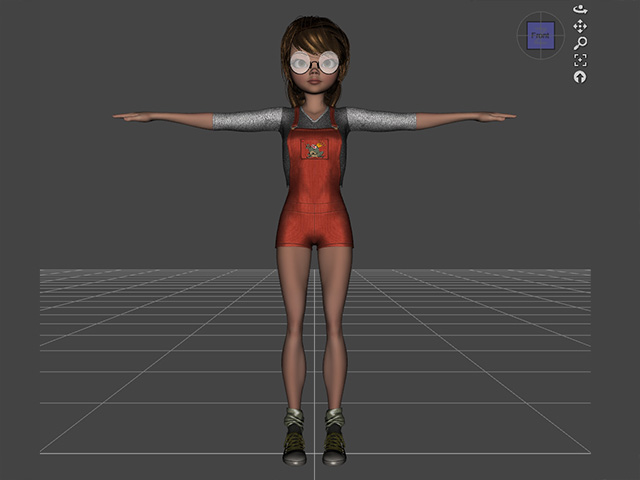
- 以圖片中展示的設定輸出 FBX (FBX 2012 -- Binary
為必要選項)。
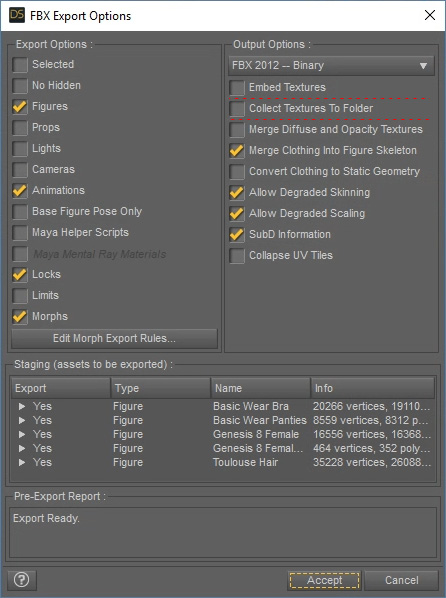
* 請留意不要勾選 Embed Textures 與 Collect Textures to Folder 方框。 - 將此角色儲存為一個 FBX 檔案。

輸入角色至 Character Creator
- 開啟 Character Creator。
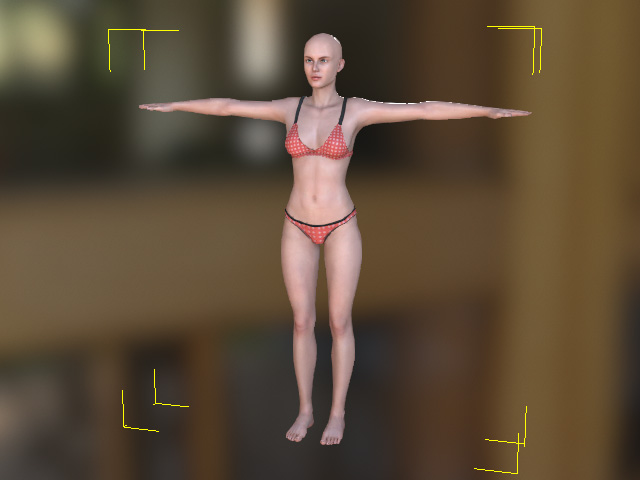
- 進入 Create 選單 >> Transformer
指令。
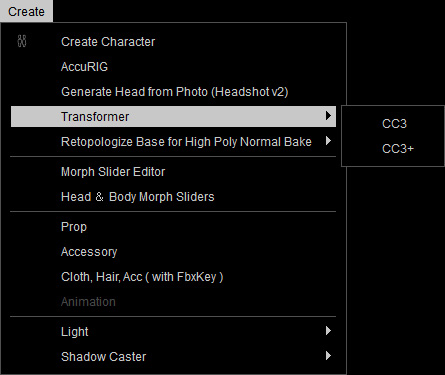
- 選取前面步驟中輸出的檔案。
- 當您遇到這個對話框,請按一下 ADVANCED 按鈕來自動偵測與載入角色在 DAZ 中套用過的所有貼圖。
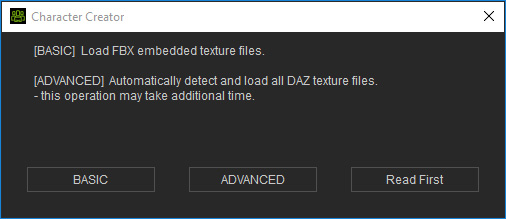
- 在 Asset Import Status Report 面板中,啟用 Bake Body Texture,為轉換角色的 Body skin、Eyes、Eyelashes、Teeth 與 Nails 材質套上在 DAZ 中使用的貼圖。
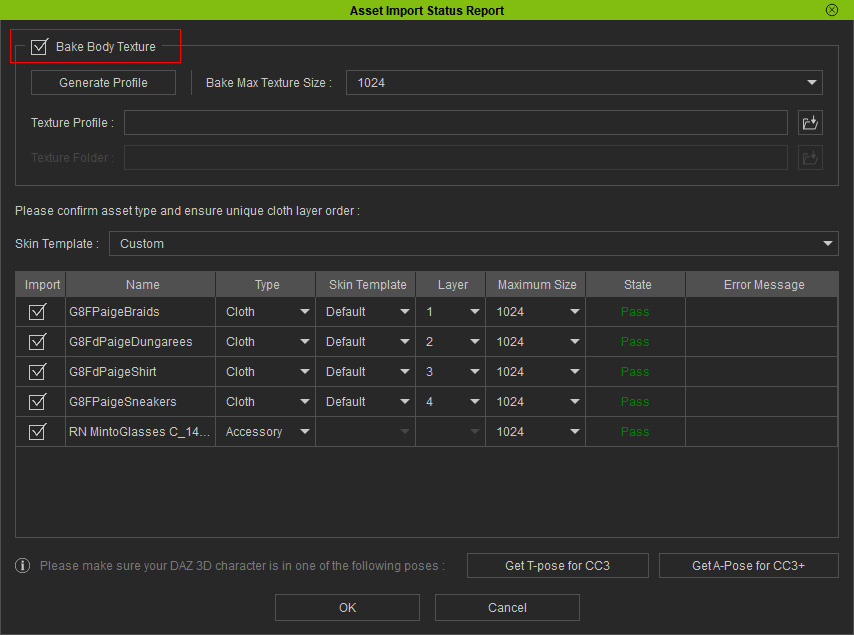
您也可以在焙刻完成後,由 Bake Max Texture Size 下拉選單中設定貼圖尺寸。 - 在 Asset Import Status Report 面板中確認素材的類型。
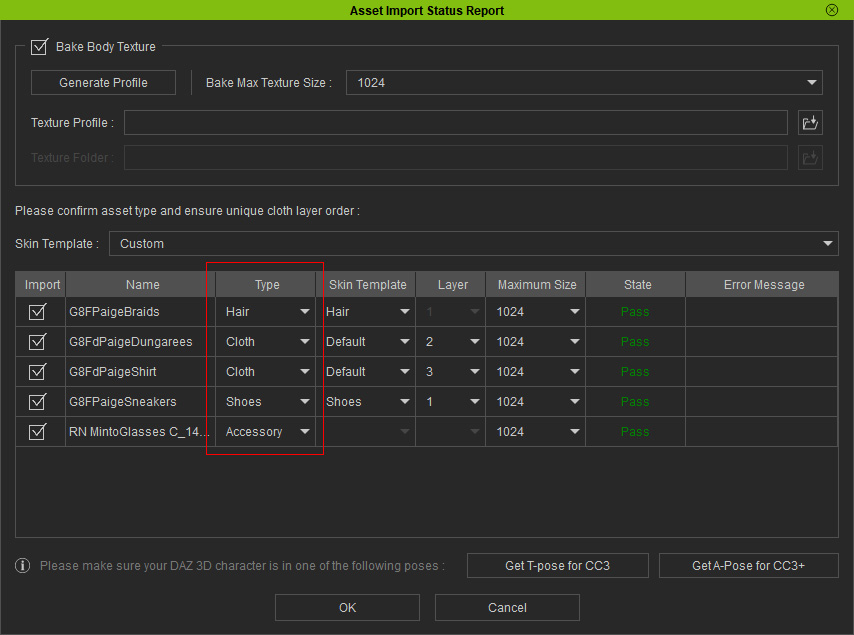
 註:
註:- 一般情況下,Hair 類型必須手動選取。
- 如果先前您在第二個步驟時跳過對角色套用 T-Pose 的操作,那麼您可在本步驟中按一下 Get T-pose 按鈕,在 DAZ 中對角色套用 T-pose。
- 按一下 OK 來輸入角色與其身上的物件。
DAZ 3D 角色就會成功轉換至 Character Creator。

- 所有曾在 DAZ 中套用至角色的貼圖會被自動載入。
您可在 Texture Settings 區段查看每個通道。
資料夾的預設存放路徑為:
C:\Users\Public\Documents\My DAZ 3D Library\Runtime\Textures\...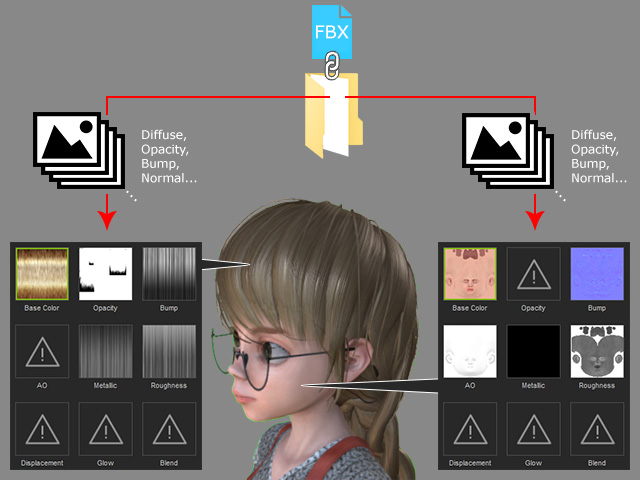
提醒事項
- 您必須在您的 PC 上安裝 DAZ 3D。
- 您已套用至 DAZ 角色 上的貼圖名稱必須包含下列的字串,以確保在 Character Creator 中所有貼圖可被查找並自動載入至對應的通道。
- Normal 通道:"normaldirectx"、"normalmap"、"normal01"、"normals"、"directx"、"normalf"、"normal"、"nmrl"、"norm"、"nmap"、"nrm"、"nm"、"n"。
- Bump 通道:"basebump"、"bumpmap"、"bump01"、"bump"、"bum"、"bmp"、"b"
- Roughness 通道:"roughness"、"rough"、"ruff"、"r"
- Specular 通道:"shininess"、"specular"、"spec01"、"spec"、"spc"、"gl"、"sp"、"s"、"g"
- Metallic 通道:"metroughness"、"metalness"、"metallic"、"glossines"、"gloss"
- Displacement 通道:"displacement"、"height"、"displ"、"disp"、"h"
- AO 通道:"ambientocclusion"、"diffuseintensity"、"occlusion"、"lightmap"、"ao"
請參閱轉換後的步驟一節以取得更多資訊。


