Editing the Image for IBL
IBL can be adjusted by using the parameters available in the Adjust Color panel.
To show the Adjust Color panel, click the  button.
button.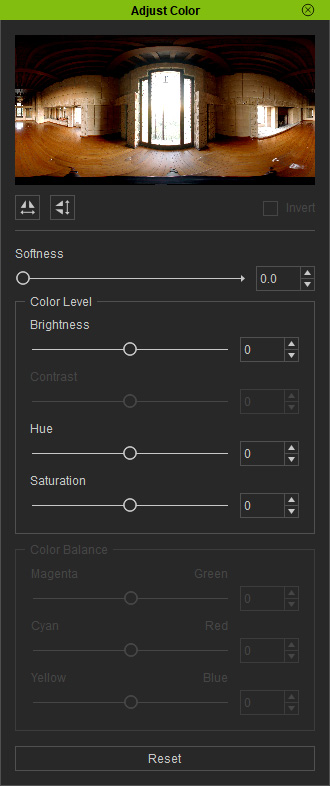
Color Adjustment
Modify the color settings of the IBL image to quickly change the tone of the scene.
-
Create a new project and optionally apply a custom IBL image (in this case, the default IBL
image is used).

-
Adjust the parameters in the Adjust Color panel.

 Note:
Note:- If the IBL image is in HDR or EXR format, then the Brightness, Contrast, Magenta-Green, Cyan-Red and Yellow-Blue sliders will be disabled.
-
You are able to set the texture and
transformation of the sky dome to
be the same as the one for IBL
for consistency of light and environment.
Please refer to the IBL and Sky
section for more information.

Using External Image Editor
You can also adjust the IBL image with any external image editor.
Given a project in which all the lights are out.
-
Activate the Activate IBL box to use the default
IBL.

- In the Image Based Lighting section, click the Launch button to invoke the external image editor (in this case, Photoshop).
-
Modify the image.

-
Save the image and switch back to Character Creator.
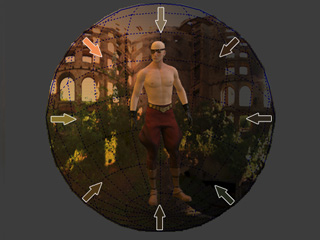
-
Repeat steps 2 and 3 until you are satisfied with the results.


 Note:
Note:- IBL does not create shadows.
- You may set Transform keys for the IBL sphere to adjust the location, angle, and size of the light source.
Softness of IBL
The image applied for IBL sometimes maybe too sharp, especially when you are using an HDR image, which can cause the IBL look like it is projecting textures onto objects. Character Creator provides a softness feature to help you blur the IBL image.

|

|

|
|
IBL = OFF |
IBL (*.hdr format) activated Softness = 0 |
Soften the IBL source texture Softness = 15 |
