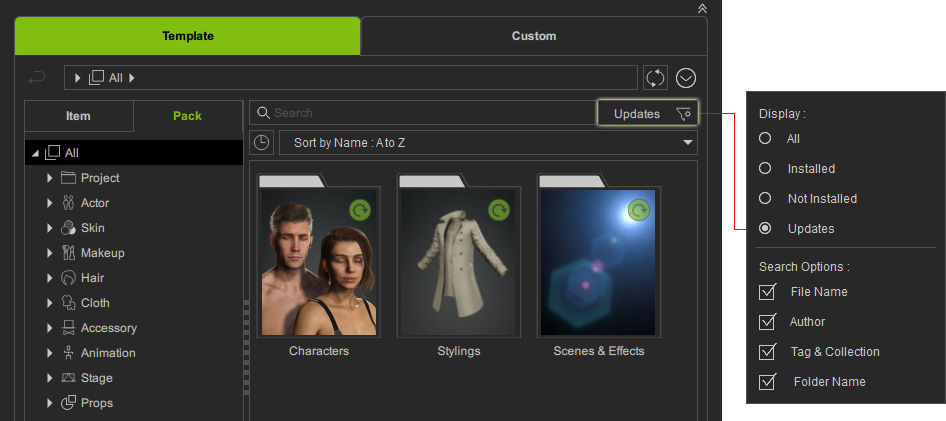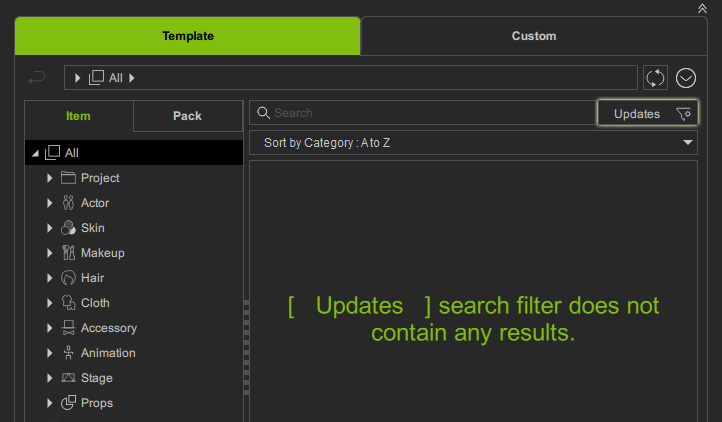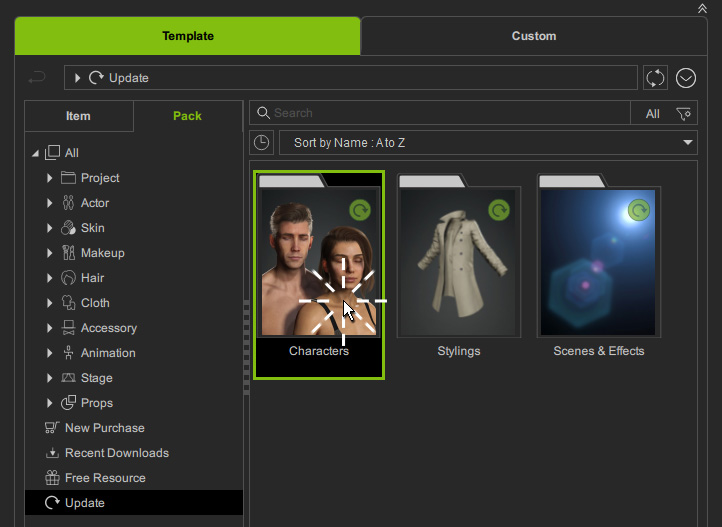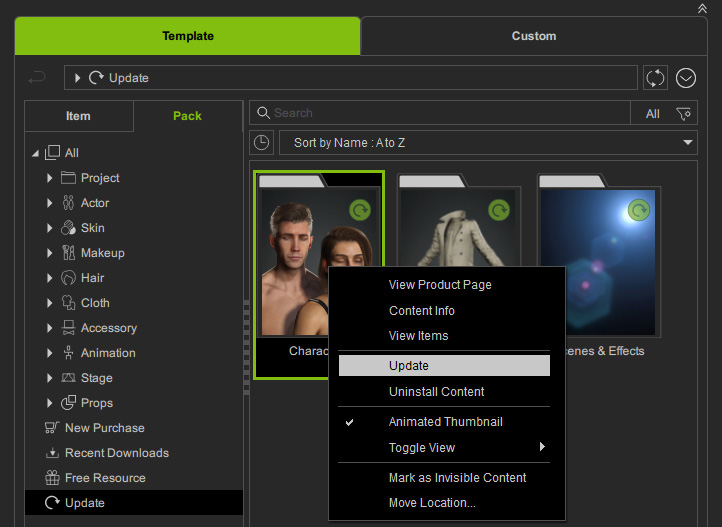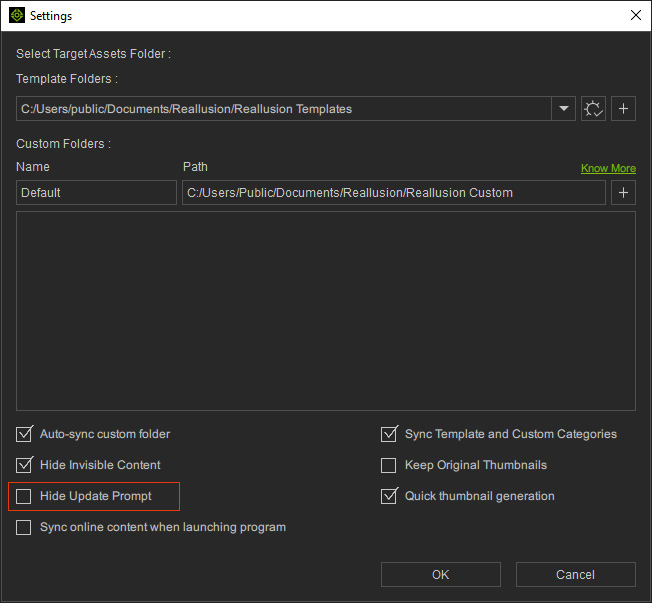Updating Content
Whenever any item in a pack is updated on the content server, the pack will be marked with a ![]() icon on the upper-right corner of the thumbnail.
In addition, you will be automatically informed by a new Update indicator in the tree-pane of the Pack View.
This node in the tree-view will then disappear when all items are update-to-date.
icon on the upper-right corner of the thumbnail.
In addition, you will be automatically informed by a new Update indicator in the tree-pane of the Pack View.
This node in the tree-view will then disappear when all items are update-to-date.
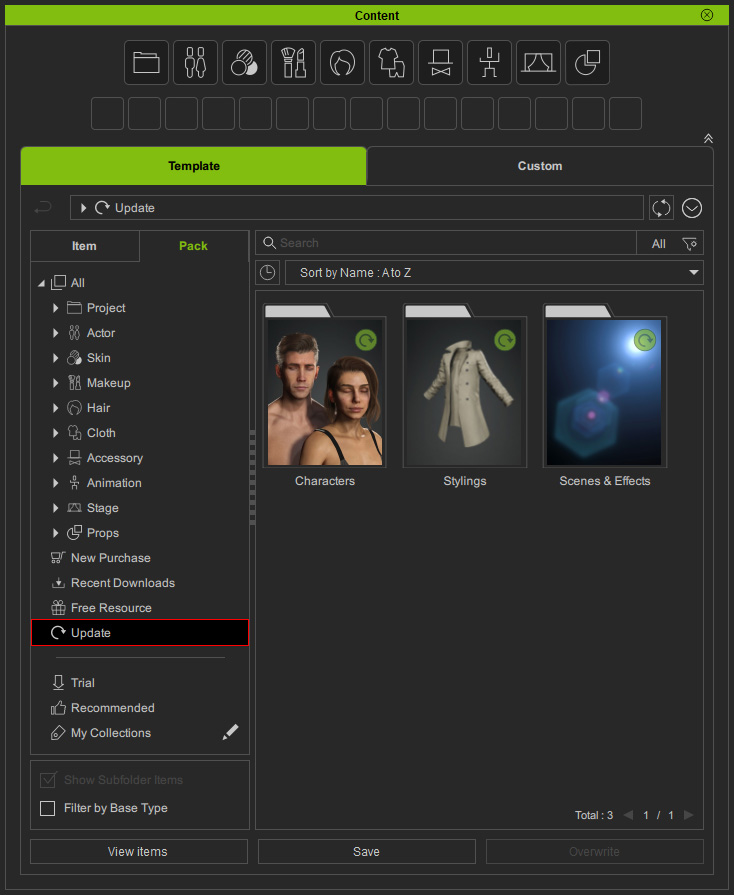
You can update content through either of the following methods.
The following dialog prompt will list out item statuses.
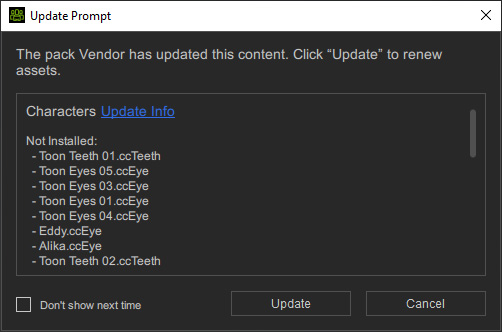
- Update Info: Click this link if you want to view more information of the pack on the web page.
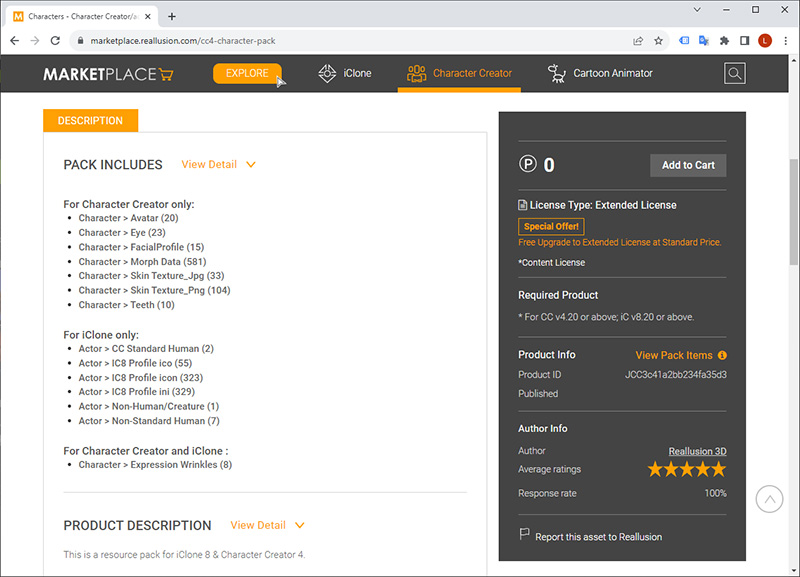
- Not Installed

 : Lists supported items not installed for the current program.
: Lists supported items not installed for the current program. - Added: Lists additional pack items.
- Modified: Lists modified pack items.
- Content Info Modified: Lists pack items with updated information.
- Removed: Lists deleted pack items.
Activate the Don't show next time checkbox if you do not want to see this dialog next time you want to update any content.
Click the Update button to start updating the contents, or click Cancel to abort the update procedure.