Organizing Content by Collection 

The Collection feature lets you:
- Break the boundaries between different packs and re-organize the items.
- Collect useful items for individual projects, and share them with other team members.
Follow the steps below to add interested items to your own collection.
-
In the Item View, switch to a content category using the Category Buttons on the top, or selecting the category nodes in the tree-view.
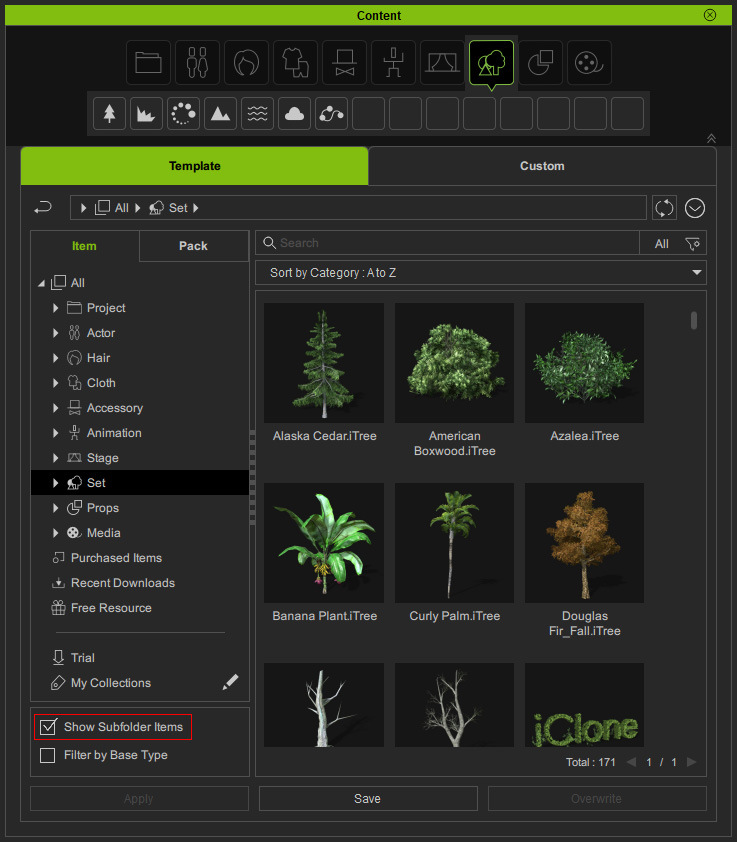
* By activating the Show Subfolder Items checkbox, you can directly view the items across various content folders. - Pick one or more items.
Right-click on them and choose the Edit Collections... command from the context menu.
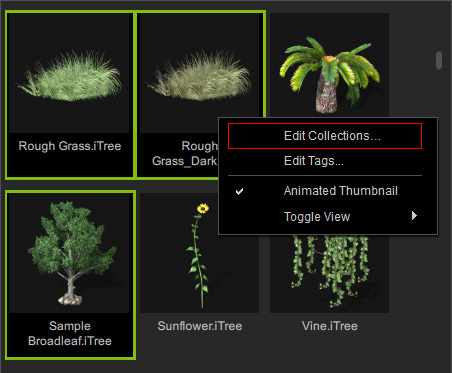
- The Content Information panel appears with Collection tab selected.
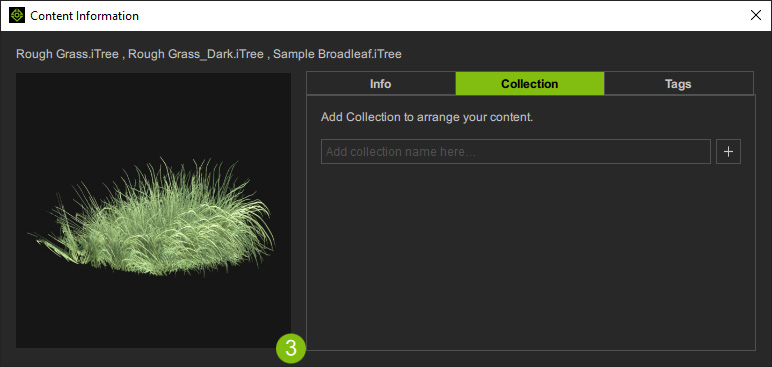
- Type in the desired collection name ("Field Trip Collection") in the text field.
Press the Enter key or click the + button.
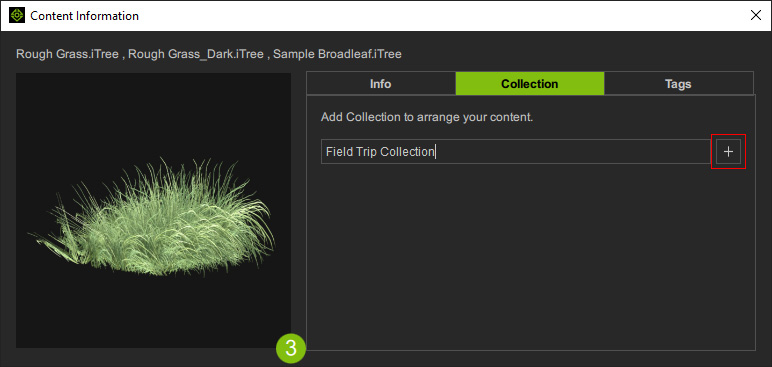
- The selected items are added to the new collection at once.
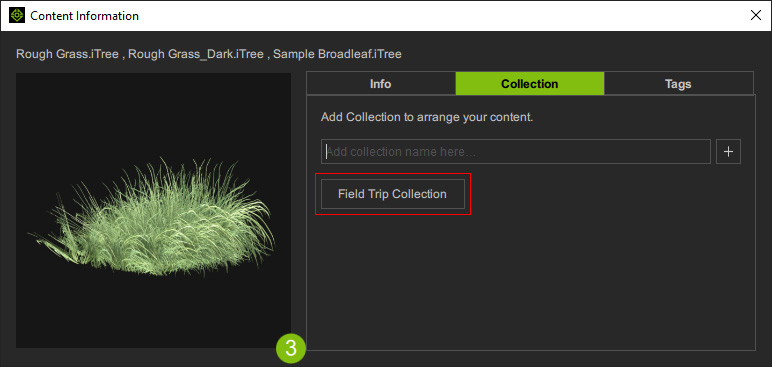
- With the same steps, you can also add any other item(s) from a content pack to the collection.
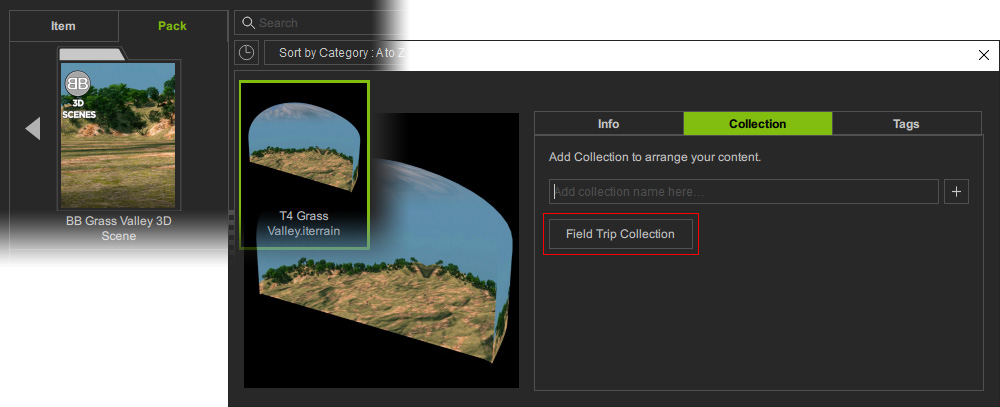
- If you want to remove a collection setting, hover the cursor over the collection and click the "X" on it.
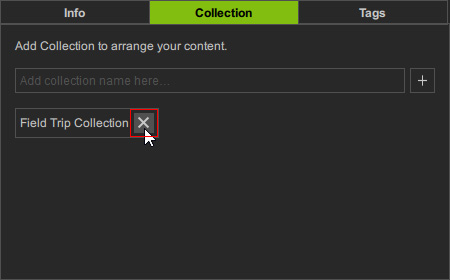
- Now you can see the collection folder shown under the My Collections node below the tree-view of each tab.
- Item View: The number after the collection name indicate the amount of the items that are grouped by this collection.
Click the collection string to show the items in this folder.
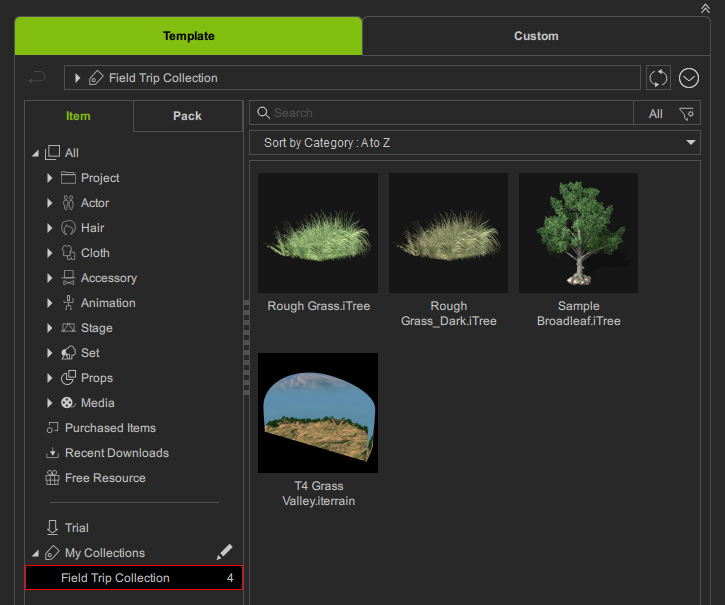
- Pack View: The number shown indicates the numbers of the packs and items grouped with this collection.
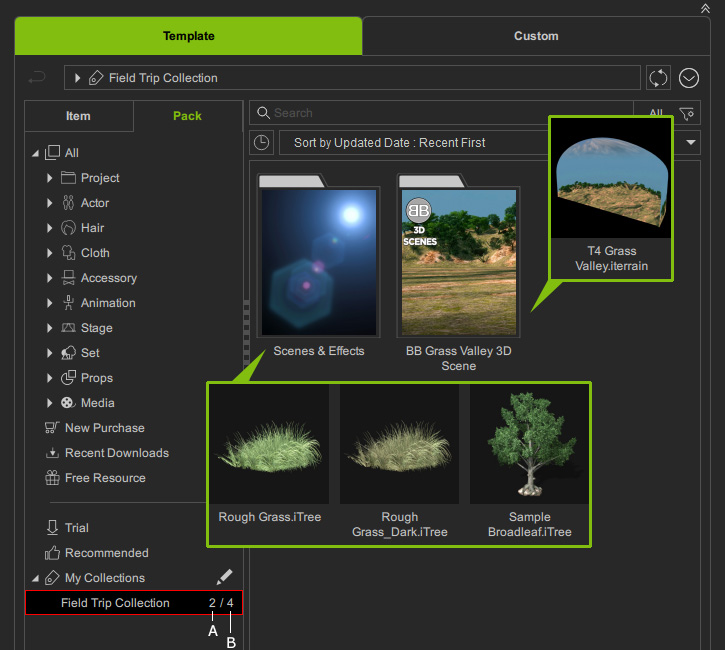
- This number indicates the amount of packs that contains the items added to the collection.
- This number indicates the total amount of items contained in the collection.
- Item View: The number after the collection name indicate the amount of the items that are grouped by this collection.
Click the collection string to show the items in this folder.
- Once the collection nodes are created, you can collect any items on the content shelf to a collection by drag-and-drop on the screen.
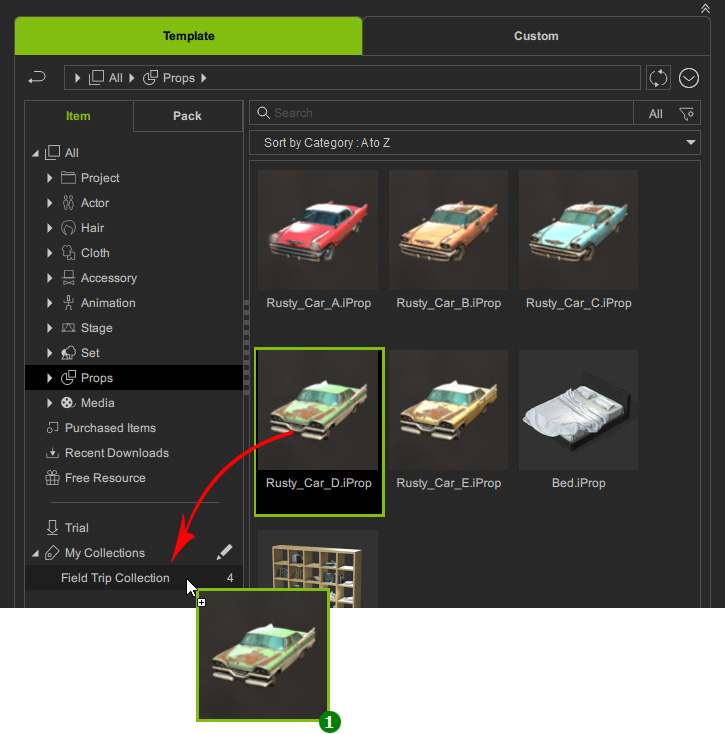
- Apply content that you have prepared in the collection folder to start a specific project quickly.
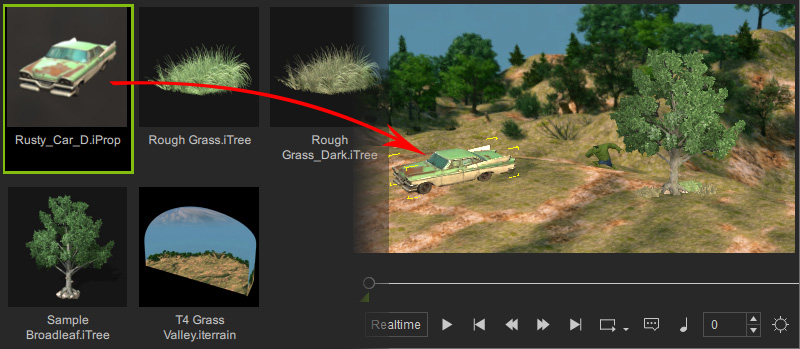
- If you are collaborating on a project, the collection settings can be exported and shared with other team members in a workgroup.
