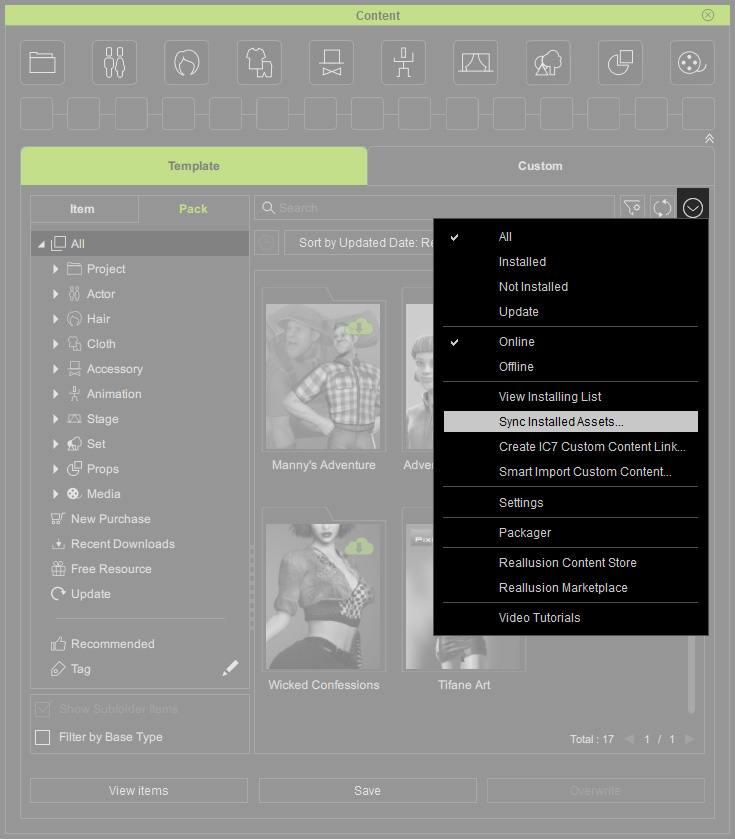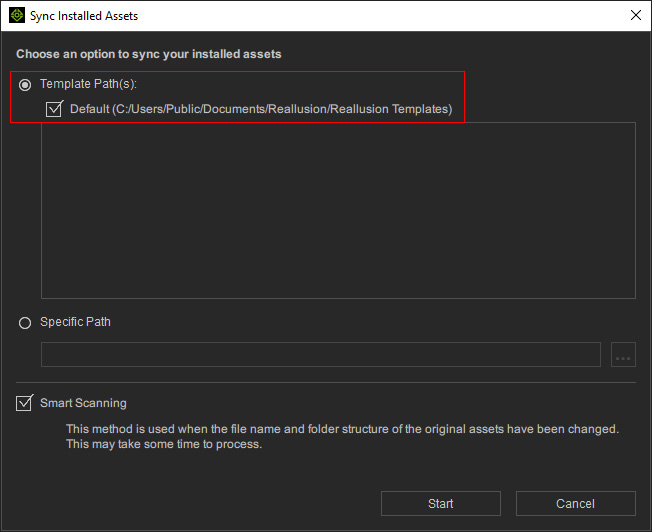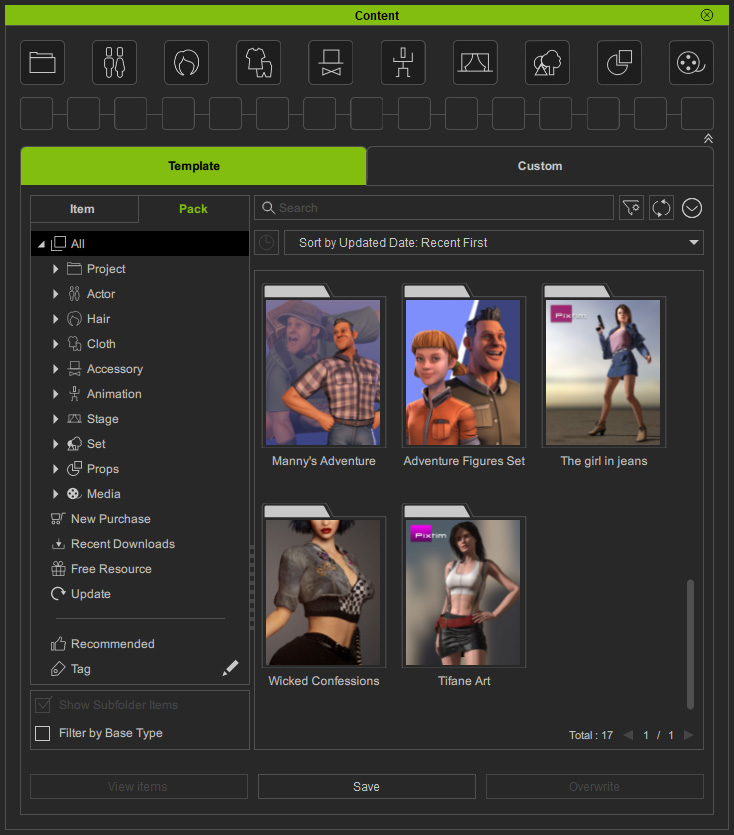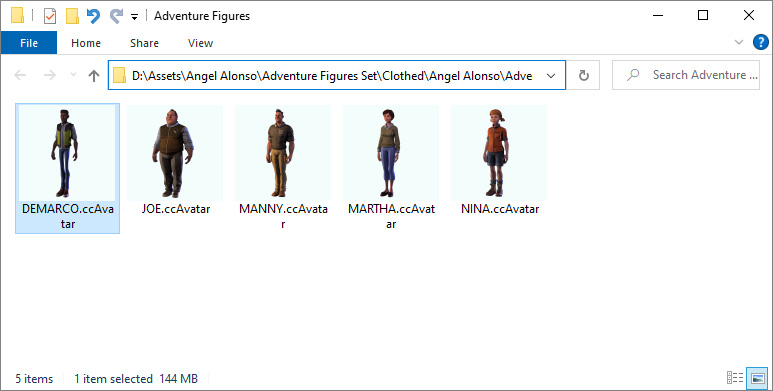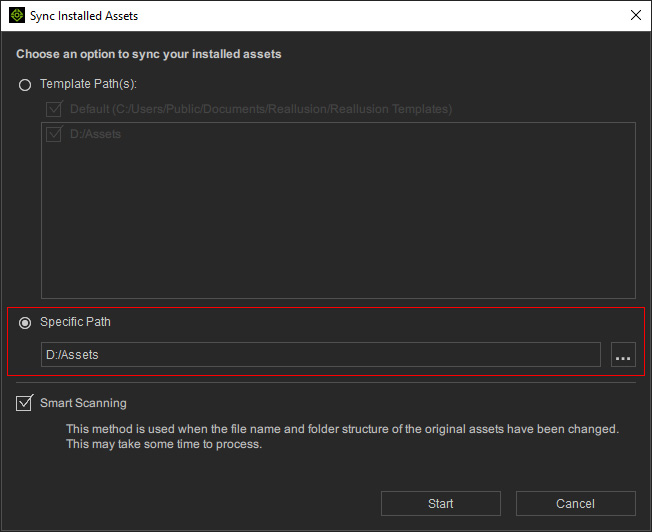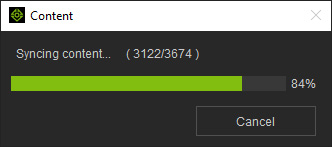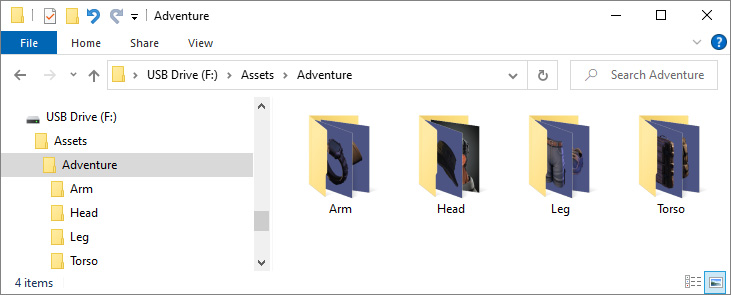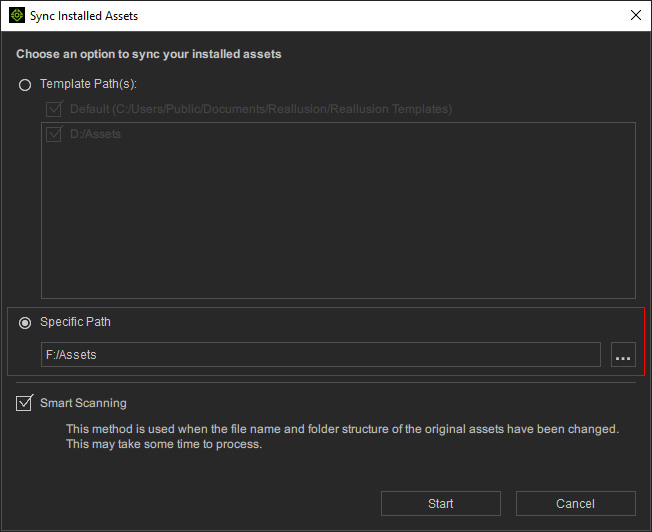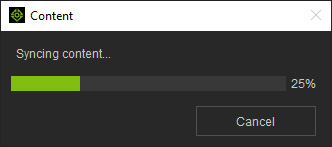Retrieving Installed Content
Content Manager allows you to import installed assets after managing file locations and names. Even if you have moved contents around, renamed some files, or restructured some folders, Content Manager can still be easily synced by importing from a designated file location.
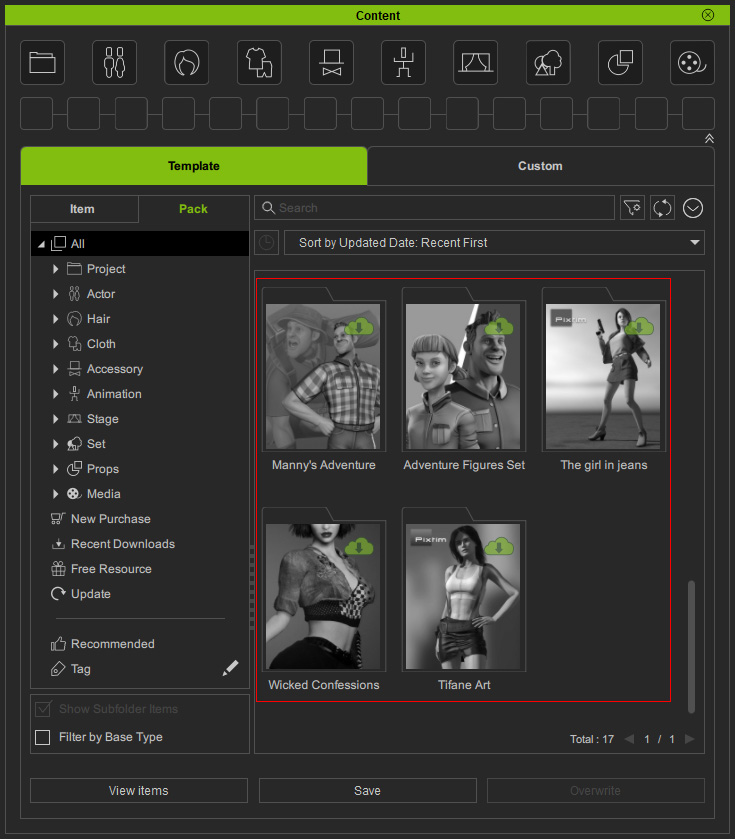
If the assets appear uninstalled in Content Manager and any of the following scenarios apply to you, then you are able to manually retrieve the installed assets.