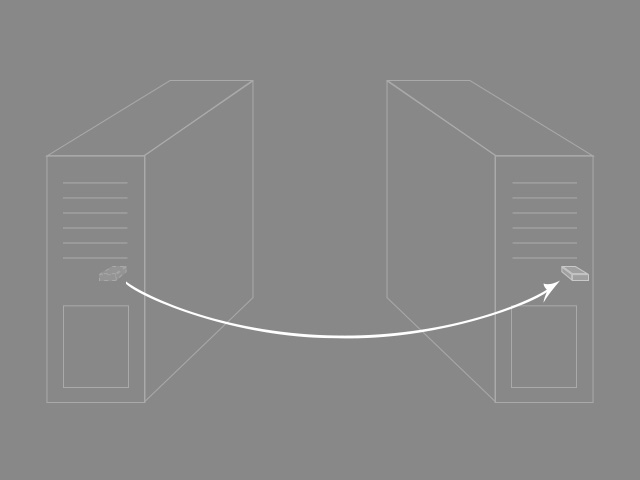Transferring Content to Another Computer
The template or custom contents can easily transfer to another computer with the Multiple Drive feature in Content Manager.
It is easy to retrieve the contents from a portable storage and pick up your project from where you left off, at any time.