Modifying Items in Custom Pack on Marketplace via Packager
You are allowed to use Packager to continuously modify the custom pack that has been uploaded.
- From the Custom tab of Content Manager, apply the original content of a virtual item in a pack.

- Modify one of the clothes.

- Make sure the modified object is selected in the viewport.
Pick the corresponding item, and then click the Overwrite button at the bottom-right of the panel.
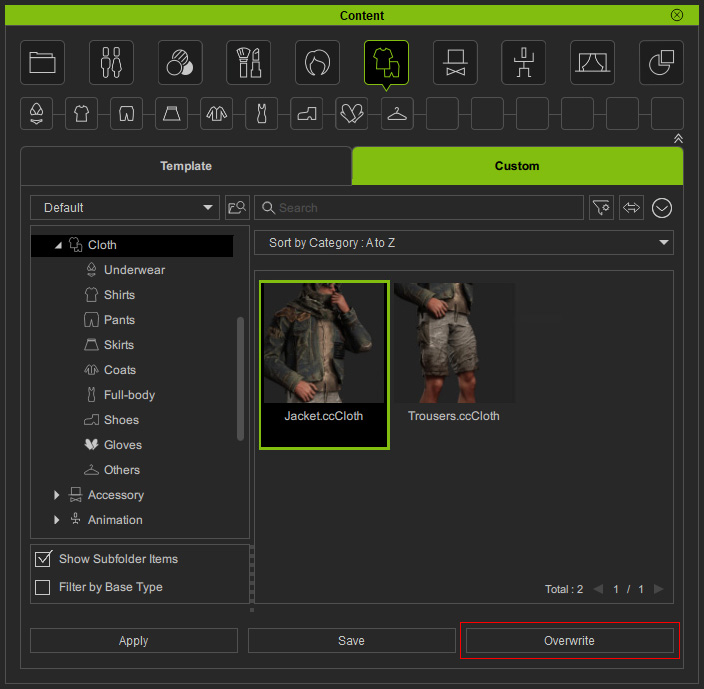
- In the Packager panel, the virtual item in the pack will be updated.
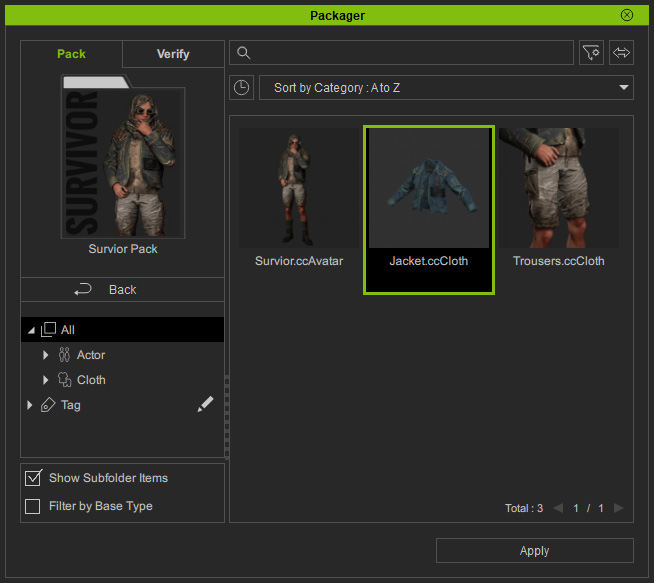
- Remove one of the items in the pack from the right-click context menu.
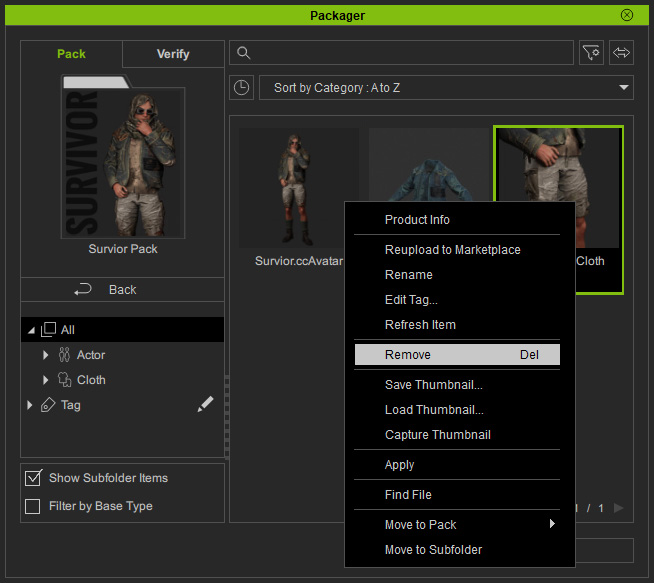
- The virtual item will be removed.
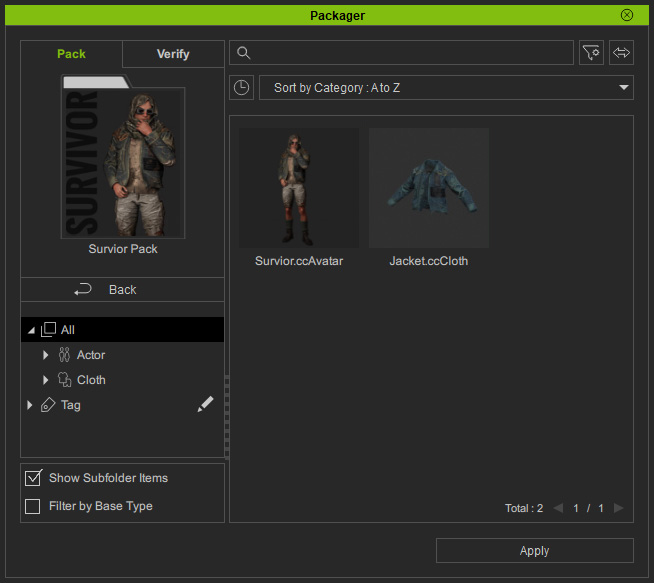
- Add another piece of clothing to the character in the pack.
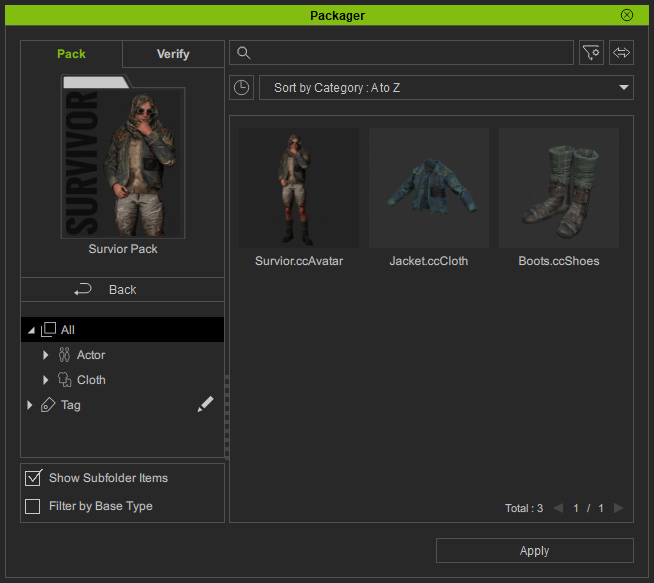
- Exit the custom pack and upload it once again.
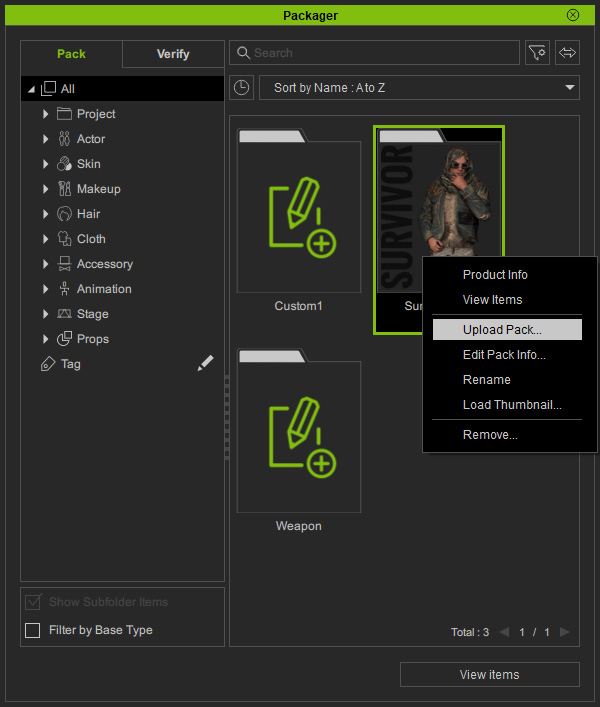
- Packager will perform checks on the online pack data and display operational status - Insert, Update, Skip, and Remove.
When it comes to a large amount of data, you can alternatively ignore all operations by clicking the Skip All button on the bottom, and then pick those items which you want to make changes to.
Click the Upload button to confirm the modification .
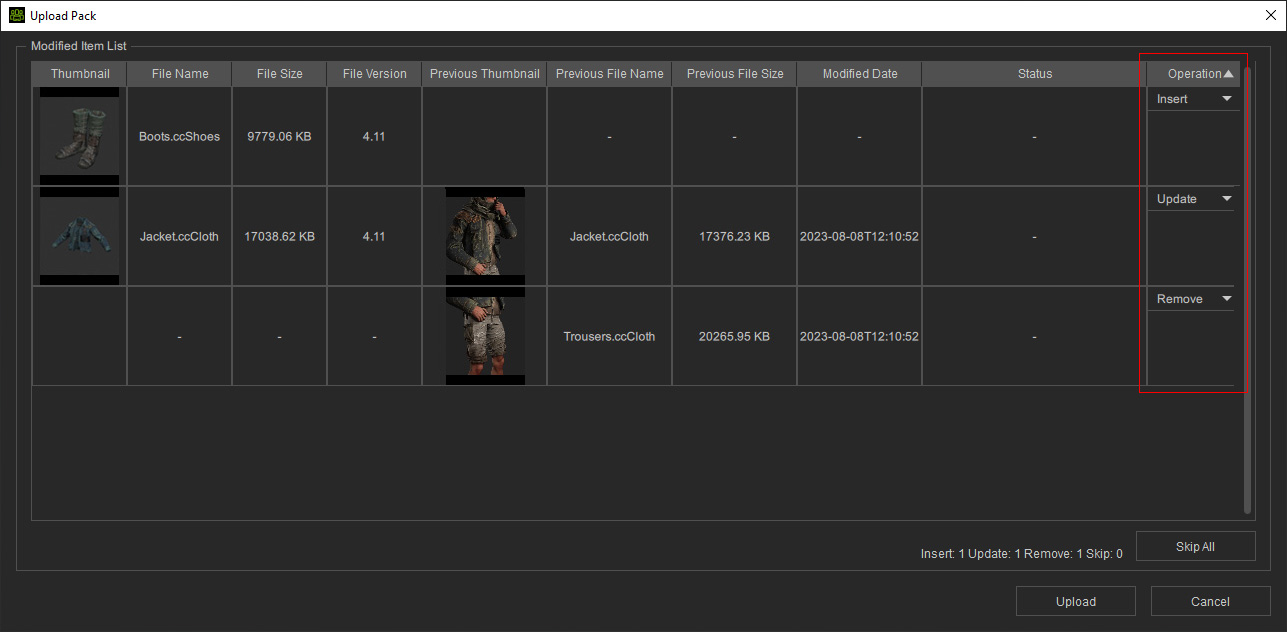
- Go to the online Marketplace page to verify if the items in the pack are updated.
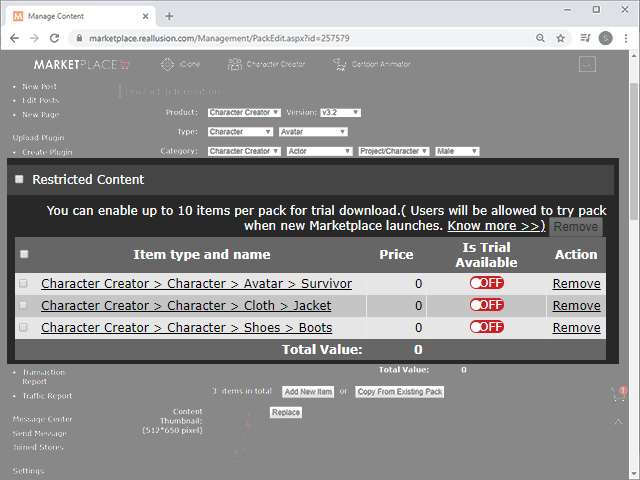
- Switch to the Verify tab of Packager.
Right-click to refresh the uploaded pack.
An
 icon will show on the upper right-corner of the pack.
Right-click on it and choose the Update command from the context menu.
icon will show on the upper right-corner of the pack.
Right-click on it and choose the Update command from the context menu.
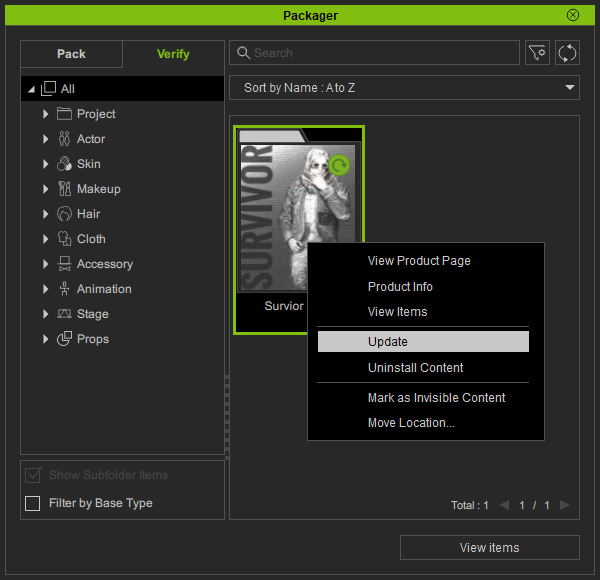
- Click the Update button to update the local database.
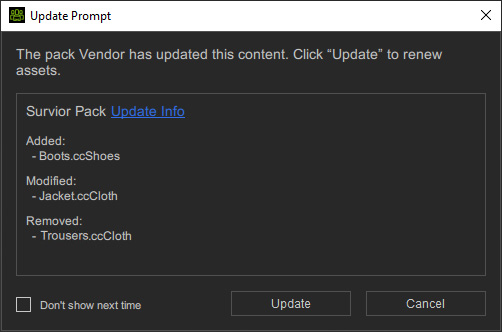
- Open the pack and you will see what the customers will see after they buy and install this pack.
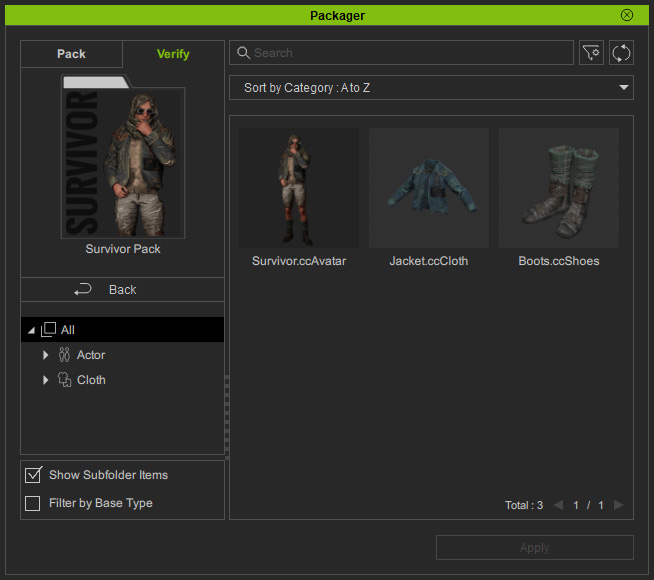

 :
: