Releasing Sprite Switches
Since a Sprite Switch in the S sub track is a lasting status, and has the highest priority than any other switch data
compacted in clips, then it will be overridden by it.
CrazyTalk Animator provides the Release feature to eliminate the effect in the S sub track
until another new switch is set.
It is highly recommended to refer to the
Clip and Key Priority - Motion section before you read this page.
Release Key - without Motion Clip
When there is no other motion clips involves, the set of a Release key will use the First element
(initial sprite status as mentioned above) in the sprite editor.
-
Given a sprite with multiple elements.
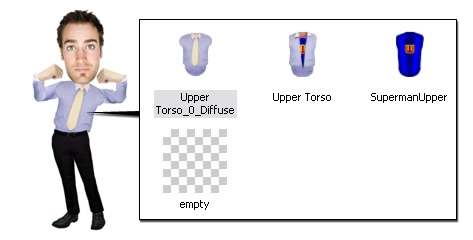
-
Set different sprite switches in various time frames. The sprite remains the same after the last switch until the end of the project.
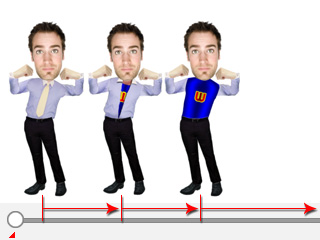
-
Go to the time frame after the last switch and set a release key by clicking the Release
 button on the Sprite Editor panel.
button on the Sprite Editor panel.
-
The sprite displays the first element since the priority of the
sprite track is forced to do so in the motion track (initial sprite
status).
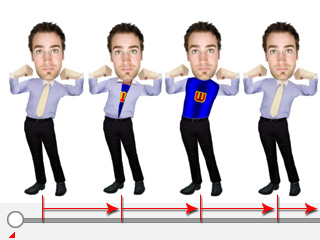
Release Key - with Motion Clip Containing Switch Effects
Since the S track has the highest priority, any other switch effects in a motion clip will be overridden.
If you want to display the switch effects compacted in a motion clip, then you need to use the Release feature to
temporarily hand out the priority.
-
Given a sprite with multiple elements.
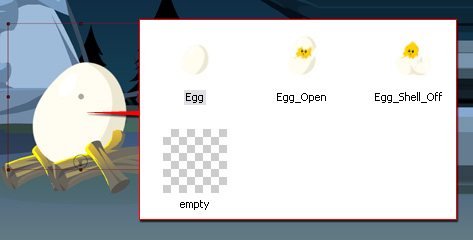
-
Apply a motion with switch effects in it.
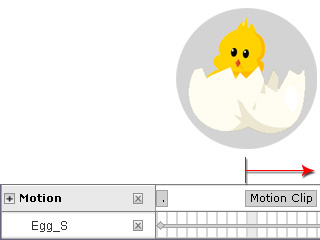
-
Set sprite switches before the motion. You will see that the switch effect
in the motion clip will be
overridden by the last switch in the S track.
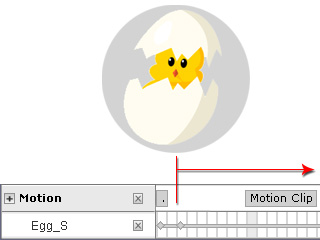
-
Set a Release key at the start frame of the motion by clicking the Release button on the Sprite Editor panel.

-
The switch effect in the motion will be kept.