Multi-layer Capturing
After installing the Facial Mocap for Faceware Plug-in and getting familiar with it, you can connect your iClone Character to real actors and use the actor's facial features to control the character's expressions.
However, you can also use the multi-layer technique to separately record facial expressions for each facial feature instead of recording with the entire face. This is especially useful when a character has a start pose and you wish to gradually add expressions to facial features for various expressions.
- In iClone, start the Facial Mocap for Faceware Plug-in. For more information about Facial Mocap for Faceware Plug-in, please refer to Workflow for Facial Mocap.
-
Apply a character; make sure it is selected.

- Open the Facial Mocap for Faceware panel (Plugins menu >> Facial Mocap for Faceware >> Facial Mocap for Faceware).
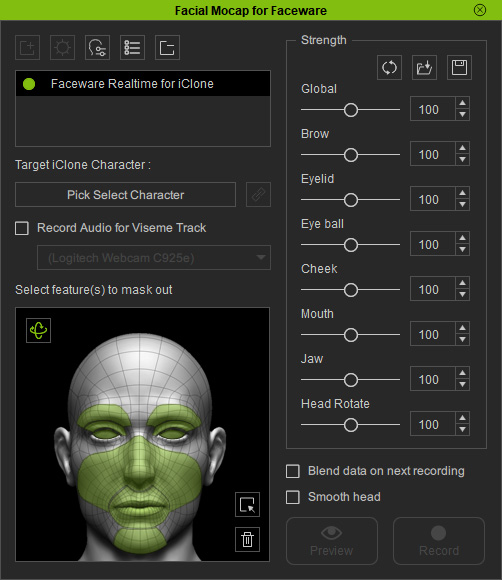
- Make sure the Blend data on next recording box is activated. If it is not activated, each recording will overwrite the last.
- Select one of the facial features for the dummy pane, in this case, the eye balls.

 Note
Note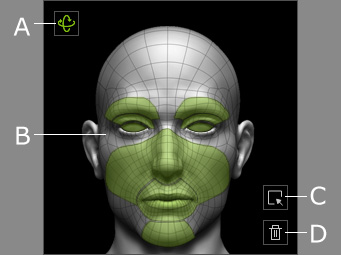
- Head Orientation: Select it for recording the head rotation.
- Facial Features Mask: Select different areas of the mask for recording movements of the corresponding facial features.
- Select All: Select all facial features of the mask, including the head orientation, for recording the movements.
- Clear: Deselect all facial features of the mask, including the head orientation, for recording the movements.
-
Click the Preview
 button and press the Space bar to preview the motion pattern (Shortcut: Space bar).
button and press the Space bar to preview the motion pattern (Shortcut: Space bar).
-
Click the Record
 button and press the
Space Bar to start recording (Shortcut: Alt + Space bar).
button and press the
Space Bar to start recording (Shortcut: Alt + Space bar).
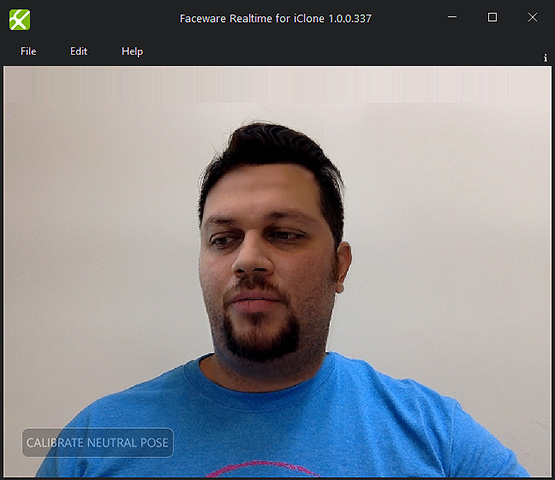

Real human expression.
Only the eye balls receive the movement data.
- Go to the start frame where you recorded the previous expression.
- Deselect the all facial features.
- Select another one or several facial features from the dummy pane (in this case, the mouth and jaw).
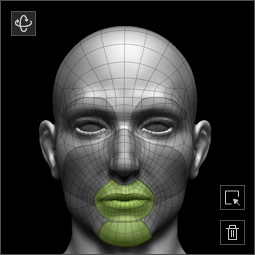
-
Preview and record again.
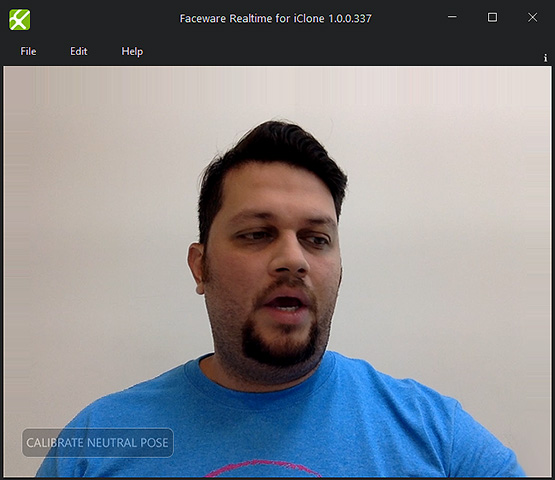

Real human expression.
Only the mouth and jaw receive the movement data.
-
Repeat the same steps above to add more movements.
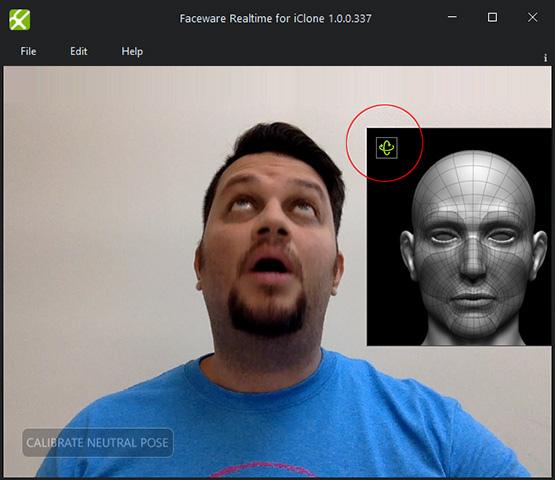

Real human expression.
Only the head receive the movement data.
- Repeat the same steps mentioned until the expressions are applied to the character layer by layer. You can produce custom expressions using this method.