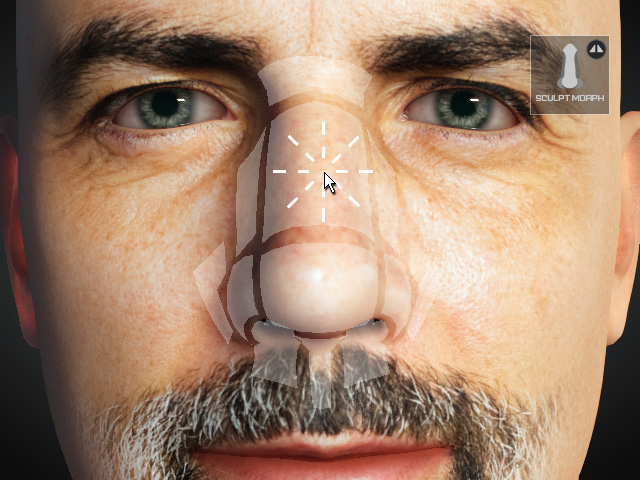On-Screen Sculpt Morph Design (Upgraded for v1.1)
On-screen Sculpt Morph Design works as a visual aid for user to edit the face and head shape directly on the viewport. It's divided into six areas which represent various anatomical parts of the face and head.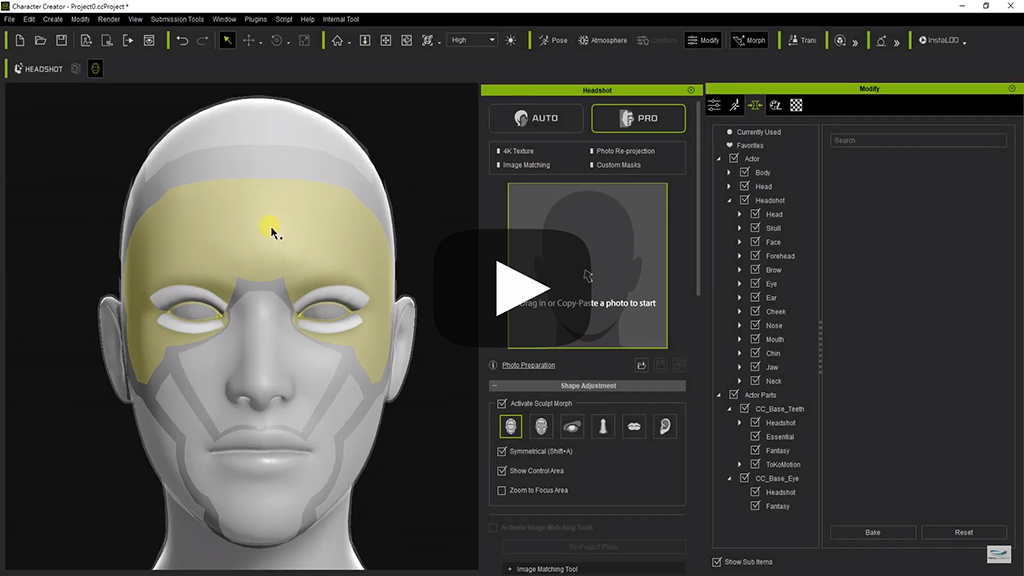
The six levels of Sculpt Morph tool are: Contour, Face, Eyes, Nose, Mouth and Ears.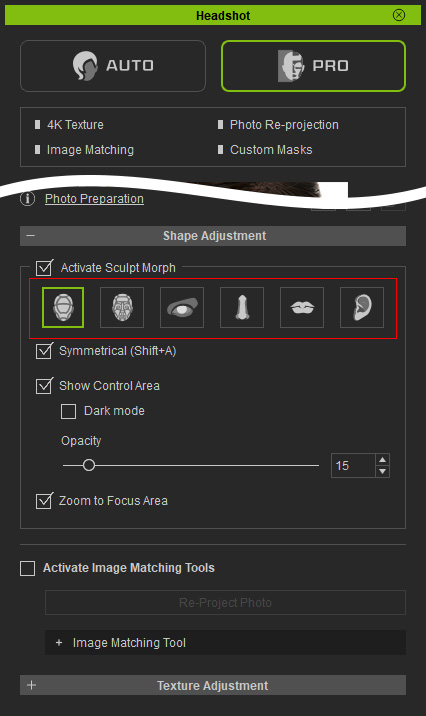
- Contour:

- Face:

- Eyes:

- Nose:
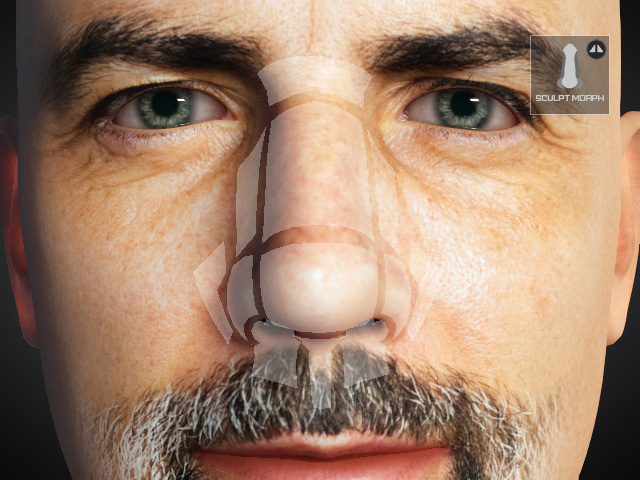
- Mouth:

- Ears:

Basic Morphing
To enable Sculpt Morph tool, click on Activate Sculpt Morph inside Shape Adjustment tab. Once Sculpt Morph is activated, move the mouse to one of the areas, hold down left mouse button with horizontal or vertical movements to morph the mesh.
Pro Mode is designed for producing a high quality face from the photo. Sculpt Morph alone with Headshot Morph 1000+ will then be heavily relied on for producing a hyper-realistic digital human head mesh. We suggest that you make adjustments on the large areas of the head first (e.g. head shape and face shape) and then focus on modifying the small details of the face features (e.g. Ears, Eyes, Nose and Mouth).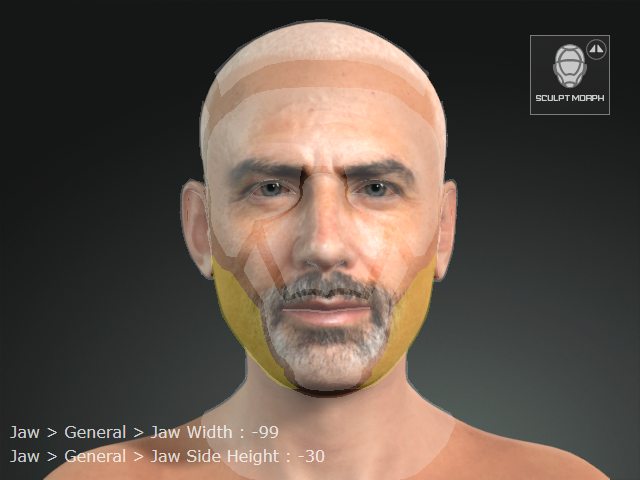
Let's have a look at the screen-snap above for further description regarding the UI of Sculpt Morph. On the top right corner there is an icon indicates one of the six areas of Sculpt Morph you are current working on. On the left down corner there are lines of texts which shows the morph sliders in sync with Sculpt Morph tool.
Below are examples of how Sculpt Morph works:
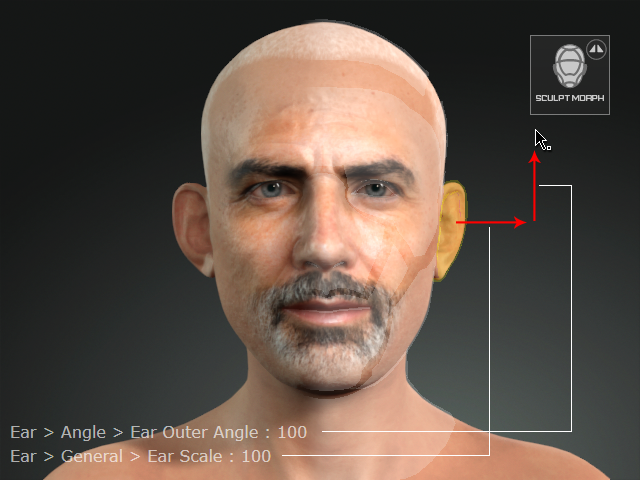
|
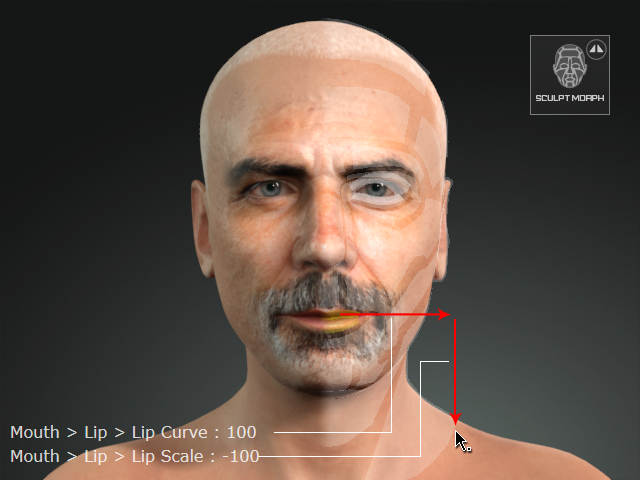
|
Advanced Morphing
Auto and Pro Modes perform well on generating the head and face shape of the person in the photo. Sculpt Morph alone with Headshot Morph 1000+ are the fantastic combination to quickly improve the result even better. We suggest that you make adjustments on the large areas of the head first (e.g. head shape and face shape) and then focus on modifying the small details of the face features.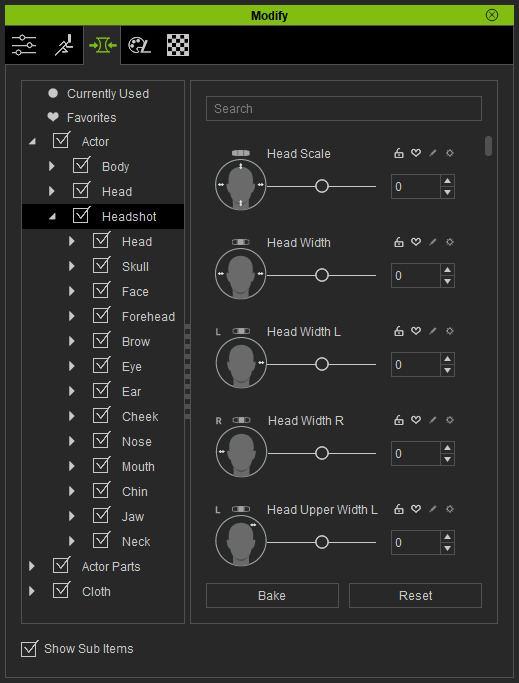
Resetting the Morphs
In order to reset the morphs, you can either:
- Double-click on the names of the morph sliders.
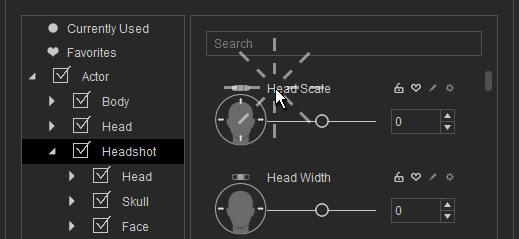
- Double-click on the morphing
control areas within the view-port.