Shape Adjustment (Upgraded for v1.1)

- Activate Sculpt Morph: Tick the box to activate the Sculpt Morph tool. Click on one of the six icons to edit different part of the head. The original Character Creator morph controls are highlighted in yellow on mouse hover. Once Sculpt Morph it's activated, a semi-transparent white layer will be added on top of the head mesh which indicates various adjustable parts. It overwrites the original CC morph controls with a more advanced yet still intuitive morph system. Please refer to the link Sculpt Morph Tool for details.
The keyboard shortcut of Activate Sculpt Morph is Shift + S.
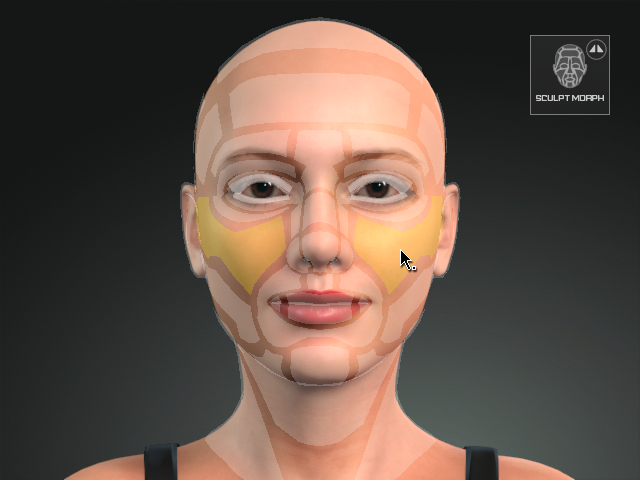
Active Sculpt Morph: Off
Active Sculpt Morph: On
- Symmetrical: Check the box for symmetrical editing. It mirrors the changes you make on one side to the other side of the face in real-time. Uncheck it for unsymmetrical face feature editing. The keyboard shortcut for switching on/off Symmetrical is Shift + A.
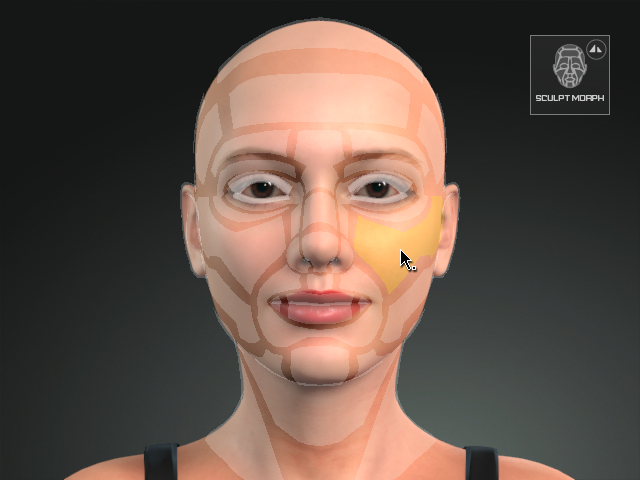
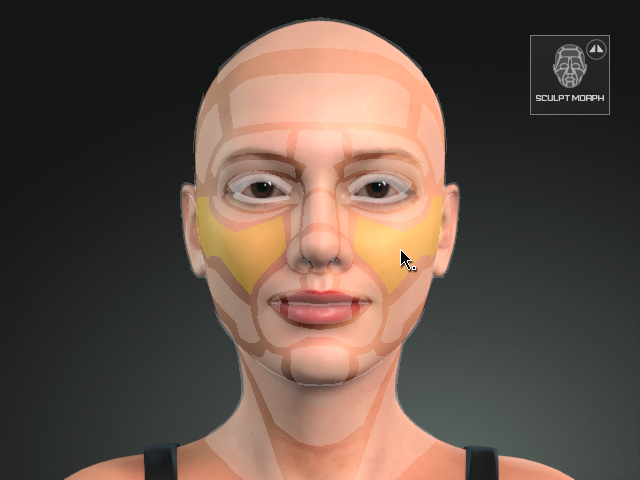
Symmetrical: Off
Symmetrical: On
- Show Control Area: Show/Hide the editable areas of the face morph. The area displayed on the viewport is based on the activated sculpt morph.
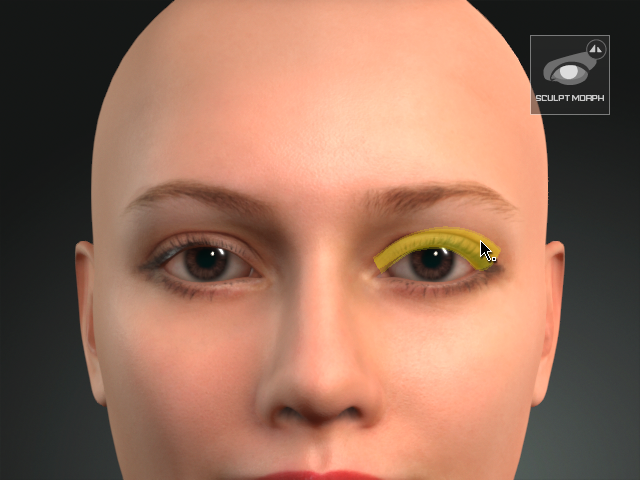

Show Control Area: Off
Show Control Area: On
- Dark Mode: If the skin color is too light and the control areas are immersed with the skin color, activate this checkbox to set the areas to a darker color.


Dark Mode: Off
Dark Mode: On
- Opacity: Drag the slider to determine the opacity of the control areas.


Opacity: 15 (default)
Opacity: 100
- Dark Mode: If the skin color is too light and the control areas are immersed with the skin color, activate this checkbox to set the areas to a darker color.
- Zoom to Focus Area: If you tick the box, the viewport will automatically focus on the area of the activated sculpt morph for a better editing experience.


Zoom to Focus Area: Off
Zoom to Focus Area: On
- Activate Image Matching Tools (Pro Mode Only): Tick the box to enable the Image Matching Tools in the viewport. Please refer to the link for further details.

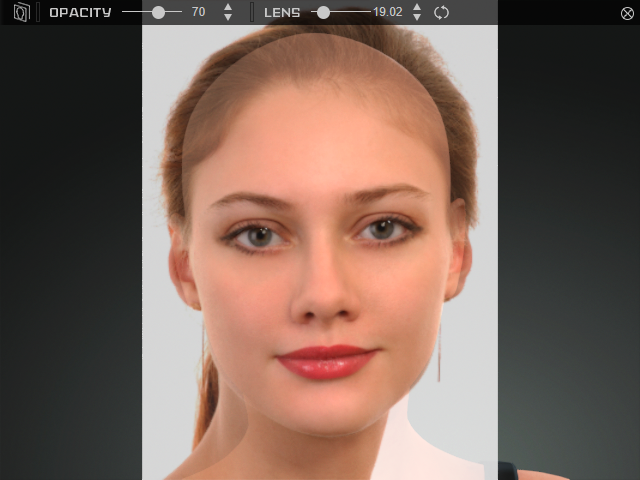
Activate Image Matching Tools: Off
Activate Image Matching Tools: On
The 3D View Port is covered with the original photo for better head-fitting procedure.
- Re-Project Photo (Pro Mode Only): Press the button to re-project the source photo onto the generated head mesh as texture maps. Please refer to the link Photo Re-Projection for further details.
- Image Matching Tool (Pro Mode Only): Click on the tab to see all the options of Image Matching Tool. Please refer to the link Image Matching Tool for further details.
