Applying Effective Areas
In the HEAD GEN section, you can select specific areas of the head to preserve while the software generates the remaining areas. This feature is beneficial for different types of models and guarantees optimal results. If there are any issues with the mesh, you can exclude problematic areas from the selection and allow Headshot 2 to correct them..png)
Select an Effective Area that is most suitable for your model.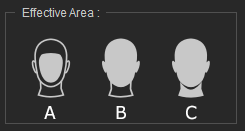
- Only Face
- Only Face will only preserve the face while the rest is generated by Headshot 2.
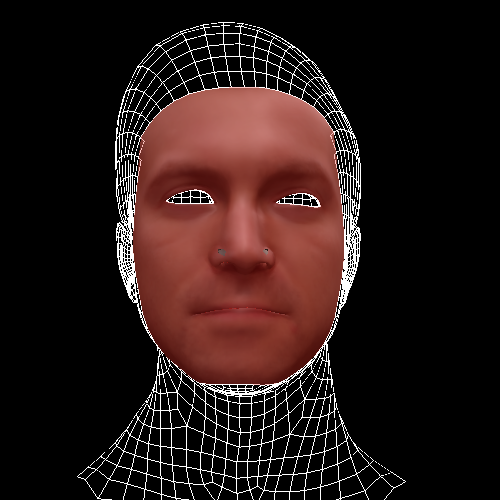
- Only Face option is suitable for models that only have the face portion visible or available.


Example 1
Example 2
- Only Face will only preserve the face while the rest is generated by Headshot 2.
- Face and Ears
- Face with Ears will preserve the face and the ears while the rest is generated by Headshot 2.

- The Face with Ears option is suitable for models that only have the face and ears portion visible or available.


Example 1
Example 2
- Face with Ears will preserve the face and the ears while the rest is generated by Headshot 2.
- Full Face
- Full Face will preserve the entire head.

- The Full Face option is suitable for models that have the entire head visible and available.


Example 1
Example 2
- Full Face will preserve the entire head.


