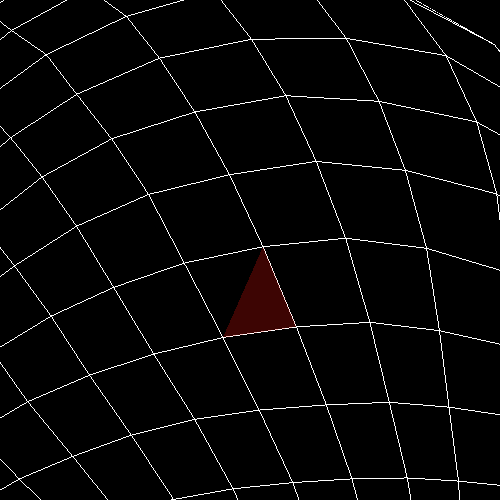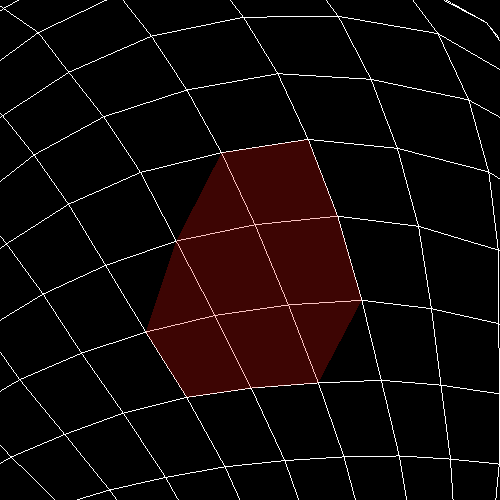Mesh Selection
In HEAD GEN, the Mesh Selection section offers various tools to adjust and customize the areas of the mesh you want to keep and not keep.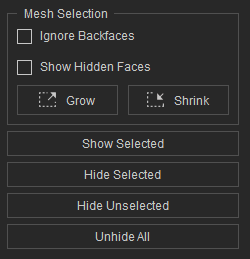
Before moving on to the next step, make sure to hide any unnecessary surfaces by using the Hide Unselected function. Failing to do so may negatively impact the REFINE MESH process.
Ignore Backface
- When activated, ignores the opposite side of the head mesh. This is useful when you want to select only the face area without accidentally selecting the back side.
- Unselected: When Ignore Backfaces is disabled, the back of the head is also selected when the face is selected.
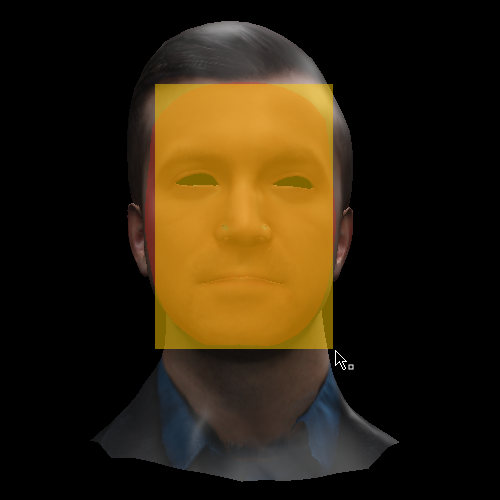

Front view
Back view
- Selected: When Ignore Backfaces is enabled, the selection to the front of the face does not select the back of the head.
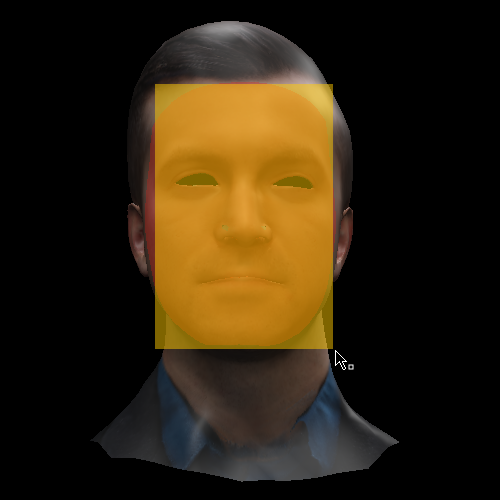

Front view
Back view
- Unselected: When Ignore Backfaces is disabled, the back of the head is also selected when the face is selected.
Show Hidden Faces
- When activated, the tool displays a wireframe to indicate the areas that are not selected, providing a clear distinction between the selected and unselected regions of your mesh.
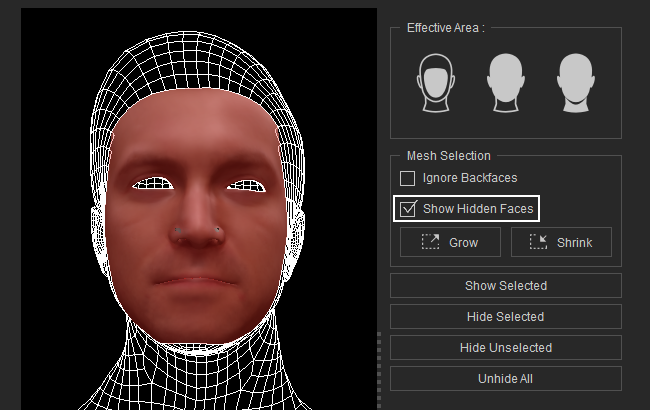
In this example, by enabling the Show Hidden Faces option, you can visualize the problematic topology and its overall shape. This allows you to extend your selection beyond the existing areas and easily avoid problematic regions.

- Grow: When clicked, the Grow tool adds another loop of geometry around the current selection. You can expand the selected area according to your preferences and keep more surfaces that are in good condition to increase the accuracy of the generated model.


Before
After
- Shrink: When the Shrink tool is clicked, it automatically removes a loop of geometry around the selected areas, effectively reducing the picked regions. This tool helps save time by quickly deselecting unwanted areas to avoid problematic regions on the model.
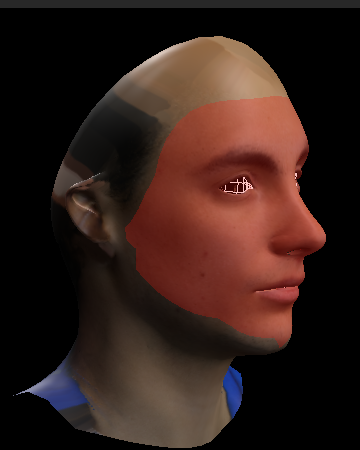
Before
After
- Grow: When clicked, the Grow tool adds another loop of geometry around the current selection. You can expand the selected area according to your preferences and keep more surfaces that are in good condition to increase the accuracy of the generated model.
- Show / Hide Tools:
- Show Selected: Displays the selected areas without any interfering elements.
- Hide Selected: Hide the selected areas of the mesh. This is useful for checking for regions that should not be selected.
- Hide Unselected: Hide the unselected areas and overlay a wireframe of the original topology, enhancing the visibility and differentiation between the selected and unselected regions. This aids in making more precise and accurate topology selections.
- Unhide All: Restore visibility to all areas of the head mesh showing the original mesh color, and allowing you to check if the desired details on the mesh are included within the selected area and if further customization is necessary.