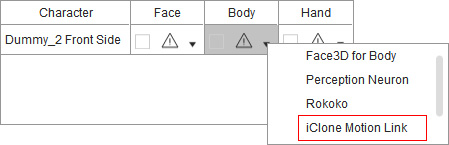Connecting iClone and Cartoon Animator
In order to send motions from iClone to Cartoon Animator,
you must first install the Cartoon Animator Motion Link Plug-in for iClone and Motion LIVE 2D Plug-in for Cartoon Animator.
After these plug-ins are installed, iClone and Cartoon Animator can be connected to each other through the plug-ins.
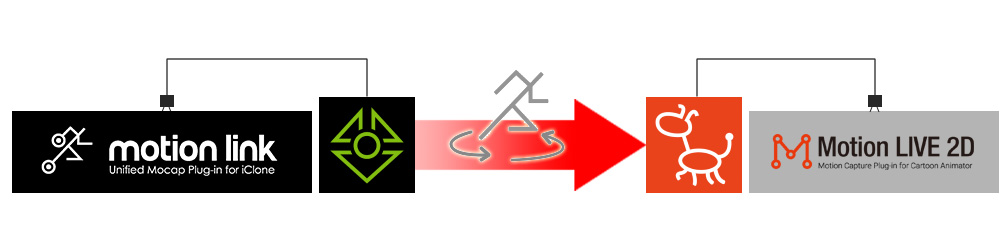
- Open the Motion Link panel by Plugins menu Cartoon Animator > Motion Link > Motion Link command.

- Click the IP Port Settings button.
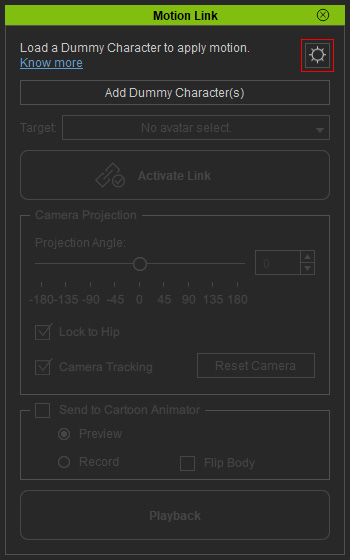
- Set and remember the IP Address and Port number.

 Note
NoteFor the Cartoon Animator installed on the local machine, the IP Address is 127.0.0.1; otherwise, set the IP Address of the machine where the iClone is installed on the intranet.
- Close the IP Port Settings dialog.
- Click the Add Dummy Character(s) button to add a dummy character in the scene.
Then click the Activate Link button on the Motion Link panel to enable the connection with a client.
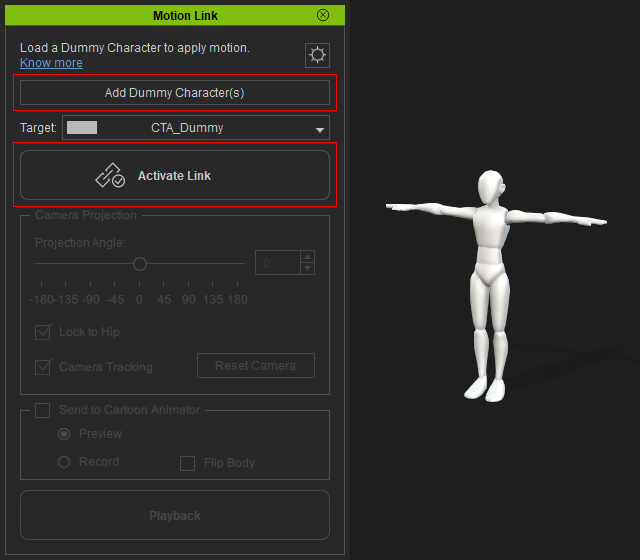
- The button will turn solid green on the Motion Link panel in iClone.
It implies that Motion Link is ready for a client connection.
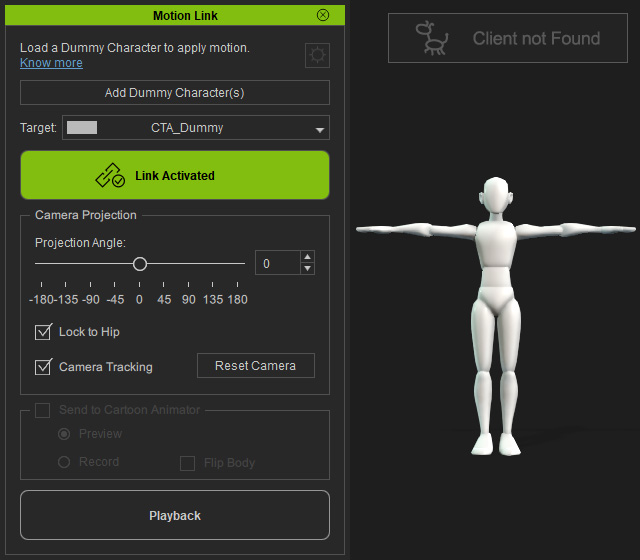
- Apply a G3 Human character to the scene.
The Front Side Dummy for 3D Motion in this case.

- Open the Motion LIVE 2D panel with the character selected by clicking the Motion LIVE 2D
 button on the Add-on Toolbar.
button on the Add-on Toolbar.
Alternatively, execute the Plugins > Motion LIVE 2D > Motion LIVE 2D command from the Main Menu.
- In the iClone Motion Link profile connection fields,
enter the IP Address and the Port number previously put down in Motion Link.
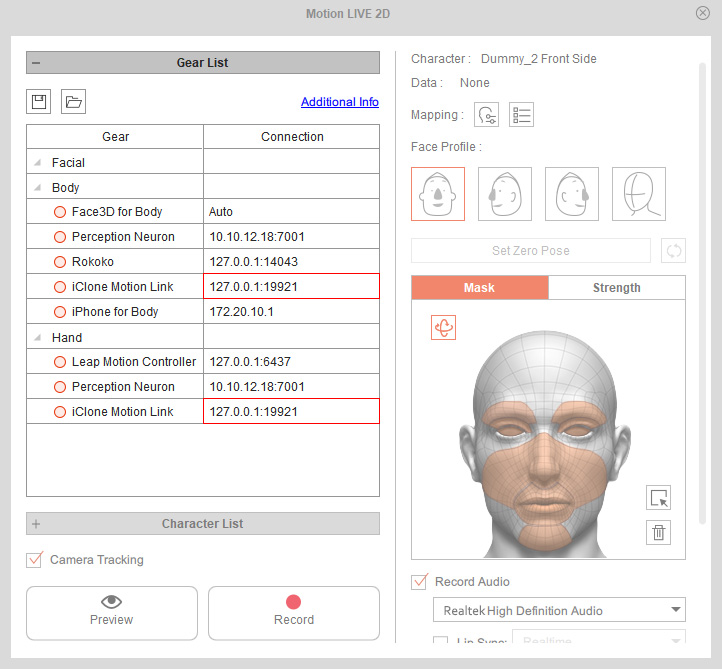
- Click on the hollow circle to activate the iClone Motion Link profiles of Body and Hand.
The circle will turn solid green on the Motion LIVE 2D panel in Cartoon Animator.
It implies that Motion LIVE 2D (Cartoon Animator) connects to Motion Link (iClone) successfully.
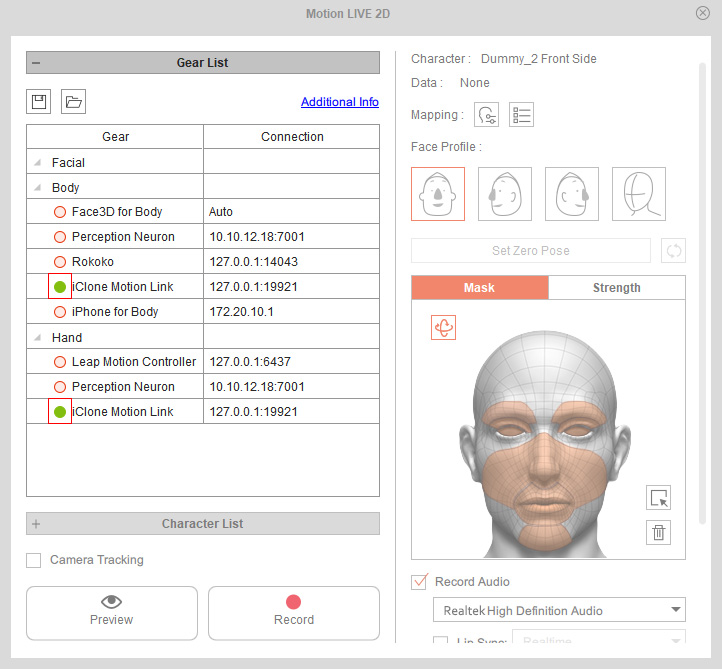
After the button turn solid screen  in Motion Link,
you can check the Cartoon Animator connection status with the status illustrations shown on the upper-right corner of the viewport in iClone.
in Motion Link,
you can check the Cartoon Animator connection status with the status illustrations shown on the upper-right corner of the viewport in iClone.
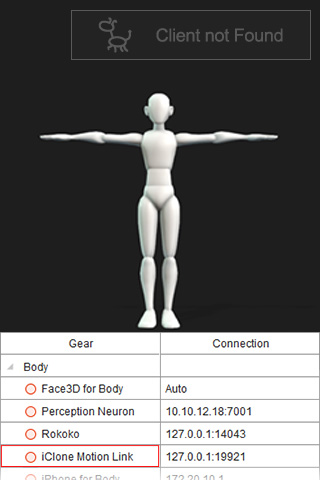 |  |
Before enabling a iClone Motion Link profile in CTA Motion LIVE 2D, the status text Client not Found indicates that none iClone Motion Link profile connects to Motion Link yet. | After enabling a iClone Motion Link profile in CTA Motion LIVE 2D, the status text will change to Standby indicating that an iClone Motion Link profile connects to Motion Link successfully. |
When you see the status text Standby shown on the upper-right corner of the viewport in iClone,
you can assign the enabled iClone Motion Link profiles to the character's body and hands to get ready for previewing and recording character motions.