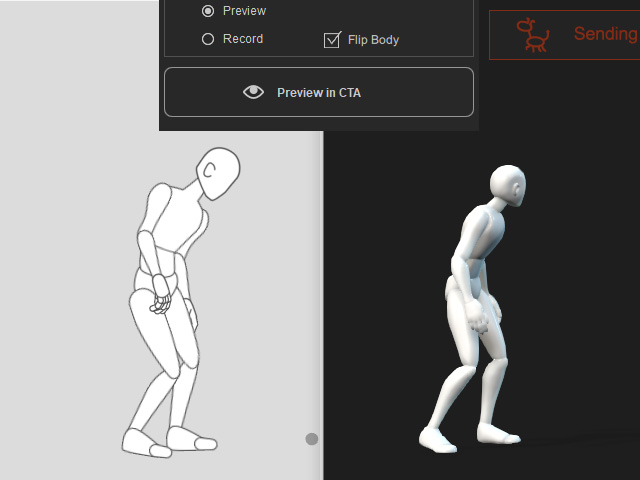Flipping Character to Another Side
In the Sending Motion mode,
you can make a character of a single angle turn to the opposite side automatically in the motion by activating the Flip Body feature.
It will mirror the limb bones to the opposite side of the Hip bone,
so the character can move back and forth.
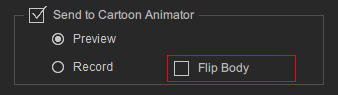
Projection Angle = -45.
| Projection Angle = 45.
|
- Follow the Motion Link work flow to enter the Standby mode.
Apply a motion to the dummy character (Walk Bump Object, in this case).
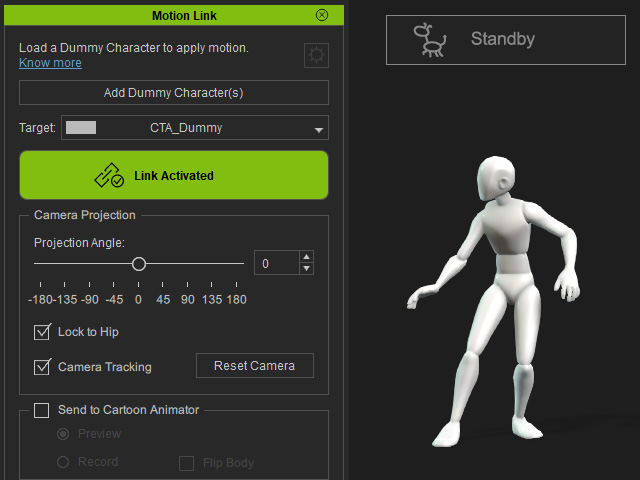
- Activate the Send to Cartoon Animator checkbox to enter the Sending Motion mode.
Quickly set a suitable projection angle for the CTA character by clicking the preset angle -45 in this case.
Then disable the Lock to Hip feature to change the moving direction in the motion.
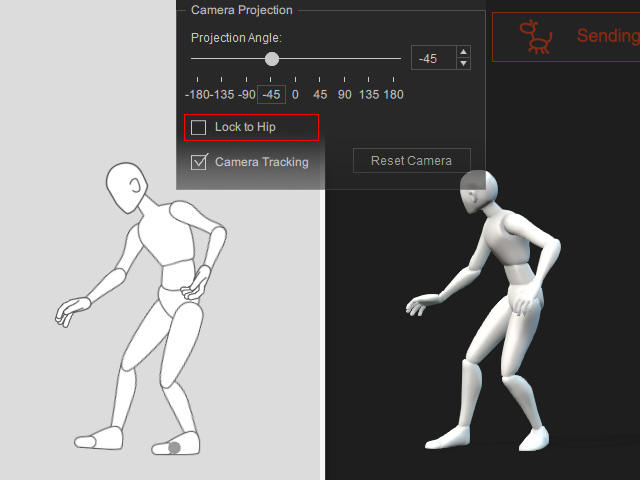
- Click the Preview in CTA button to preview the motion performed by the CTA character.
You will find that the character cannot turn to the opposite side.
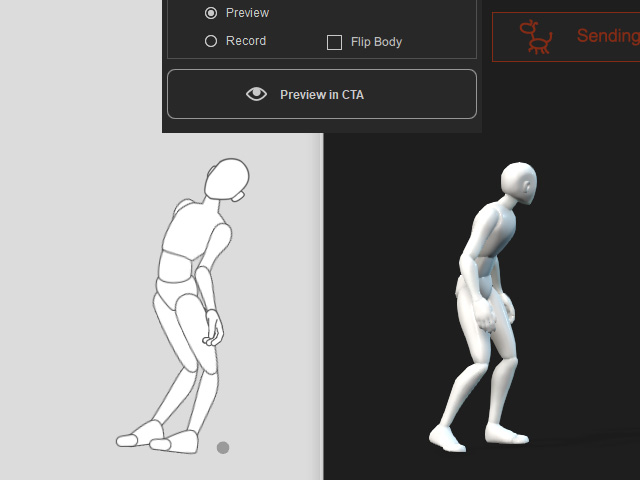
- Stop previewing.
Activate the Flip Body checkbox.
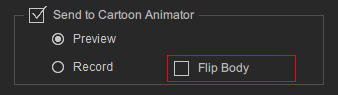
- Click the Preview in CTA button to preview the motion again.
Now the character can turn to the another side and keep performing.