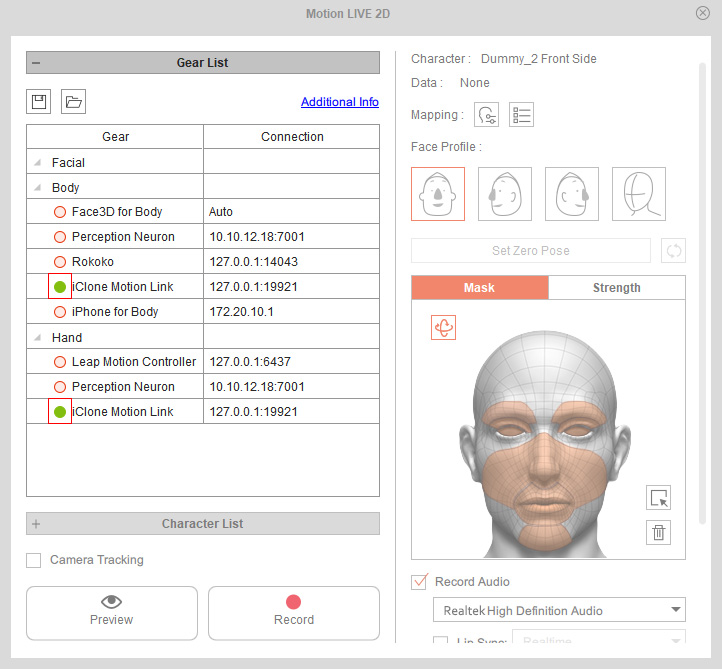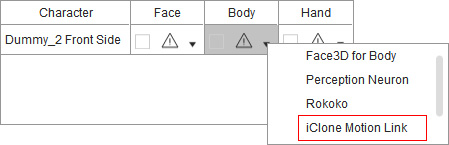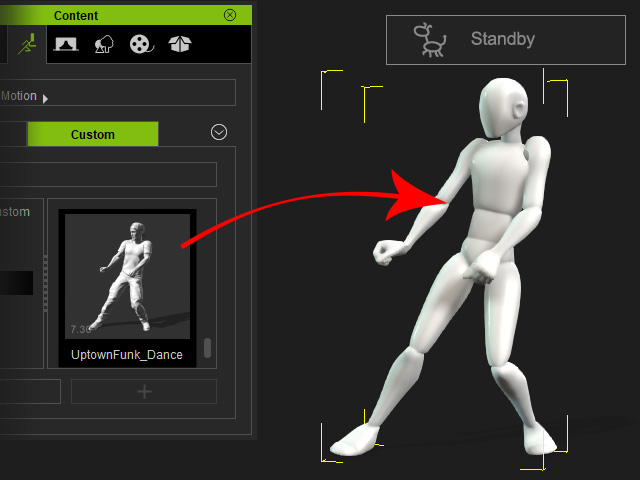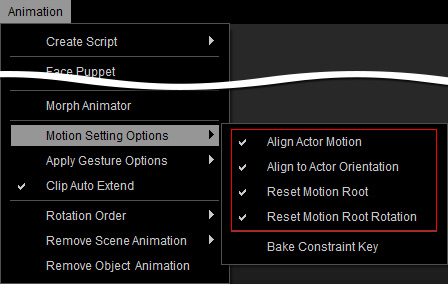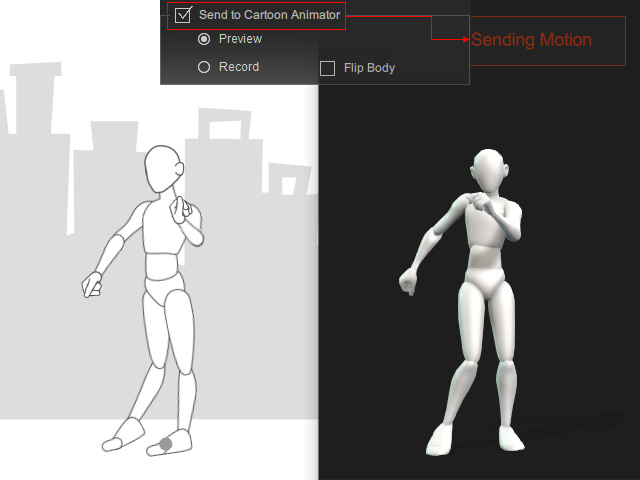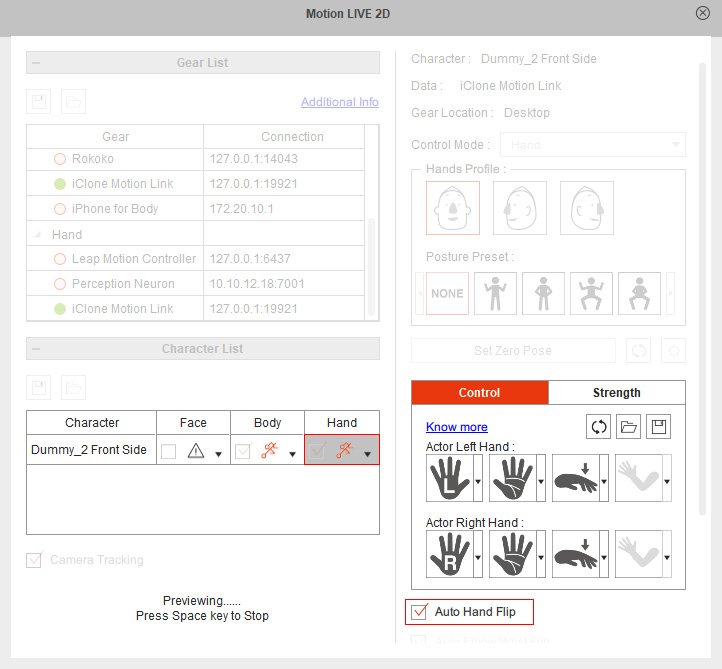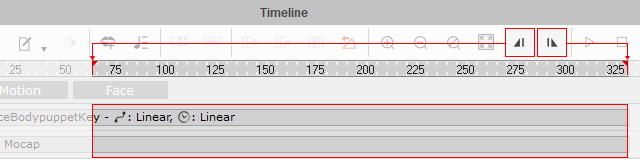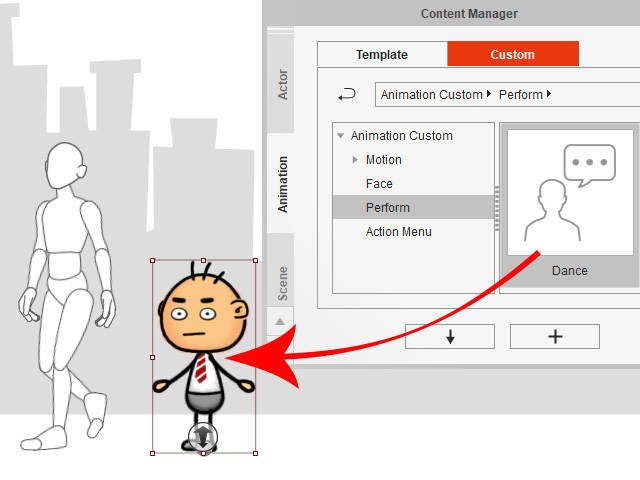Workflow for Sending Motions to CTA
You can enrich the 2D character animation in Cartoon Animator with iClone motions by sending these motions to Cartoon Animator through the Motion Link Plug-in. Thus, you can quickly animate Cartoon Animator characters with certain motion patterns.
After installing the required tools to your computer,
follow the steps below to send the iClone motions to Cartoon Animator in real-time.
( Watch Tutorial - Getting Started )
* Only the G3 Human characters in Cartoon Animator are compatible for receiving iClone motions with Motion Link Plug-in.


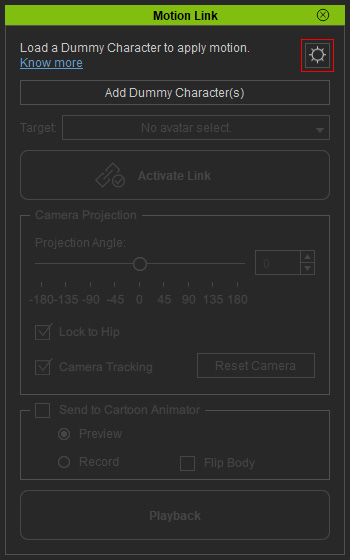
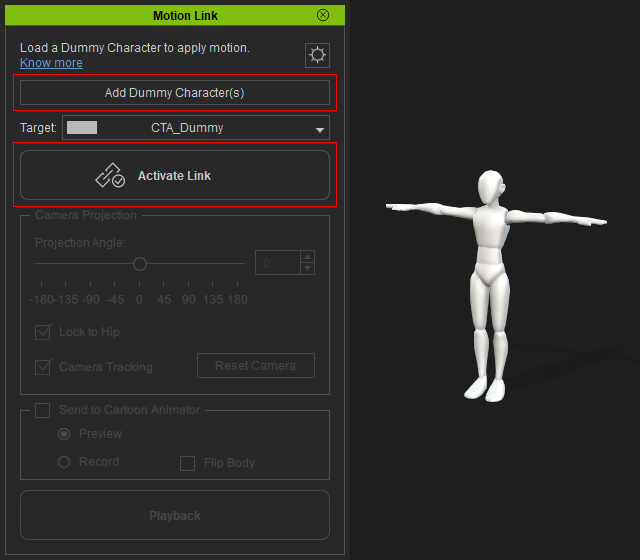
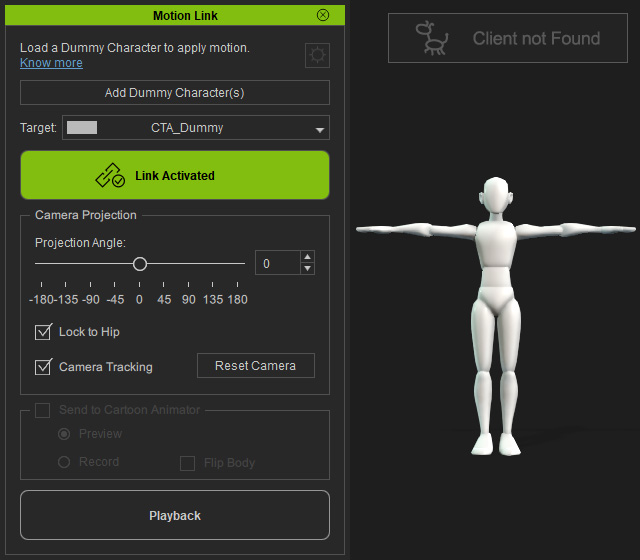

 button on the Add-on Toolbar.
button on the Add-on Toolbar.