Posture Adjustment
Before recording a 3D motion to the CTA character, you can adjust the initial ground offset to correct the character's posture, or create an individual posture style to cater to its personality.
The default character posture. | The adjusted character posture. |
In Motion LIVE 2D,
there are four Motion Offset sliders for you to adjust the position offset for the body parts of the character.
You can set the proper Ground height, raise or lower Neck, lean or raise Torso, or adjust the Hip offset for the gravity center of the body.
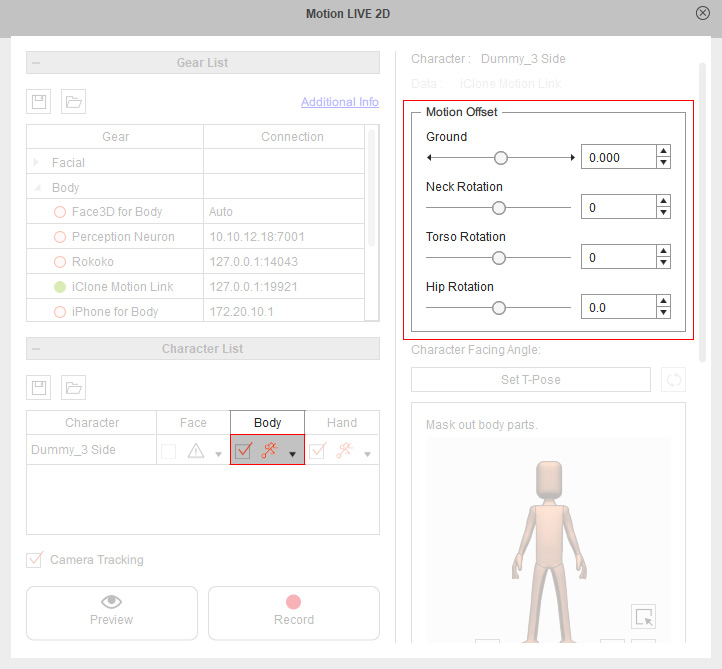
With the Floor Contact enabled, this slider determines the character position related to the simulative floor.
Front facing character
|
Side facing character
|
By double-clicking on the name of the sliders, you can reset the values back to default.
This slider determines the neck position during the motion capture.
Front facing character
|
Side facing character
|
By double-clicking on the name of the sliders, you can reset the values back to default.
This slider determines the torso position during the motion capture.
Front facing character
|
Side facing character
|
By double-clicking on the name of the sliders, you can reset the values back to default.
This slider determines the hip position for the gravity center of the body.
Front facing character
|
Side facing character
|
By double-clicking on the name of the sliders, you can reset the values back to default.
With the Foot or Hand Contact enabled by default, you can adjust the Ground slider to change the height of the floor plane. Follow the steps below to create a walking animation on an inclined plane.
- Prepare a G3 Human character in Cartoon Animator.
In this case, the Side Dummy for 3D Motion.
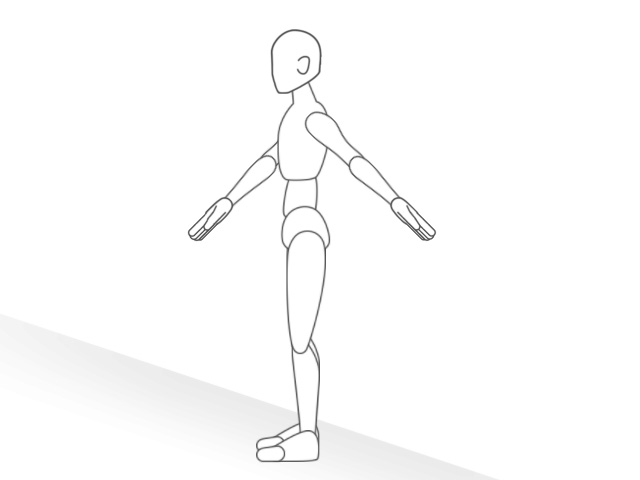
- In iClone, drag a walking motion to the dummy character for Motion Link.
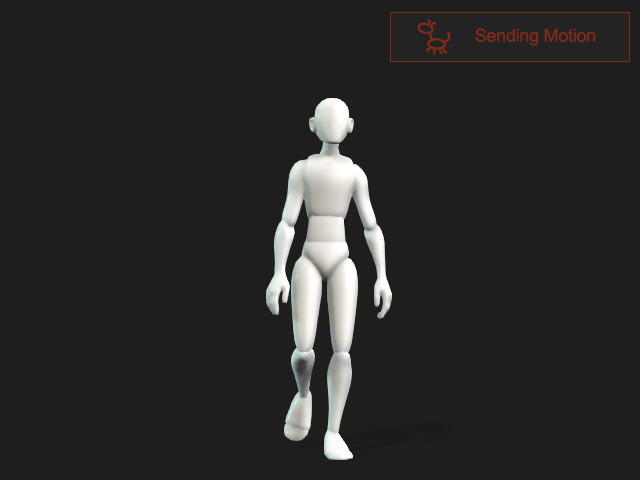
- Set the Projection Angle by clicking the -90 angle preset for the side character in this case.
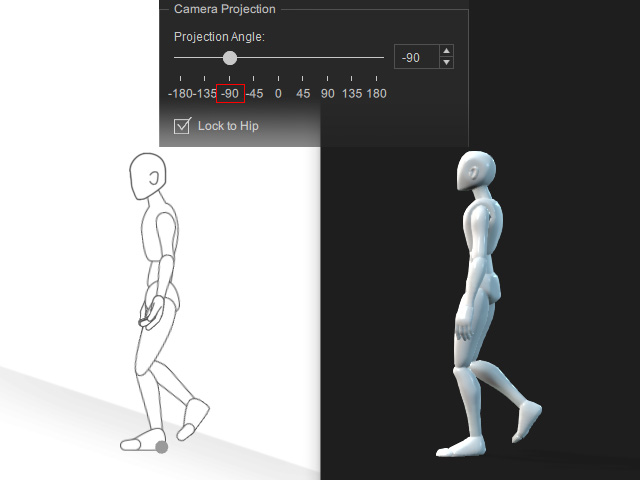
- Go to Motion LIVE 2D.
Enable the Position Lock to better observe the animation at the root position,
and disable the Enable Z Axis to ignore the depth changes in this animation.
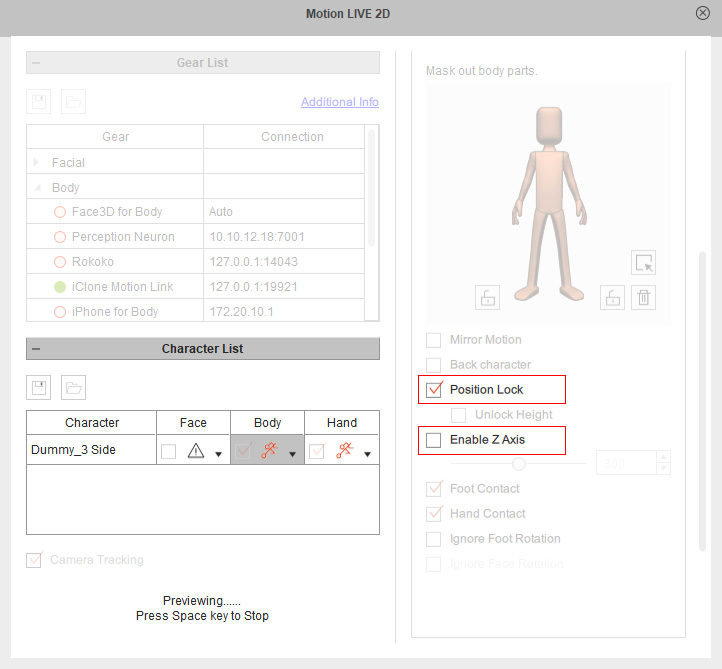
- Back to Motion Link, click the Preview in CTA button.
The CTA character will start to walk on a default ground level.
Go to Motion LIVE 2D. Drag the Ground slider to the left to the raise the ground level. The CTA character will crouch down.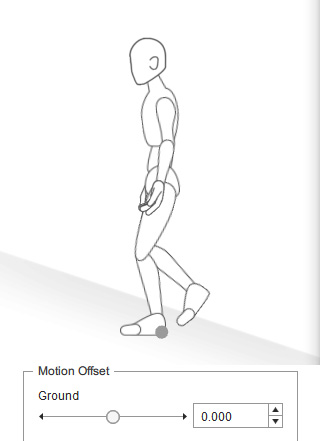
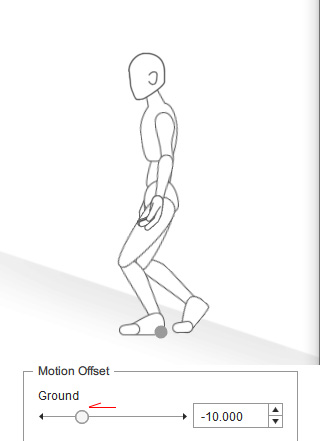
Ground = 0.
The default ground level.Ground = -10.
The ground level is raised. - Next, you can continue to adjust the posture style for this animation.
By rotating the character's neck, torso and hip, you can posture the character to add some personality. Having adjusted the ground height, follow the steps below to correct the walk posture on an inclined plane.
- In the Motion Offset section,
drag the Hip slider to the left to rotate the hip backward for the body's center of gravity.
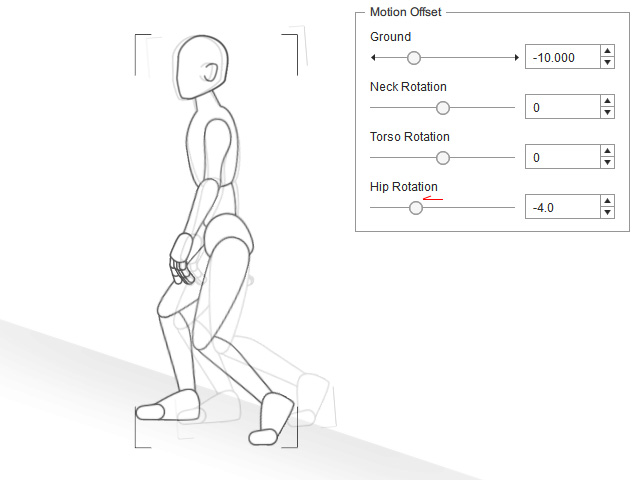
- Drag the Torso slider to the left to lean the torso.
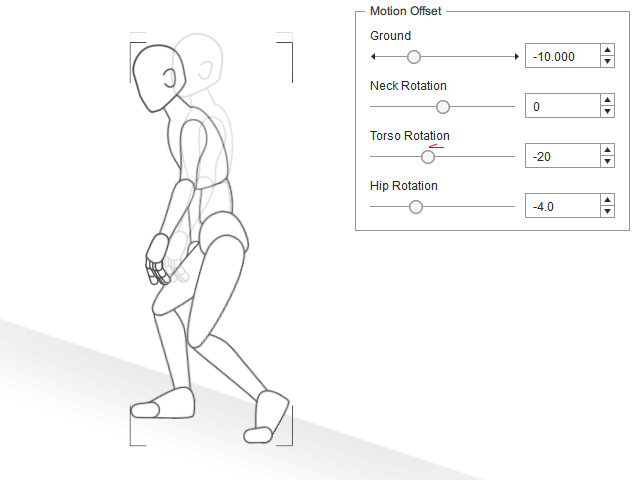
- Drag the Neck slider to the right to raise the neck.
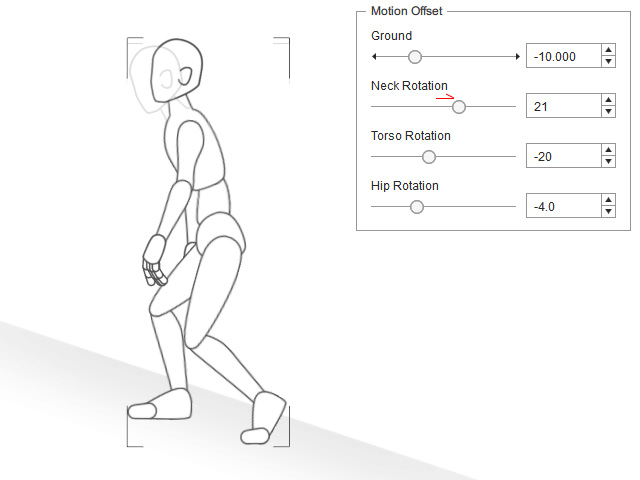
- Now the posture has changed in order to adapt to the inclined ground plane.
- Next, you can continue to create the path animation with this root motion.
