Device Settings - Rokoko Smartsuit Pro (New for v1.2)
Motion LIVE 2D plug-in supports Rokoko Smartsuit Pro and Smartgloves mocap devices,
which provide a complete body and finger mocap solution for production.
( Watch Tutorial - Connect to Rokoko )
To know more about the Rokoko Smartsuit Pro and Smartgloves, please visit the Rokoko official web site.
- Go to the Rokoko official web site, and download and install the Rokoko Studio standalone application.
- Launch Rokoko Studio.
Click the suit and glove icons on the top right corner to connect the Rokoko Studio (the application) to the Smartsuit Pro and Smartgloves (the devices) wirelessly.
You can learn more from the Rokoko help articles and tutorials.
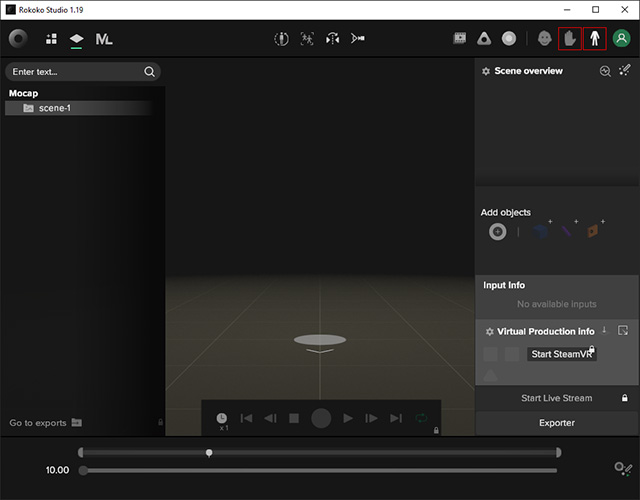
- Make sure the performer has worn the Smartsuit Pro and Smartgloves correctly,
and the lights on the right side of the application are activated in green, or at least yellow.
If any of the lights are greyed out, then check the device to make sure it is worn correctly.
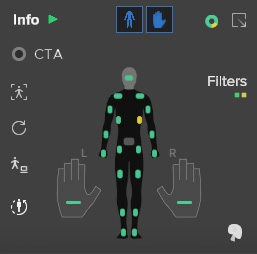
- In the Preview window, you will see that the dummy is in disarray.
Before the Rokoko Studio receives correct data from the Smartsuit Pro and Smartgloves,
you will need to click the Straight Pose
 button on the top toolbar to perform the calibration.
button on the top toolbar to perform the calibration.
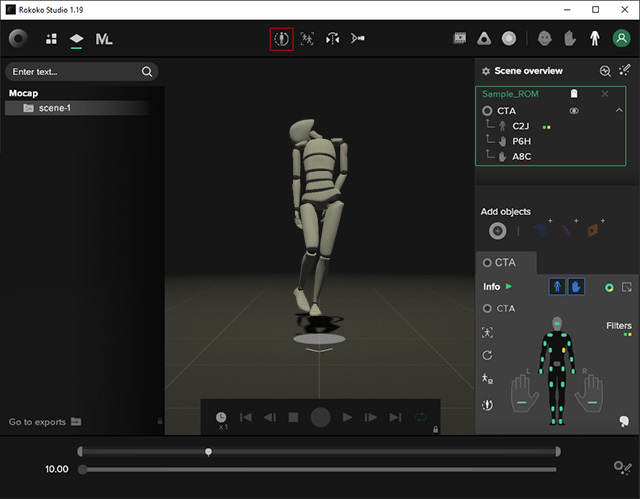
-
Stand up straight by standing upright and hold still while Rokoko Studio performs a count down.
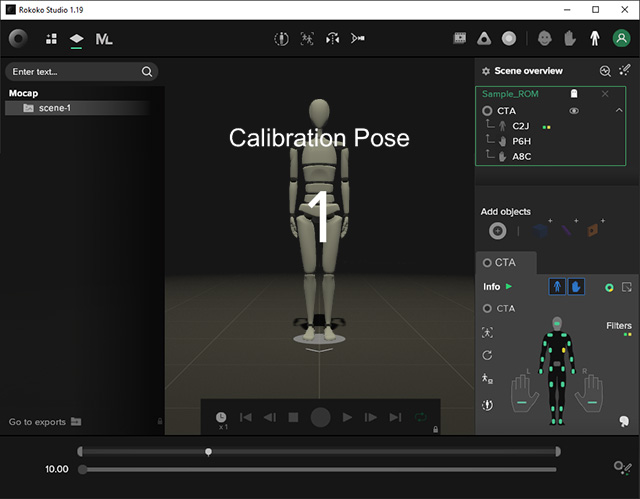
Now the dummy in the Preview window stands up straight and your body and finger motions can be correctly received.

- Go to Settings > Studio Live to configure the data stream.
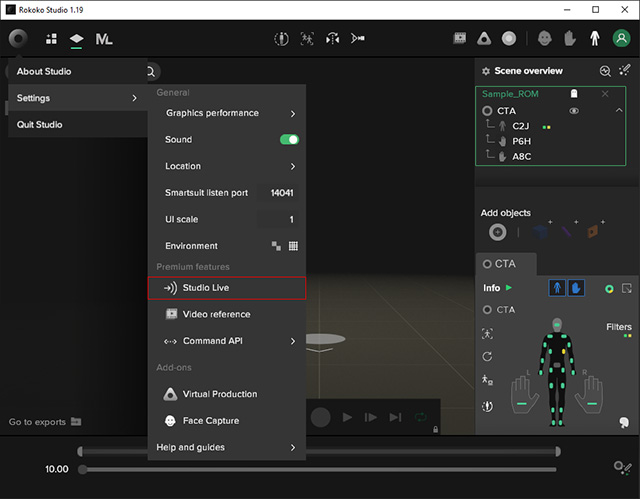
- Click the cogwheel icon on the top left corner of the Cartoon Animator tile-box.
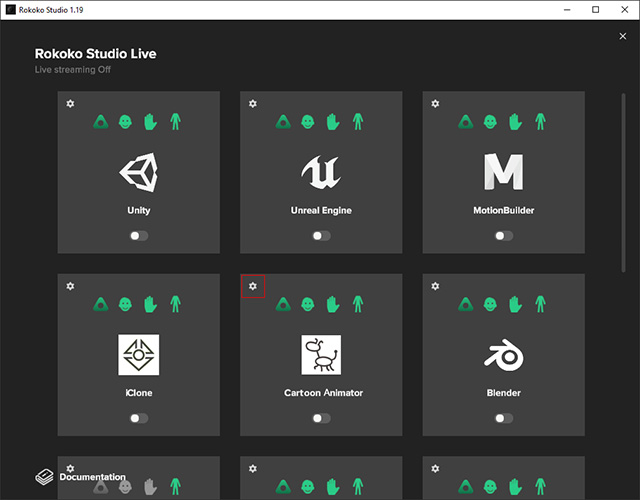
- Modify the Forward IP and Port number for the receiver information.
In order to have the Motion LIVE 2D connect to the Smartsuit Pro and Smartgloves separately,
please input additional set of Forward IP and Port number here to distinguish the devices.
Enable the receiver by toggling the switch ON (green).
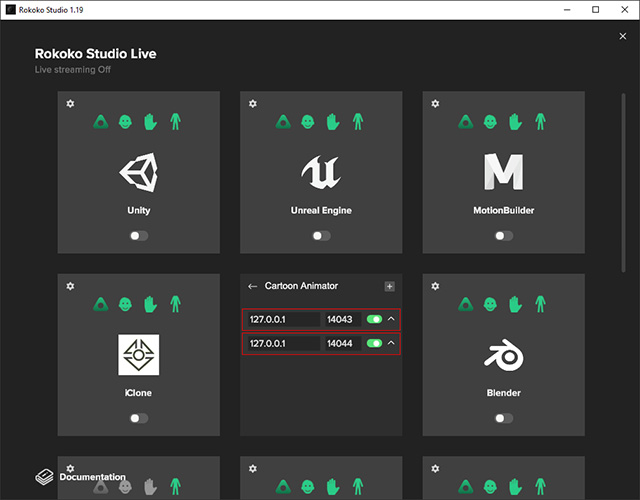
 Note
NoteFor the Rokoko Studio installed on the local machine, the IP Address is 127.0.0.1 by default.
- Go back and click on the Cartoon Animator box to enable this data stream.
You will see the box is outlined in green.
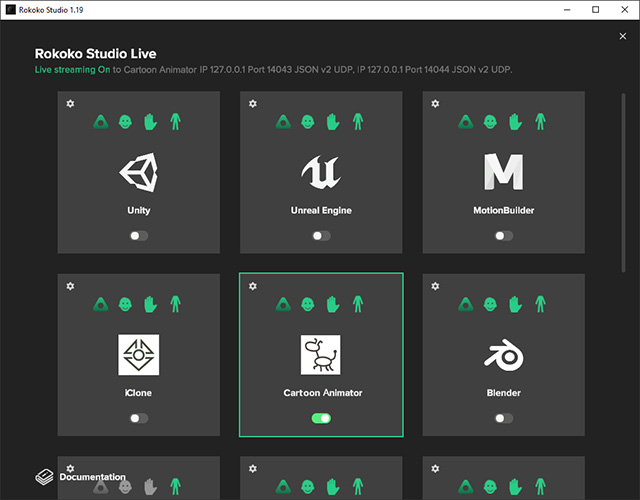
- In Motion LIVE 2D plug-in, install the gear profile, Rokoko, to the Gear List and set the IP:Port to the same one at Step 8 for connection.
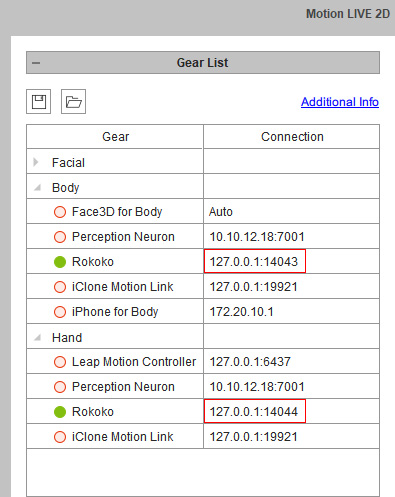
- Follow the Body Mocap workflow to transfer the Rokoko Studio streamed data to the character in Cartoon Animator.