Transferring iClone Assets to Omniverse (New for iClone V.8.3)
After connecting iClone with Omniverse, any iClone objects such as props, lights, and cameras created using the Create menu or imported from the Content Manager will be immediately visible in Omniverse. As a result, you can seamlessly preview iClone animations within Omniverse USD Composer.
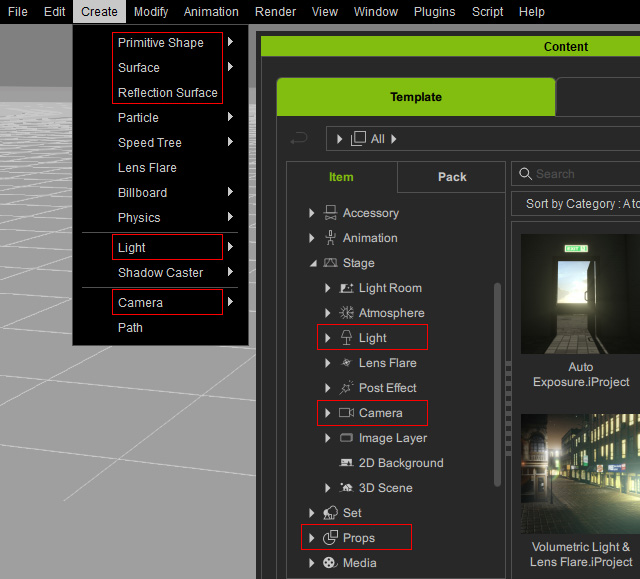
If you wish to transfer characters, isolated accessories, or objects (props, lights, cameras) that were created before establishing the connection, you can utilize the Transfer feature available in the Live Sync panel through the iClone Omniverse plugin. This feature allows you to seamlessly integrate these assets into Omniverse for further authoring.
- Build a scene in iClone.
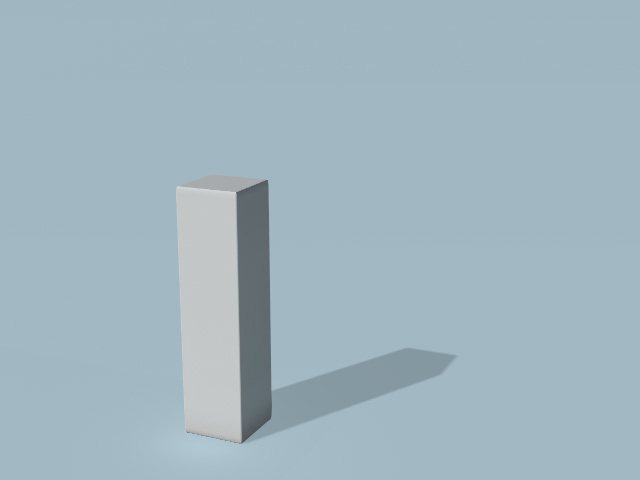
- Connect iClone with Omniverse (see here).
In Omniverse USD Composer, pre-existing objects are not visible in
the viewport, with the ground being the only object that is already
present in the Omniverse USD Composer scene.
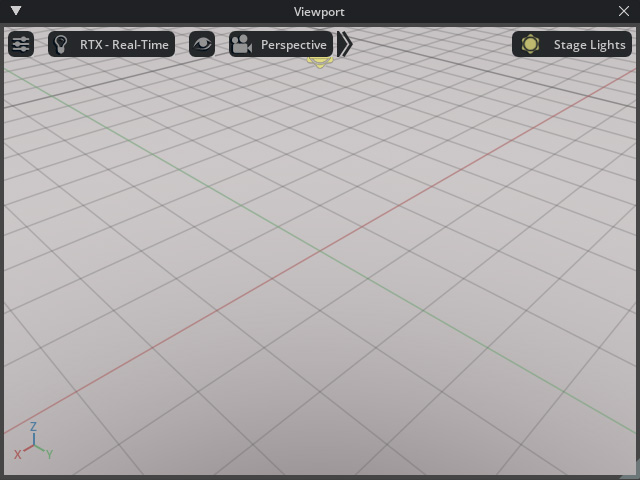
- Set the camera perspective to the preview camera.
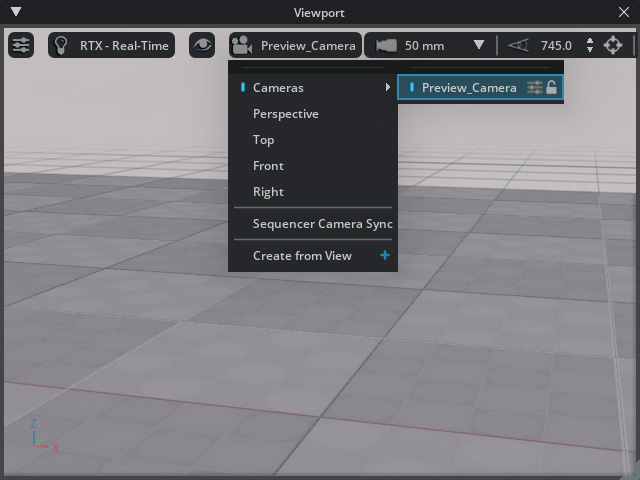
This step ensures that the camera view is identical in iClone and Omniverse USD Composer. - Apply a character in iClone.

Be aware that the stage in Omniverse USD Composer remains unchanged, with the floor and column being created before establishing the connection. Additionally, real-time transferring of characters is not supported at this time.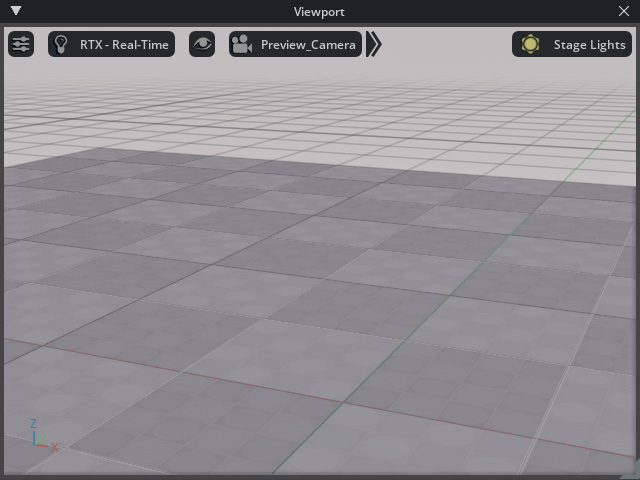
- In the Omniverse Live Sync panel, choose the
Mode: > Scene radio button.
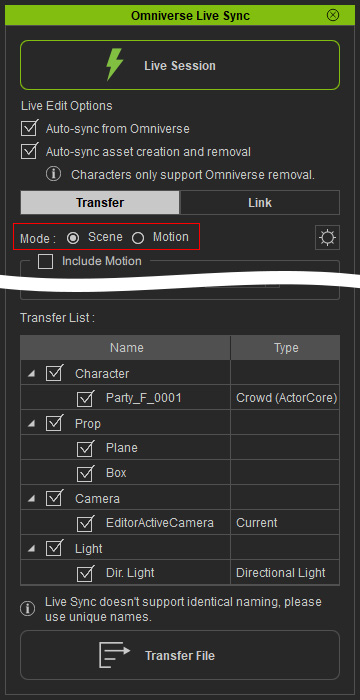
- Activate all the checkboxes for transferring all items to Omniverse USD Composer.
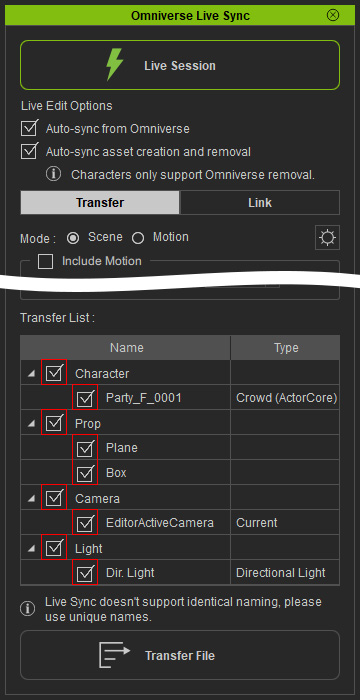
- Click the Transfer File button to have all
listed assets transferred to Omniverse USD Composer.
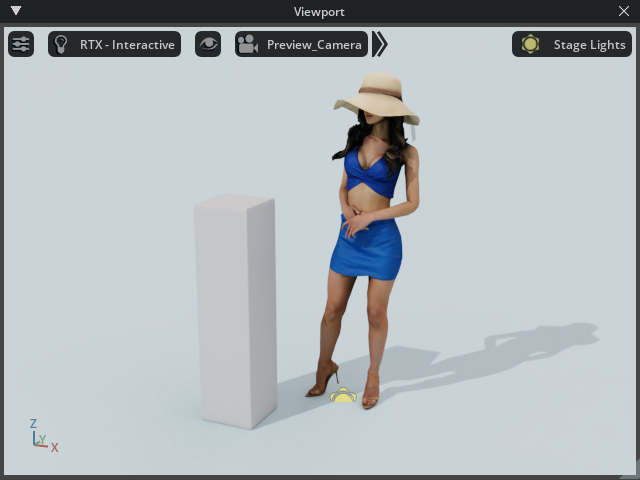
- In iClone, add a new accessory and adjust its position as
needed. Please note that while it will become a prop within iClone,
it won't be automatically transferred to Omniverse USD Composer.
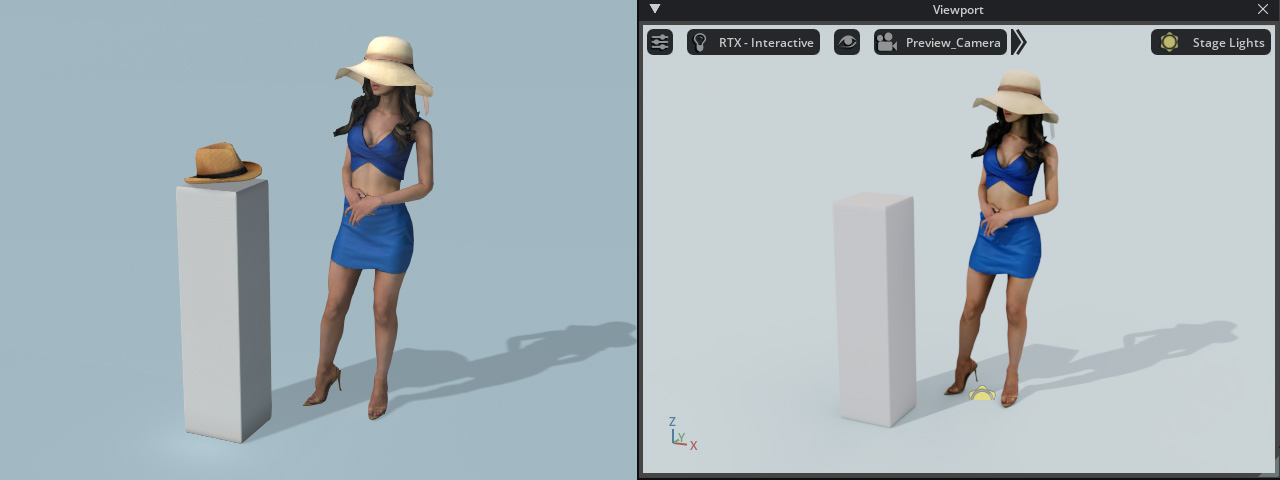
- Select the non-transferred prop and click the Transfer selected content to Omniverse button
in the toolbar.

Alternatively, you can activate the prop and click the Transfer button.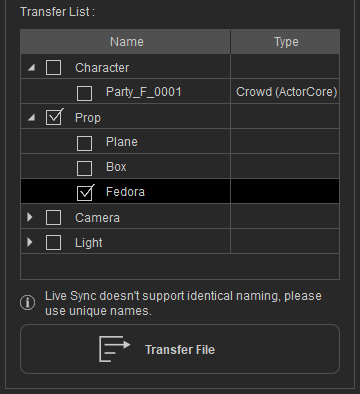
- The selected asset will be instantly transferred to Omniverse.
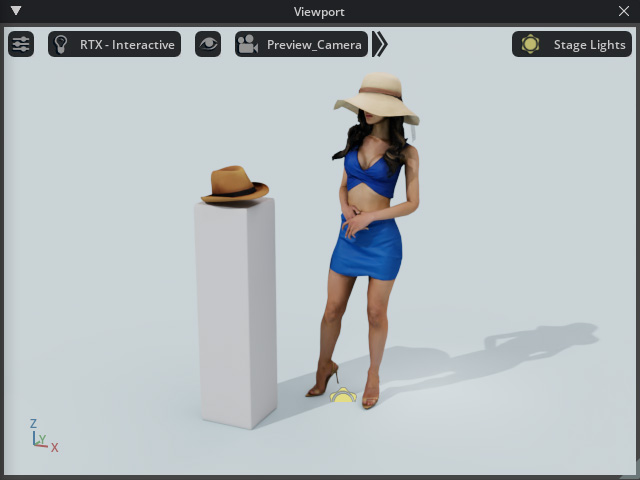
- Jump to the first frame in Omniverse USD Composer.

- Operate the object in iClone or in Omniverse USD Composer to
verify the sync status and preview the iClone animations in Omniverse.
