After you apply the Skin - Decal tool, the default textures in the Texture Settings section are as shown in the following illustration:
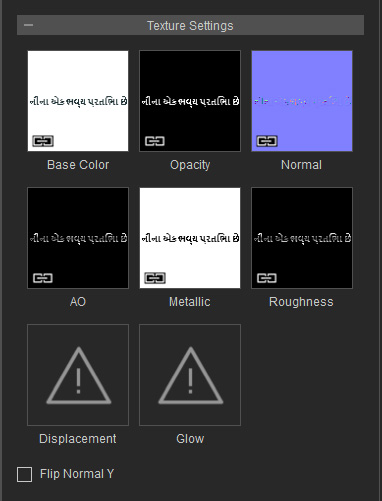
These textures can be edited, including being replaced, deleted, launched and modified in your image editor.
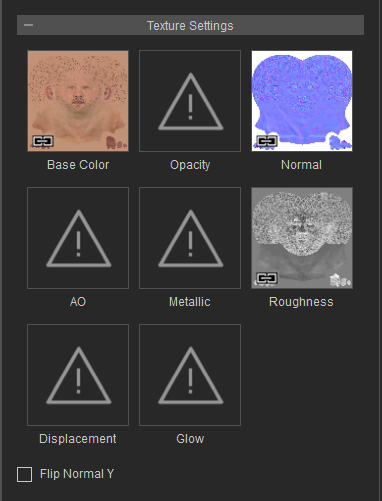
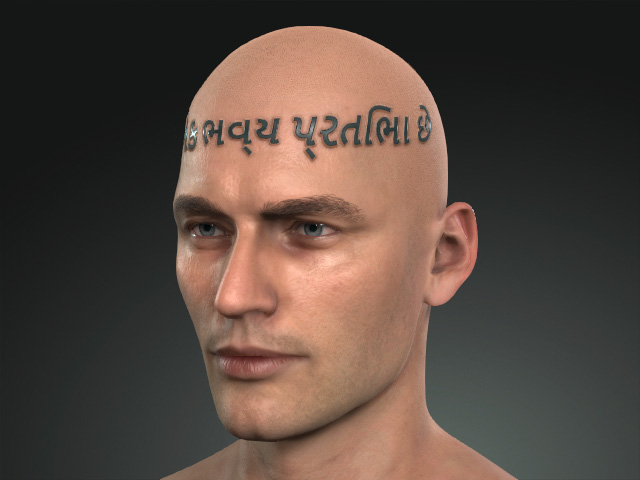
|

|
|
Before the Decal Tool textures are edited
|
After the Decal Tool textures are edited
|