PSD Launching Methods
The entries for PSD launch in the Stage and Composer mode are as shown:
You can access the PSD Launch feature in the Stage mode from either of the following methods:
-
Right-click on the object and select Edit in Bitmap Editor to open the image.
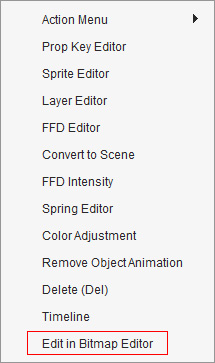
-
Select the object in the Scene Manager, and then click the Menu (Down Arrow) button to start the Launch Bitmap Editor command.
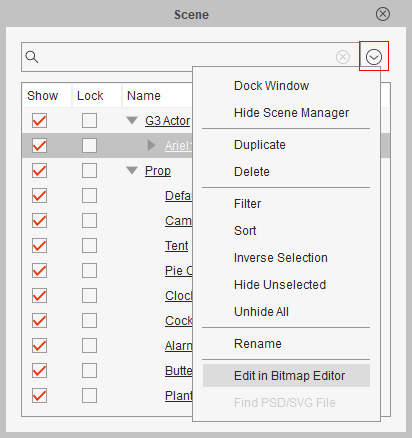
-
The only way to launch a image layer to a bitmap editor is by performing Scene Manager > Menu > Edit Bitmap Editor under Stage mode.
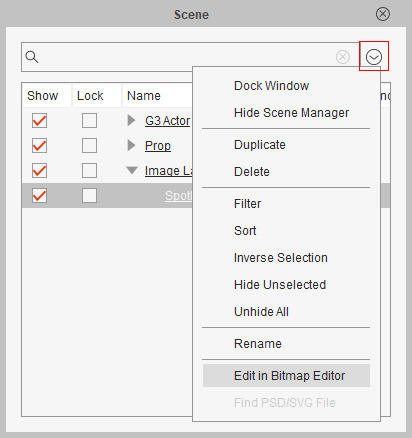
-
For launching the background to a bitmap editor, you have to click the Launch Background button in the Project Settings panel.
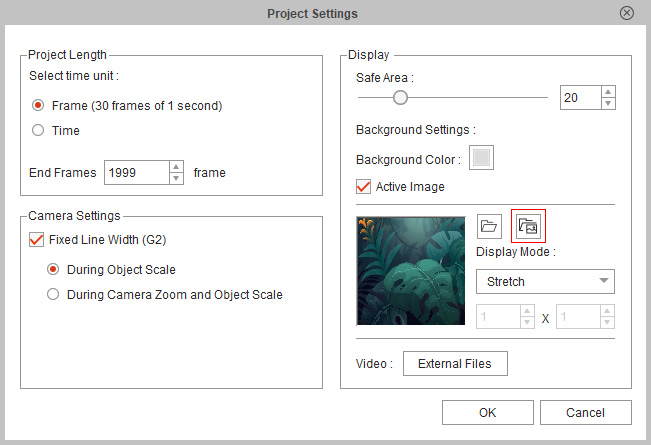
You can access the PSD launch feature in Composer mode with either of the following methods:
Transferring Bones, Pivots and Sprites
- Click on Edit the Whole Element in Bitmap Editor button on the functional toolbar.

- Execute the Edit >> Edit the Whole Element in bitmap editor command from the Main Menu.
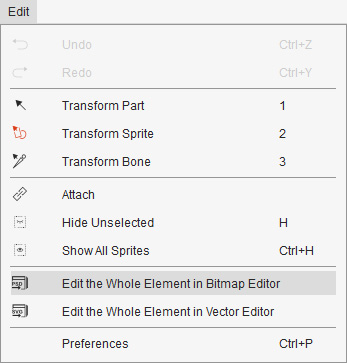
Transferring Selected Sprite Element
- In the Composer Mode, open the Sprite Editor panel.
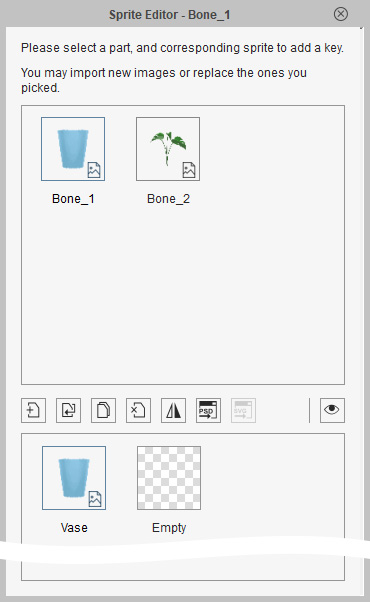
- Pick the desired sprite first from the Sprite List.
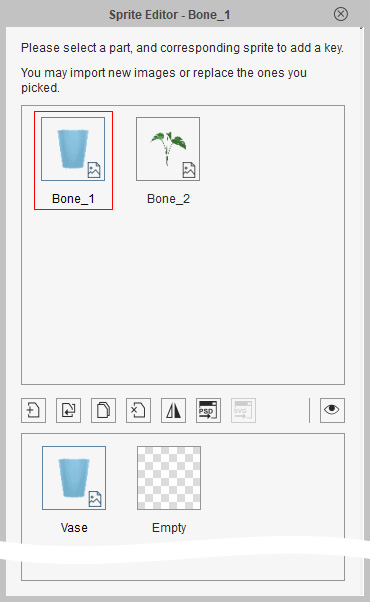
- Select the element in the Sprite for transferring, click the Edit in Vector Editor button. The selected element will be transferred to the Vector Editor for further adjustments.
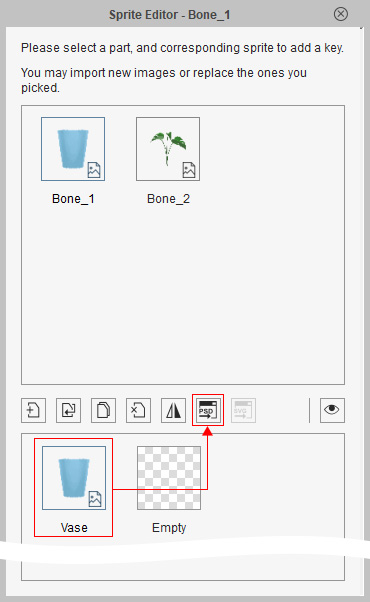
Please refer to the sections below for more details: