Using Live Camera
Most of the time you pan, zoom and rotate the Preview Camera to build a scene, and to add and edit characters and props without setting any keys to the camera. However, if you need to produce a story with camera movements for dramatic tension, then you can use the Live Camera.
-
Build a scene.
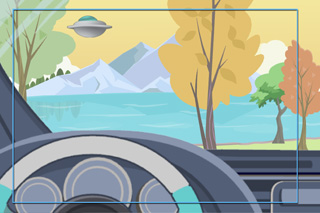
-
Click on the
 Camera Record Mode button.
Camera Record Mode button.
-
The working area will then switch to the Live Camera view.
You can figure out the source of the view via the icon in the top-right,
In addition, the rectangle Safe Area outline will change from blue to red.

-
Click the
 Camera Record Mode button again to switch back to the Preview Camera view.
Camera Record Mode button again to switch back to the Preview Camera view.
In the Live Camera mode you can pan, zoom and rotate the camera to auto-set a transform key to the animation camera.
-
When you are in Live Camera mode, click the
 Zoom,
Zoom,
 Move or
Move or
 Rotate buttons
to show the parameters on the Property Tool Bar.
Rotate buttons
to show the parameters on the Property Tool Bar.
-
Go to another time frame.
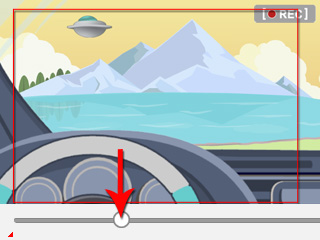
-
Enter values in the number fields of the tool bar to auto-set a key to the camera.
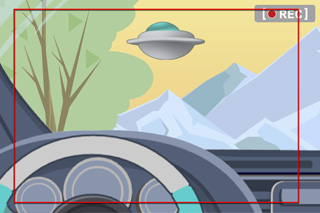
-
You may use hotkeys to quickly set values instead of typing.
 Zoom: Alt + Both mouse buttons (or Alt + Rolling the mouse wheel - can not be undo)
Zoom: Alt + Both mouse buttons (or Alt + Rolling the mouse wheel - can not be undo)
 Move: Alt + Left mouse button
Move: Alt + Left mouse button
 Rotate: Alt + Right mouse button
Rotate: Alt + Right mouse button
 Curve: Camera moves at a slow-fast-slow pace to smooth its movement.
Curve: Camera moves at a slow-fast-slow pace to smooth its movement.
 Linear: Camera moves at a constant speed.
Linear: Camera moves at a constant speed.
-
Click the
 Reset Key button to set a neutral key to the camera.
Reset Key button to set a neutral key to the camera.
-
You may use hotkeys to quickly set values instead of typing.
-
Repeat the steps until you complete the camera movements in the story.
- You can determine the size of the Safe Area by setting the Frame Size or Output Size in the Export Settings panel.
- If you want to further edit other items inside of your project, then return to the Preview Camera to prevent from accidentally setting keys to the Live Camera.


