ライブカメラを使用する
シーンを構築し、キャラクターやプロップを追加したり編集したりしているほとんどの間は、カメラに対してキーを設定することなくプレビューカメラをパン、ズーム、回転しています。 しかし、ドラマチックな盛り上がりを狙ってカメラの動きを伴った物語をプロデュースしようと思ったら、ライブカメラの出番です。
-
シーンを構築します。
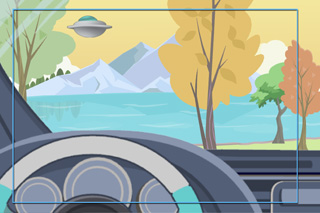
-
 カメラ録画モードボタンをクリックします。
カメラ録画モードボタンをクリックします。
-
すると作業エリアがライブカメラビューに切り替わります。
ビューのソースは右上のアイコンによって確認することができ、更に四角いセーフエリアの枠線が青から赤へと変わります。

-
 カメラ録画モードボタンをもう一度クリックするとプレビューカメラビューに戻ります。
カメラ録画モードボタンをもう一度クリックするとプレビューカメラビューに戻ります。
ライブカメラモードではカメラをパン、ズーム、回転させて、アニメーションカメラにトランスフォーム変換キーを自動セットすることができます。
- ライブカメラモード下で、
 ズーム、
ズーム、 動き、
動き、 回転ボタンをクリックして、プロパティツールバーのパラメータを表示させます。
回転ボタンをクリックして、プロパティツールバーのパラメータを表示させます。
-
別のタイムフレームに移動します。
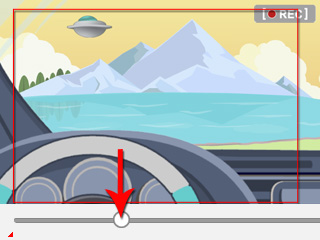
-
ツールバーの数値フィールドに値を入力すると、カメラにキーが自動セットされます。
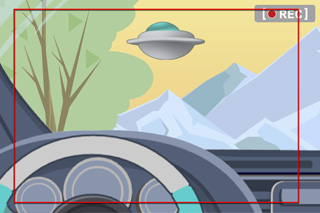
-
タイピングする代わりにホットキーを使用して素早く値をセットすることもできます。
 ズーム:Alt + 両マウスボタン(または Alt + マウスホイール回転 - 取り消しはできません)。
ズーム:Alt + 両マウスボタン(または Alt + マウスホイール回転 - 取り消しはできません)。
 動き:Alt + 左マウスボタン。
動き:Alt + 左マウスボタン。
 回転:Alt + 右マウスボタン。
回転:Alt + 右マウスボタン。
 カーブ:カメラがスロー-ファースト-スローなペースで移動して、スムーズな動きになります。
カーブ:カメラがスロー-ファースト-スローなペースで移動して、スムーズな動きになります。
 直線:カメラは一定速度で移動します。
直線:カメラは一定速度で移動します。
 リセットキーボタンをクリックするとカメラにニュートラルキーを設定します。
リセットキーボタンをクリックするとカメラにニュートラルキーを設定します。
-
タイピングする代わりにホットキーを使用して素早く値をセットすることもできます。
-
ストーリー内でのカメラの動きが完成するまでこのステップを繰り返します。
