Allgemeine Ausgabe-Einstellungen
In diesem Abschnitt werden die Ausgabe-Einstellungen für Bild und Video beschrieben.
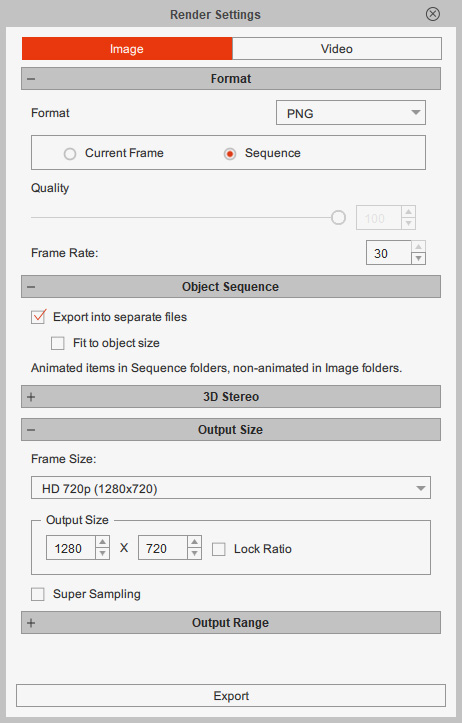
-
Nutzen Sie die Format Aufklappliste, um das Format (BMP / JPG / TGA / PNG / GIF) der exportierten Medien zu bestimmen.
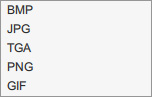
- Legen Sie fest, ob das gesamte Projekt oder nur ein Bild exportiert werden soll. Sie können F10 drücken, um eine Vorschau des Bildes im aktuellen Frame zu erhalten.
- Ziehen Sie den Schieberegler Qualität, um die Qualität der exportierten JPG-Bilder einzustellen.
- Geben Sie die gewünschte Abtastfrequenz in Bildern pro Sekunde in das Abtastfrequenz Feld ein. (nur für Bildsequenzen)
Die Einstellung Objekt-Sequenz ist verfügbar, wenn TGA oder PNG als Medienformat ausgewählt ist.
Aktivieren Sie das Kontrollkästchen In separate Dateien exportieren, um jedes Objekt in szenenfüllende Bildsequenzen im Maßstab 1:1 für die weitere Bearbeitung in einem Videoeditor zu exportieren. Mit der Option An Objektgröße anpassen können Sie statische Objekte herausfiltern und animierte Objekte in ihrer ursprünglichen Objektgröße mit der maximalen Begrenzung für vollständige Bewegungen exportieren. Weitere Informationen finden Sie im Abschnitt Post-Produktion mittels Video Editor.
Beachten Sie, dass die Funktion Objekt-Sequenz nicht gleichzeitig mit der Funktion 3D-Stereo arbeiten kann.
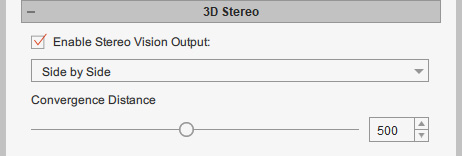
Aktivieren Sie dieses Stereo Vision Ausgabe aktivieren Kontrollkästchen, um Ihr Projekt als 3D-Stereo-Medium zu exportieren. Weitere Informationen finden Sie im Kapitel Erstellen eines 3D-Stereo-Projekts.
Beachten Sie, dass die Funktion 3D-Stereo nicht gleichzeitig mit der Funktion Objekt-Sequenz funktioniert.
-
Wählen Sie eine geeignete Ausgabegröße aus der Dropdown-Liste Framegröße oder geben Sie die Auflösung für den
Ausgabeframe an, indem Sie die Breite und Höhe in Pixel in die Felder für die Ausgabegröße eingeben.
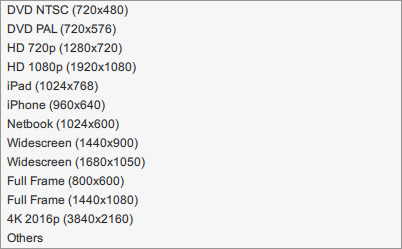
- Wenn Sie ein virtuelles Microsoft-Betriebssystem auf einem Mac Computer verwenden, müssen Sie möglicherweise das Kontrollkästchen Super Sampling aktivieren, um die Aliasing-Probleme in exportierten Medien zu beheben. Bitte beachten Sie, dass die Kantenglättung Funktion in den Einstellungen ebenfalls aktiviert sein muss.
- Dieser Abschnitt ist nicht verfügbar, wenn die Option An Objektgröße anpassen im Abschnitt Objekt-Sequenz aktiviert ist.
Die Einstellung Ausgabebereich ist zusammen mit der Option Sequenz im Abschnitt Format verfügbar.
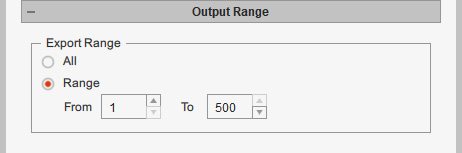
Wählen Sie das Optionsfeld Bereich, wenn Sie nur einen bestimmten Teil des Projekts exportieren möchten.
Sie können auch die Steuerelemente Marker Anfang / Marker Ende unter der Abspielleiste (die roten Dreiecke in der Abbildung unten) ziehen, um den zu exportierenden Bereich festzulegen.

Die Einstellung GIF-Optionen ist verfügbar, wenn GIF als Medienformat ausgewählt ist.
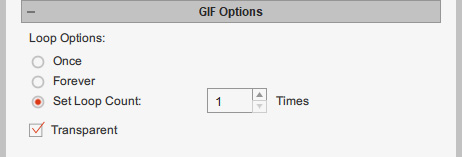
Diese drei Optionsfelder bestimmen die Wiederholzeiten der GIF-Animation. Wenn Sie eine GIF-Animation mit Alphakanal-Informationen exportieren möchten, dann aktivieren Sie das Kontrollkästchen Transparent.
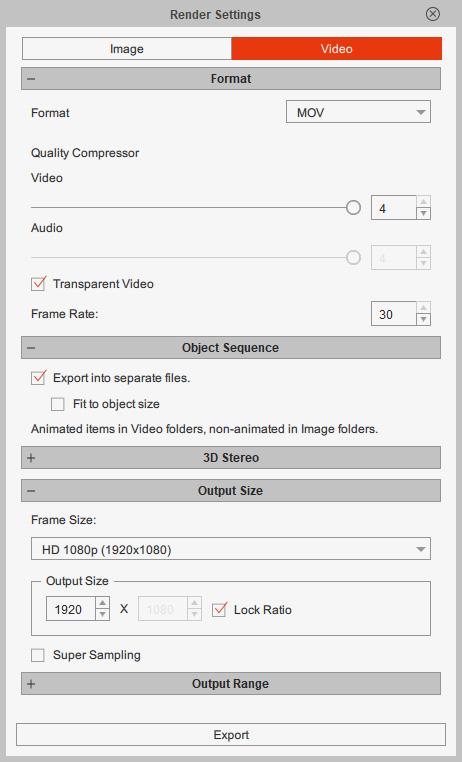
-
Nutzen Sie die Format Aufklappliste, um das Format (WMV / AVI / MP4 / popVideo / MOV / WAV) der exportierten Medien zu bestimmen.
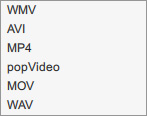
Unterstützte Videoformate unter Windows.
 Hinweis:
Hinweis:Wenn Sie unter Windows in ein QuickTime MOV-Dateiformat exportieren möchten, müssen Sie zunächst eine entsprechende Software oder einen Codec wie K-Lite Codec Pack herunterladen und installieren, um die Videodateien abzuspielen.
- Ziehen Sie die Video und/oder Audio Schieberegler, um die Kompressionsqualität der exportierten Medien einzustellen.
- Geben Sie die gewünschte Abtastfrequenz in Bildern pro Sekunde in das Abtastfrequenz Feld ein. (nur für AVI, popVideo und MOV)
- Einstellungen exklusiv für popVideo:
Das popVideo-Format ist ein exklusives Format zur Synchronisation der transparenten Videowiedergabe in iClone.
Sie können die Option Mit Video in Vorschau-Größe exportieren aktivieren, um neben der Originalauflösung zusätzliche Mediendaten in Vorschauauflösung auszugeben. Dann können Sie die Vorschau von PopVideos mit der Vorschau-Auflösung im Einstellungsfenster auswählen, um eine bessere Bearbeitungsleistung zu erhalten.
Die popVideo-Objekte im Projekt werden standardmäßig mit niedriger Auflösung gerendert. Sie können diese popVideo mit hoher Qualität rendern Option aktivieren, um popVideo-Objekte mit der Originalauflösung zu rendern. Hinweis:
Hinweis:Wenn Sie als popVideo mit transparentem Hintergrund exportieren möchten, denken Sie daran, den Hintergrund als Volltonfarbe einzustellen, welche dem Ziel nahe kommt, um ein nahtloses Video-Compositing zu ermöglichen. Weitere Informationen erhalten Sie in der popVideo Converter Online Help.
- Transparenz-Einstellungen für MOV:
Die MOV-Videos unterstützen Transparenz mit den folgenden Einstellungen.- Um ein MOV mit Alphakanal auf Windows zu exportieren, aktivieren Sie bitte die Checkbox Transparentes Video.
Die Einstellung Objekt-Sequenz ist verfügbar, wenn MOV als Medienformat ausgewählt ist.
Aktivieren Sie das Kontrollkästchen In separate Dateien exportieren, um jedes Objekt in szenenfüllende video im Maßstab 1:1 für die weitere Bearbeitung in einem Videoeditor zu exportieren. Mit der Option An Objektgröße anpassen können Sie statische Objekte herausfiltern und animierte Objekte in ihrer ursprünglichen Objektgröße mit der maximalen Begrenzung für vollständige Bewegungen exportieren. Weitere Informationen finden Sie im Abschnitt Post-Produktion mittels Video Editor.
Beachten Sie, dass die Funktion Objekt-Sequenz nicht gleichzeitig mit der Funktion 3D-Stereo arbeiten kann.
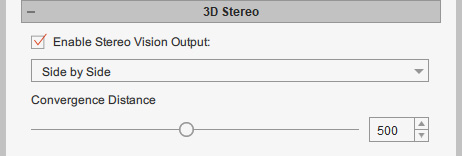
Aktivieren Sie dieses Stereo Vision Ausgabe aktivieren Kontrollkästchen, um Ihr Projekt als 3D-Stereo-Medium zu exportieren. (nur für WMV, AVI, MP4 für Windows und MOV) Weitere Informationen finden Sie im Kapitel Erstellen eines 3D-Stereo-Projekts.
Beachten Sie, dass die Funktion 3D-Stereo nicht gleichzeitig mit der Funktion Transparentes Video oder Objekt-Sequenz funktioniert.
-
Wählen Sie eine geeignete Ausgabegröße aus der Dropdown-Liste Framegröße oder geben Sie die Auflösung für den Ausgabeframe an, indem Sie die Breite und Höhe in Pixel in die Felder Ausgabegröße eingeben.
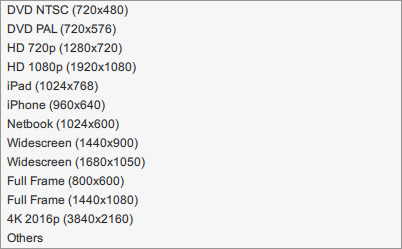
- Wenn Sie ein virtuelles Microsoft Betriebssystem auf einem Mac-Computer verwenden, müssen Sie möglicherweise das Kontrollkästchen Super Sampling aktivieren, um die Aliasing-Probleme in exportierten Medien zu beheben. Bitte beachten Sie, dass die Kantenglättung-Funktion im Einstellungsfenster ebenfalls aktiviert sein muss.
- Dieser Abschnitt ist nicht verfügbar, wenn die Option An Objektgröße anpassen im Abschnitt Objekt-Sequenz aktiviert ist.
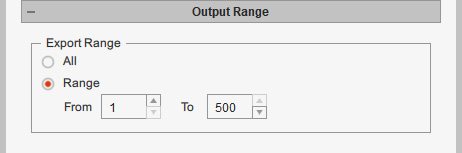
Wählen Sie das Optionsfeld Bereich, wenn Sie nur einen bestimmten Teil des Projekts exportieren möchten.
Sie können auch die Steuerelemente Marker Anfang / Marker Ende unter der Abspielleiste (die roten Dreiecke in der Abbildung unten) ziehen, um den zu exportierenden Bereich festzulegen.

