使用自訂影像編輯器
Cartoon Animator 將直覺的動畫工具與主流的繪圖軟體和著名的 WACOM 繪圖板結合,快速將插畫變成動畫。 使用者可以使用自己最愛的點陣圖編輯器 (Photoshop、Krita、Affinity、Clip Studio、Painter) 來調整角色、道具及場景,並在 Cartoon Animator 中製作動畫。
- 指定 Adobe Photoshop 為預設影像編輯器。
- 按一下外加工具列上的 Photoshop 按鈕。
-
在下面的啟動點陣圖編輯器對話框中,按一下新物件按鈕來製作新素材,或是按一下開啟檔案按鈕使用影像編輯器編輯現有素材。

-
透過點按新物件按鈕,Photoshop 應用程式將自動開啟一個標籤名為 Default 的新檔案。
現在您可以開始建立 PSD 專案了。
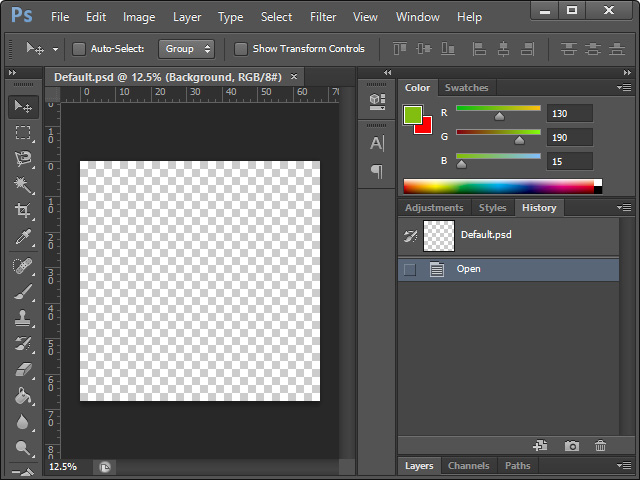
- 指定 Krita 為預設影像編輯器.
- 按一下外加工具列上的 Krita 按鈕。
-
在下面的啟動點陣圖編輯器對話框中,按一下新物件按鈕來製作新素材,或是按一下開啟檔案按鈕使用影像編輯器編輯現有素材。

-
透過點按新物件按鈕,Krita 應用程式將自動開啟一個標籤名為 Default 的新檔案。
現在您可以開始建立 PSD 專案了。
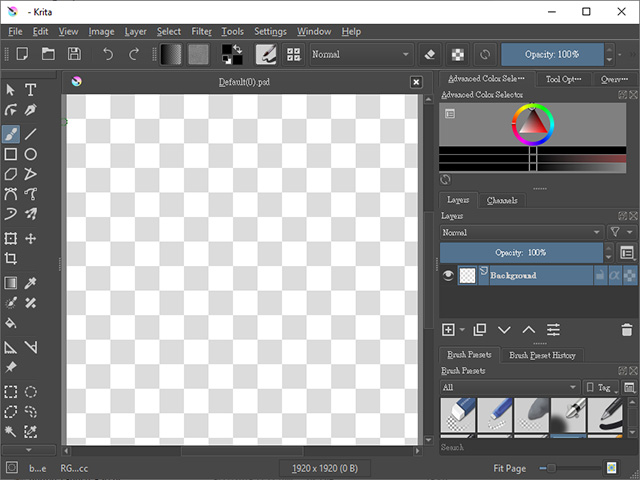
 注意:
注意:在同步狀態下按一下
 圖示,點陣圖編輯器會自動切換至專案檔的標籤,但 Krita 會將您選取的物件啟動到應用程式中的新物件檔案標籤,即使此專案檔已經在 Krita 中開啟。
圖示,點陣圖編輯器會自動切換至專案檔的標籤,但 Krita 會將您選取的物件啟動到應用程式中的新物件檔案標籤,即使此專案檔已經在 Krita 中開啟。
- 指定 Affinity Designer 為預設影像編輯器。
- 按一下外加工具列上的 Affinity Designer 按鈕。
-
在下面的啟動點陣圖編輯器對話框中,按一下新物件按鈕來製作新素材,或是按一下開啟檔案按鈕使用影像編輯器編輯現有素材。

-
透過點按新物件按鈕,Affinity Designer 應用程式將自動開啟一個標籤名為 Default 的新檔案。
現在您可以開始建立 PSD 專案了。
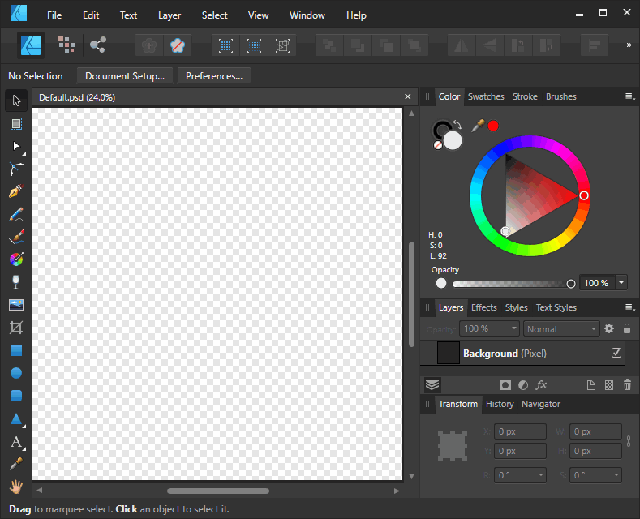
-
如果想使用快速鍵:Ctrl + S 快速儲存您的修改並回到 Cartoon Animator,您必須勾選 Preferences > General 設定下的 Enable "Save" over imported PSD files 方框。
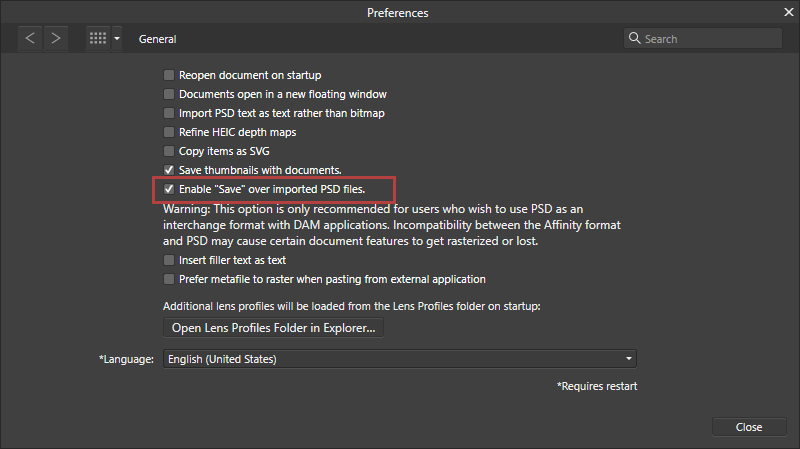
 注意:
注意:- Enable "Save" over imported PSD files 功能僅支援 Affinity Designer 1.7 或以上版本。
- 在傳送或輸出到 Cartoon Animator 之前,請顯示您需使用的所有圖層。 否則 Affinity Designer 將忽略隱藏的圖層。
- 在同步狀態下按一下
 圖示後,點陣圖編輯器會自動切換至專案檔的標籤,但 Affinity Designer 只會啟動應用程式。
您必須切換至目標物件的專案檔標籤。
圖示後,點陣圖編輯器會自動切換至專案檔的標籤,但 Affinity Designer 只會啟動應用程式。
您必須切換至目標物件的專案檔標籤。
- 指定 Affinity Photo為預設影像編輯器。
- 按一下外加工具列上的 Affinity Photo 按鈕。
-
在下面的啟動點陣圖編輯器對話框中,按一下新物件按鈕來製作新素材,或是按一下開啟檔案按鈕使用影像編輯器編輯現有素材。

-
透過點按新物件按鈕,Affinity Photo 應用程式將自動開啟一個標籤名為 Default 的新檔案。
現在您可以開始建立 PSD 專案了。
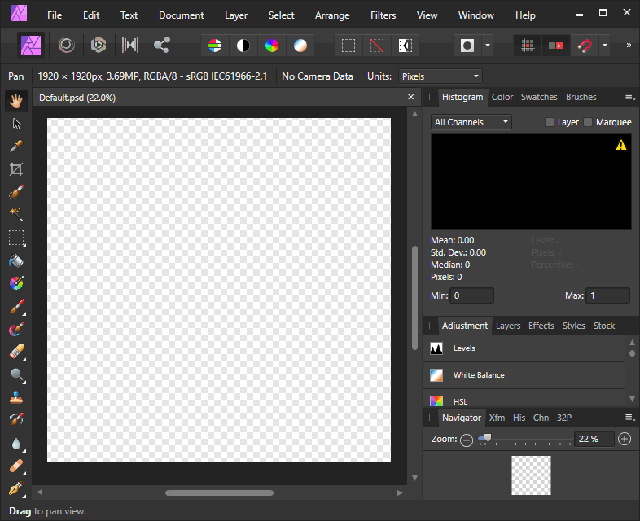
-
如果想使用快速鍵:Ctrl + S 快速儲存您的修改並回到 Cartoon Animator,您必須勾選 Preferences 中 General 設定群組下的 Enable "Save" over imported PSD files 方框。
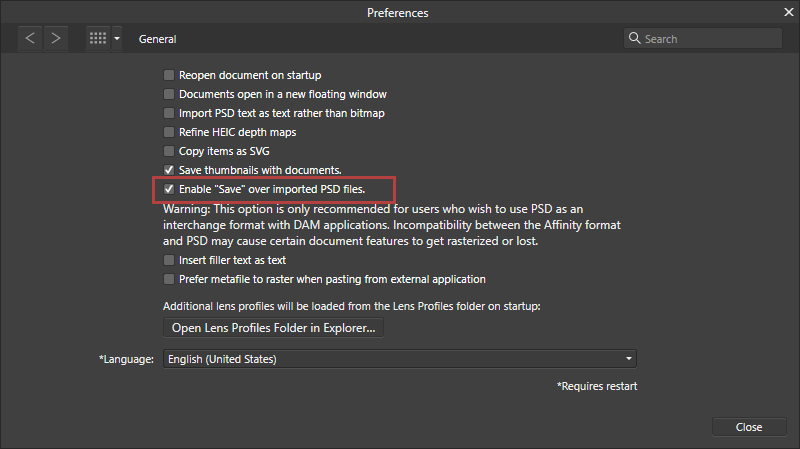
 注意:
注意:- Enable "Save" over imported PSD files 功能僅支援 Affinity Photo 1.7 或以上版本。
- 在傳送或輸出到 Cartoon Animator 之前,請顯示您需使用的所有圖層。 否則 Affinity Photo 將忽略隱藏的圖層。
- 在同步狀態下按一下
 圖示後,點陣圖編輯器會自動切換至專案檔的標籤,但 Affinity Photo 只會啟動應用程式。
您必須手動尋找目標物件的專案檔標籤。
圖示後,點陣圖編輯器會自動切換至專案檔的標籤,但 Affinity Photo 只會啟動應用程式。
您必須手動尋找目標物件的專案檔標籤。
- 指定 Clip Studio Paint 為預設影像編輯器。
- 按一下外加工具列上的 Clip Studio Paint 按鈕。
-
在下面的啟動點陣圖編輯器對話框中,按一下新物件按鈕來製作新素材,或是按一下開啟檔案按鈕使用影像編輯器編輯現有素材。

-
透過點按新物件按鈕,Clip Studio Paint 應用程式將自動開啟一個標籤名為 Default 的新檔案。
現在您可以開始建立 PSD 專案了。
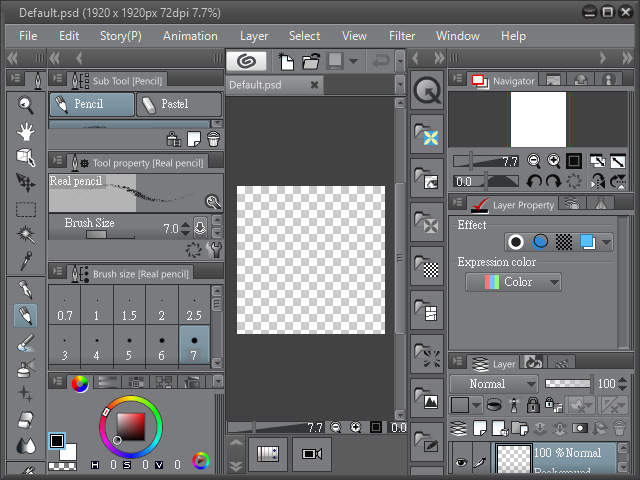
請參閱以下各節以取得更多訊息:

