Automatisches Ausblenden von innenliegenden Meshes
Verwendungszwecke für Auto Hide Mesh
Es gibt einige Gründe für das Ausblenden der inneren Mesh-Ebenen für den gesamten Charakter
- Zur Vermeidung von Vorwölbungen und Durchdringungen des Gewebes unterhalb der äußersten
Ebene.


Vor Auto Hide Mesh
Nach Auto Hide Mesh
- Um die Formbeständigkeit der äußersten Ebene zu erhalten. Wohingegen die Anpassung (Conform) eine Verformung des
Meshs zur Folge hätte.


Conform Cloth (Mesh wurde umgeformt)
Auto Hide Mesh (die Form wird beibehalten)
- Um die Dateigröße zu verringern, wenn Sie den Charakter im OBJ oder FBX Format exportieren und gleichzeitig die Leistung in iClone zu optimieren.
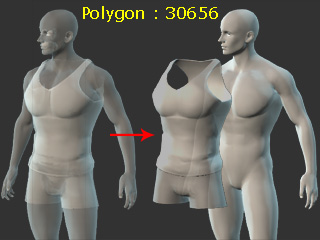
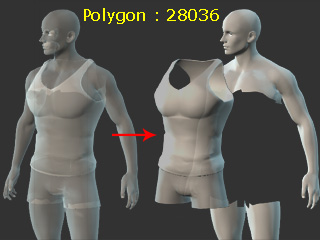
FBX mit kompletten Meshes
FBX mit automatisch ausgeblendetem Mesh
Auto Hide Mesh Algorithmus
Der Algorithmus für Auto Hide Mesh ist in der folgenden Animation dargestellt: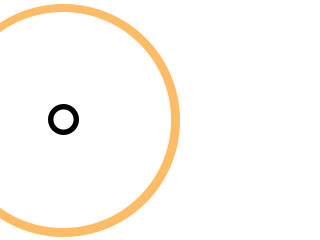
Wenn die Funktion Auto Hide Mesh aktiviert ist, führt Character Creator die folgenden Schritte aus:
- Handgelenk-, Kopf-, Nacken-, unterer Hals- und Schulterbereich werden immer angezeigt, also vom Algorithmus ignoriert.
- Vertex-Gewichtungen werden individuell für den Bind-Bone ausgewertet.
- Ein Strahl wird vom Bind-Bone zu dem Vertex gesendet, der die Formen ausblendet, die zwischen ihm und dem äußersten Mesh liegen.
Verwendung der Auto Hide Mesh Funktion
-
Erstellen Sie ein neues Projekt und kleiden Sie den Charakter ein.

- Passen Sie den gesamten Körper oder bestimmte Körperteile mit einem Morph an. Eine perfekte Gelegenheit zur Verwendung von Auto Hide Mesh bietet sich, wenn Teile der Haut durch den Stoff dringen.

- Sie können die Anzeigeeinstellung des äußersten Meshes in den Drahtgittermodus ändern, um eine bessere Ansicht zu erhalten.

-
Wählen Sie den Stoff an der äußersten Schicht (in diesem Fall das Tank-Top).

-
Führen Sie den Befehl Window >> Cloth Layer Settings
aus, um das Cloth Layer Settings
Bedienfeld aufzurufen.
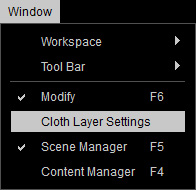
Klicken Sie alternativ auf den Button Cloth Layer Settings unten im Bedienfeld Conform Clothing.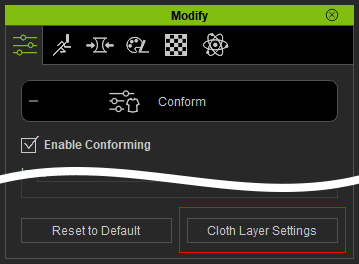
-
Klicken Sie auf den Button Auto Hide Mesh, um das innere Mesh auszublenden, sodass das Problem des Durchdringens gelöst wird.
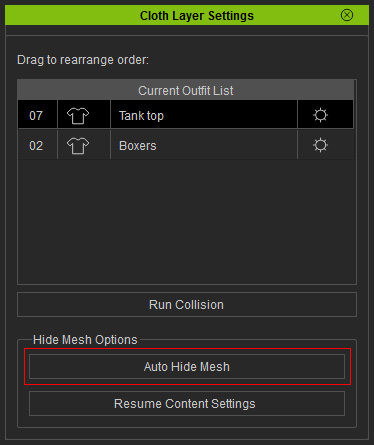
- Wenn noch Mängel verbleiben, wie z. B. ungenügend verdeckte Mesh-Flächen, kann man diese optischen Fehler mit manuellen Mitteln beheben.

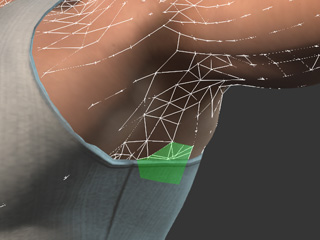

Nachdem Auto Hide Mesh angewendet wurde.
Wählen Sie die Meshes, die nicht ausgeblendet werden sollen, manuell aus.
So lassen sich optische "Löcher" flicken.
-
Wenn Sie die äußere Ebene des Stoffes abnehmen, werden die darunter liegenden Schichten wieder sichtbar (einer der Vorteile von Auto Hide Mesh).


Tank-Top mit angewandtem Auto Hide Mesh.
Wenn das Tank-Top ausgezogen wird.
Auto Hide Mesh Funktion und Opacity Textur
Auto Hide Mesh hat die Fähigkeit, durchsichtige Bereiche des Opacity Texturkanals zu erkennen.

|
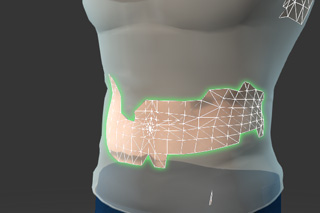
|
|
Mit der Opacity Textur erzeugter Stoffriss. |
Die darunter liegenden Meshes bleiben nach Anwendung von Auto Hide Mesh erhalten. |
Auto Hide Mesh funktioniert über mehrere Ebenen, so dass alles unterhalb der äußeren Ebenen beeinflusst werden kann.

|

|
|
Mehrere Schichten von Kleidungsstücken werden dem Charakter angelegt. |
Die darunter liegenden Meshes werden entsprechend ein- oder ausgeblendet. |


