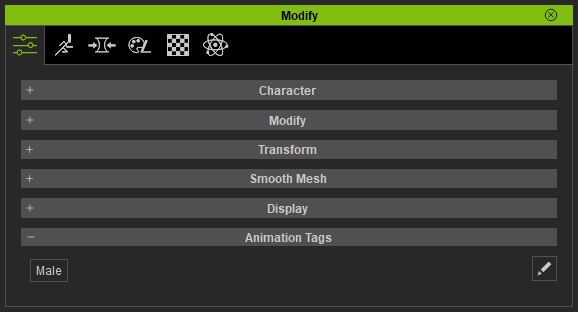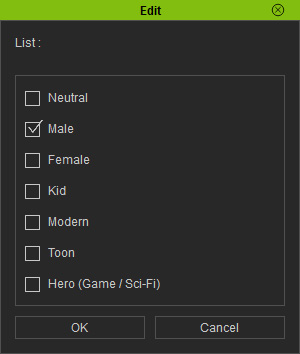Attribute Registerkarte
Die Registerkarte Attribute enthält verschiedene Abschnitte mit Einstellungen zum Anpassen der ausgewählten Objekte. Die Anzahl der Abschnitte ist jedoch unterschiedlich:
Wenn Sie ein neues Projekt erstellen, in dem nur der Turntable, das Licht, der Himmel und die Kamera vorhanden sind, sehen die einzelnen Abschnitte in der Registerkarte Attribute im Allgemeinen wie unten abgebildet aus:
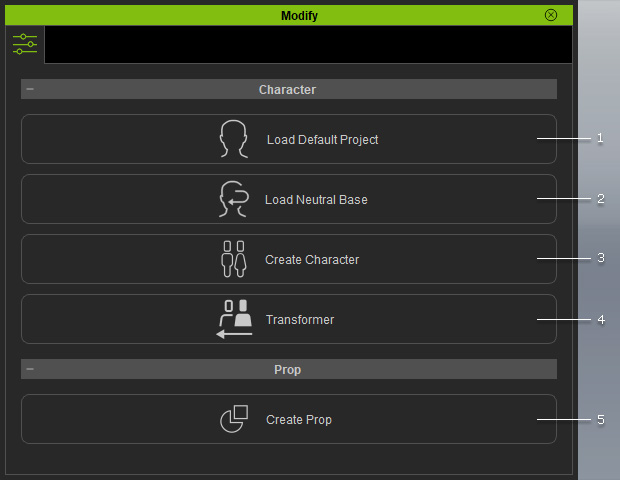
|
1 |
Load Default Project: Klicken Sie auf diesen Button, um das Standardprojekt zu laden. |
|
2 |
Load Neutral Base: Klicken Sie auf diesen Button, um eine neutrale Basisfigur ohne Körpermerkmale zu laden. |
|
3 |
Create Character: Klicken Sie auf diesen Button, um eine Datei im FBX- oder OBJ-Format zu laden, um einen Creature- oder Humanoid-Charakter zu erstellen. |
|
4 |
Transformer: Klicken Sie auf diesen Button, um eine FBX-Datei zu laden, die von DAZ exportiert wurde. |
|
5 |
Create Prop: Klicken Sie auf diesen Button, um eine FBX- oder OBJ-Datei zu laden, um eine Requisite zu erstellen. |
Wenn ein Charakter ausgewählt wird, gleichen die Bereiche in der Attribute Registerkarte der folgenden Abbildung:
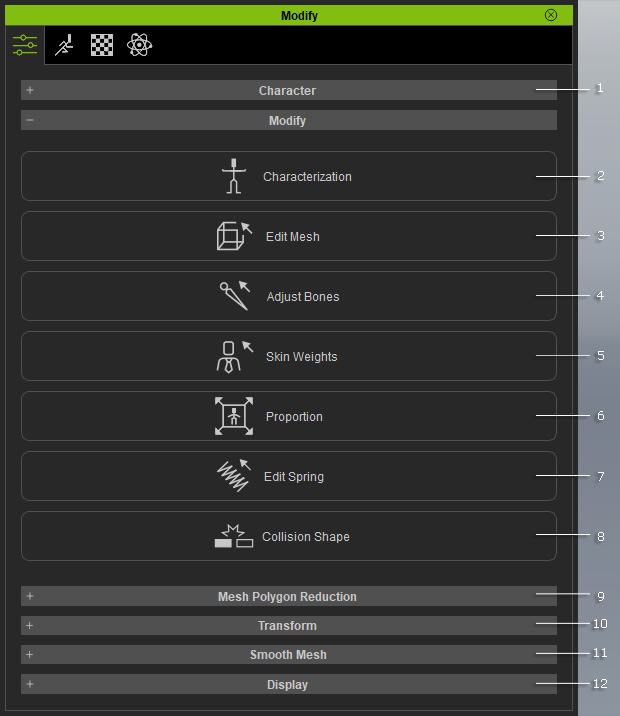
|
1 |
Character Bereich: Zeigt die grundlegenden Informationen des Charakters an. |
|
2 |
Characterization: Klicken Sie auf diesen Button, um die Charakterisierungs-Einstellungen zu ändern oder um Creature-Charaktere in Humanoid zu konvertieren. |
|
3 |
Edit Mesh: Bietet Tools zum Beheben von Mesh-Fehlern. |
|
4 |
Adjust Bone: Diese Funktion bietet Tools zum Verschieben oder Drehen von Bones, ohne das Mesh zu beeinflussen. |
|
5 |
Skin Weight: Verwenden Sie die Tools in diesem Modus, um die Hautgewichtungen manuell anzupassen. |
|
6 |
Proportion: Diese Funktion bietet Tools zum Verschieben und Drehen der Bones und des Mesh. |
|
7 |
Edit Spring: Mit dieser Funktion können Sie die Federeigenschaften für die Used Bones im Bone List feld festlegen. |
|
8 |
Collision Shape: Diese Funktion kann verwendet werden, um der Figur Kollisionsformen hinzuzufügen. |
|
9 |
Mesh Polygon Reduction Bereich:
|
|
10 |
Transform: Ermöglicht Ihnen, den Charakter zu verschieben und zu drehen. |
|
11 |
Smooth Mesh: Ermöglicht Ihnen die Entwicklung des Charakters, Echtzeit-Glättung oder Unterteilen des tatsächlichen Meshes. |
|
12 |
Display Bereich: Ermöglicht das Zeigen / Verbergen, Einstellen des Render Status sowie des Schatten-Modus für das gewählte Objekt. |
Wenn ein Charakter ausgewählt wird, ähneln die Abschnitte im Register Attribute denen der folgenden Abschnitte:
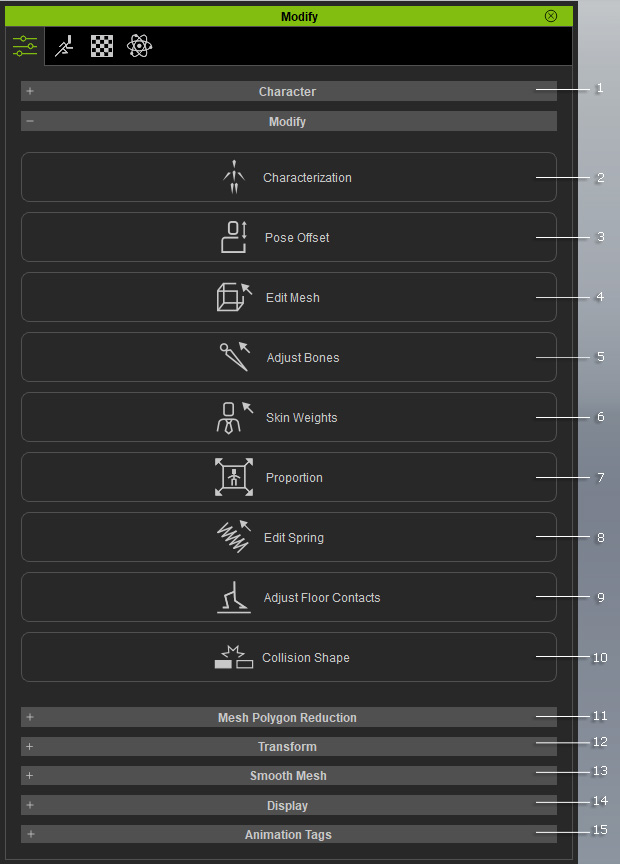
|
1 |
Character Bereich: Zeigt die grundlegenden Informationen des Charakters an. Hier können Sie die Augen und den Mund des Charakters öffnen oder schließen und die Auto-Blinking-Bewegungen einstellen. |
|
2 |
Characterization: Klicken Sie auf diesen Button, um die Charakterisierungs-Einstellungen zu ändern oder um Humanoid-Charaktere in Creature zu konvertieren. |
|
3 |
Pose Offset: Ermöglicht es Ihnen, den Winkel der Gliedmaßen festzulegen. |
|
4 |
Edit Mesh: Bietet Tools zum Beheben von Mesh-Fehlern. |
|
5 |
Adjust Bone: Diese Funktion bietet Tools zum Verschieben oder Drehen von Bones, ohne das Mesh zu beeinflussen. |
|
6 |
Skin Weight: Verwenden Sie die Tools in dieser Funktion, um die Hautgewichtungen manuell anzupassen. |
|
7 |
Proportion: Diese Funktion bietet Tools zum Verschieben und Drehen der Bones und des Mesh. |
|
8 |
Edit Spring: Mit dieser Funktion können Sie die Federeigenschaften für die Used Bones im Bone List feld festlegen. |
|
9 |
Adjust Floor Contacts: Klicken Sie diesen Button, um den Bodenkontakt für Hände und Füße zu bearbeiten. |
|
10 |
Collision Shape: Diese Funktion kann verwendet werden, um der Figur Kollisionsformen hinzuzufügen. |
|
11 |
Mesh Polygon Reduction Bereich:
|
|
12 |
Transform: Ermöglicht Ihnen, den Charakter zu verschieben und zu drehen. |
|
13 |
Smooth Mesh: Ermöglicht Ihnen die Entwicklung des Charakters, Echtzeit-Glättung oder Unterteilen des tatsächlichen Meshes. |
|
14 |
Display Bereich: Ermöglicht das Zeigen / Verbergen, Einstellen des Render Status sowie des Schatten-Modus für das gewählte Objekt. |
|
15 |
Animation Tag Bereich: In diesem Abschnitt wird die Standardbewegung der Figur angezeigt.
Sie können den Edit Button auf der rechten Seite in diesem Bereich anklicken, um die gewünschten Tags anzuzeigen.
Diese Tags werden für bestimmte Funktionen verwendet, die in naher Zukunft verfügbar sein werden.
|
Wenn ein Charakter ausgewählt wird, ähneln die Abschnitte im Register Attribute denen der folgenden Abschnitte:
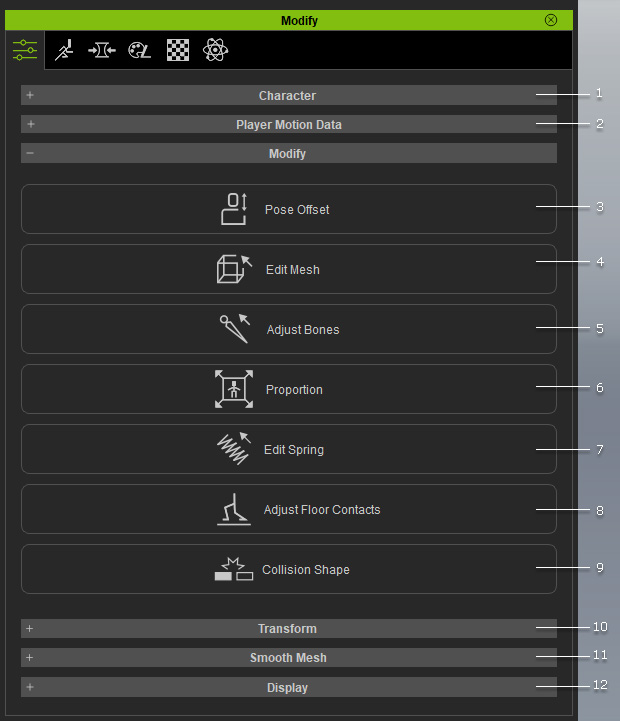
|
1 |
Character Bereich: Zeigt die grundlegenden Informationen des Charakters an. Hier können Sie die Augen und den Mund des Charakters öffnen oder schließen und die Auto-Blinking-Bewegungen einstellen.
|
|
2 |
Player Motion Data Bereich: |
|
3 |
Pose Offset: Ermöglicht es Ihnen, den Winkel der Gliedmaßen festzulegen. |
|
4 |
Edit Mesh: Bietet Tools zum Beheben von Mesh-Fehlern. |
|
5 |
Adjust Bone: Diese Funktion bietet Tools zum Verschieben oder Drehen von Bones, ohne das Mesh zu beeinflussen. |
|
6 |
Proportion: Diese Funktion bietet Tools zum Verschieben und Drehen der Bones und des Mesh. |
|
7 |
Edit Spring: Mit dieser Funktion können Sie die Federeigenschaften für die Used Bones im Bone List feld festlegen. |
|
8 |
Adjust Floor Contacts: Klicken Sie diesen Button, um den Bodenkontakt für Hände und Füße zu bearbeiten. |
|
9 |
Collision Shape: Diese Funktion kann verwendet werden, um der Figur Kollisionsformen hinzuzufügen. |
|
10 |
Transform: Ermöglicht Ihnen, den Charakter zu verschieben und zu drehen. |
|
11 |
Smooth Mesh: Ermöglicht Ihnen die Entwicklung des Charakters, Echtzeit-Glättung oder Unterteilen des tatsächlichen Meshes. |
|
12 |
Display Bereich: Ermöglicht das Zeigen / Verbergen, Einstellen des Render Status sowie des Schatten-Modus für das gewählte Objekt. |
Wenn die Meshes oTongueder Body ausgewählt sind, werden die Abschnitte auf der Registerkarte Attribute wie in der Abbildung gezeigt angezeigt:
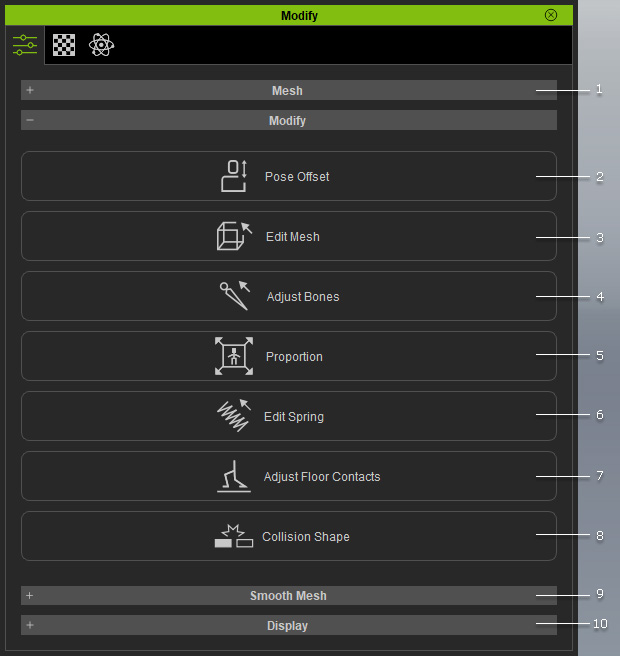
|
1 |
Mesh Data Bereich: Zeigt die Bezeichnung des Meshes an. |
|
2 |
Pose Offset: Ermöglicht es Ihnen, den Winkel der Gliedmaßen festzulegen. |
|
3 |
Edit Mesh: Bietet Tools zum Beheben von Mesh-Fehlern. |
|
4 |
Adjust Bone: Diese Funktion bietet Tools zum Verschieben oder Drehen von Bones, ohne das Mesh zu beeinflussen. |
|
5 |
Proportion: Diese Funktion bietet Tools zum Verschieben und Drehen der Bones und des Mesh. |
|
6 |
Edit Spring: Mit dieser Funktion können Sie die Federeigenschaften für die Used Bones im Bone List feld festlegen. |
|
7 |
Adjust Floor Contacts: Klicken Sie diesen Button, um den Bodenkontakt für Hände und Füße zu bearbeiten. |
|
8 |
Collision Shape: Diese Funktion kann verwendet werden, um der Figur Kollisionsformen hinzuzufügen. |
|
9 |
Smooth Mesh: Ermöglicht Ihnen die Entwicklung des Charakters, Echtzeit-Glättung oder Unterteilen des tatsächlichen Meshes. |
|
10 |
Display Bereich: Ermöglicht das Zeigen / Verbergen, Einstellen des Render Status sowie des Schatten-Modus für das gewählte Objekt. |
Wenn die Meshes Eye oder Teeth ausgewählt sind, werden die Abschnitte auf der Registerkarte Attribute wie in der Abbildung gezeigt angezeigt:
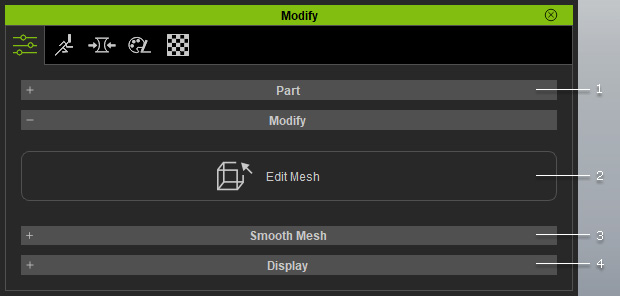
|
1 |
Part Bereich: Zeigt die grundlegenden Daten des Eye und Teeth Meshes an und ermöglicht es Ihnen, die Augen und den Mund zu öffnen/zu schließen. |
|
2 |
Edit Mesh: Bietet Tools zum Beheben von Mesh-Fehlern. |
|
3 |
Smooth Mesh: Ermöglicht Ihnen die Entwicklung des Charakters, Echtzeit-Glättung oder Unterteilen des tatsächlichen Meshes. |
|
4 |
Display Bereich: Ermöglicht das Zeigen / Verbergen, Einstellen des Render Status sowie des Schatten-Modus für das gewählte Objekt. |
Wenn die Meshes EyeOcclusion oder TearLine ausgewählt sind, werden die Abschnitte auf der Registerkarte Attribute wie in der Abbildung gezeigt angezeigt:
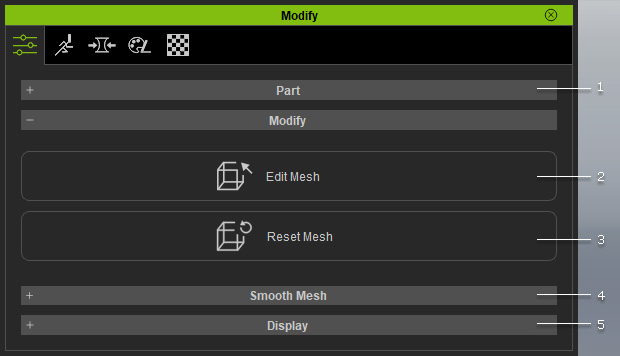
|
1 |
Part Bereich: Zeigt die Bezeichnung des EyeOcclusion, TearLine Meshes an und ermöglicht es Ihnen, die Augen und den Mund zu öffnen/zu schließen. |
|
2 |
Edit Mesh: Bietet Tools zum Beheben von Mesh-Fehlern. |
|
3 |
Reset Mesh: Verwirft alle Änderungen, die mit der Funktion Edit Mesh vorgenommen wurden. |
|
4 |
Smooth Mesh: Ermöglicht Ihnen die Entwicklung des Charakters, Echtzeit-Glättung oder Unterteilen des tatsächlichen Meshes. |
|
5 |
Display Bereich: Ermöglicht das Zeigen / Verbergen, Einstellen des Render Status sowie des Schatten-Modus für das gewählte Objekt. |
Wenn die Haare des Charakters ausgewählt sind, gleichen die Bereiche in der Attribute Registerkarte der folgenden Abbildung:
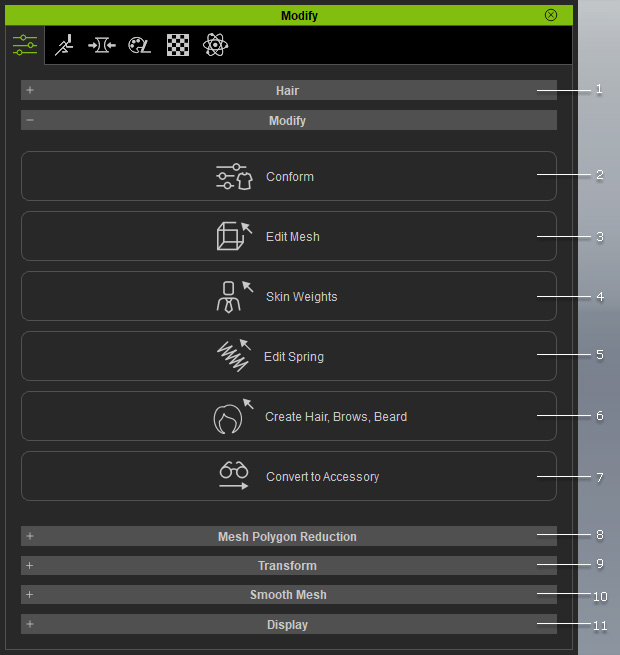
|
1 |
Hair Bereich: Zeigt die Bezeichnung des Haares an. |
|
2 |
Conform: Anpassung des Haares an den Kopf des Charakters. Die Methode ist die gleiche wie bei der Anpassung von Kleidung. |
|
3 |
Edit Mesh: Bietet Tools zum Beheben von Mesh-Fehlern. |
|
4 |
Skin Weight: Manuelle Modifikation der Skin Weights. |
|
5 |
Edit Spring: Mit dieser Funktion können Sie die Federeigenschaften für die Used Bones im Bone List feld festlegen. |
|
6 |
Create Hair, Brows, Beard: Zuweisen einer automatischen Skin Weight Vorlage. |
|
7 |
Convert to Accessory: Konvertiert das ausgewählte Haar in ein Accessoire. |
|
8 |
Mesh Polygon Reduction Bereich:
|
|
9 |
Transform Bereich: Umwandlung der RTS (Rotation, Transformation und Scale) Merkmale des Haars. |
|
10 |
Smooth Mesh: Echtzeit-Glättung oder Unterteilung des jeweiligen Haar Meshs. |
|
11 |
Display Bereich: Ermöglicht das Zeigen / Verbergen, Einstellen des Render Status sowie des Schatten-Modus für das gewählte Objekt. |
Wenn die Augenbrauen oder der Bart des Charakters ausgewählt sind, gleichen die Bereiche in der Attribute Registerkarte der folgenden Abbildung:
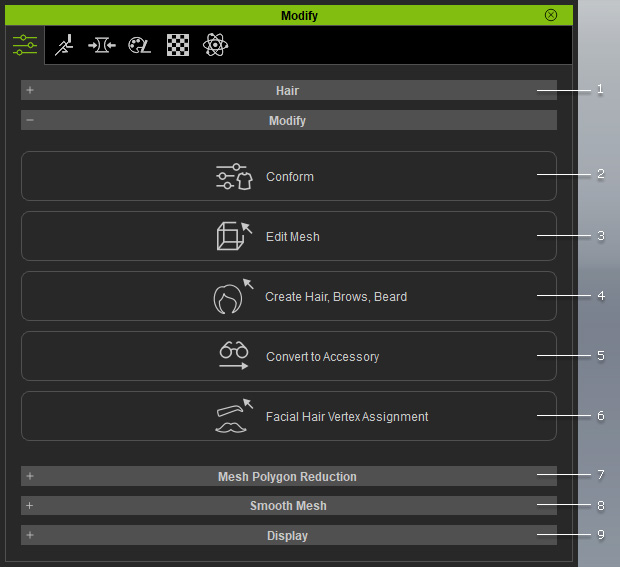
|
1 |
Hair Bereich: Zeigt die Bezeichnung des Haares an. |
|
2 |
Conform: Anpassung des Haares an den Kopf des Charakters. Die Methode ist die gleiche wie bei der Anpassung von Kleidung. |
|
3 |
Edit Mesh: Bietet Tools zum Beheben von Mesh-Fehlern. |
|
4 |
Create Hair, Brows, Beard: Zuweisen einer automatischen Skin Weight Vorlage. |
|
5 |
Convert to Accessory: Konvertiert das ausgewählte Haar in ein Accessoire. |
|
6 |
Facial Hair Vertex Assignment: Neuzuweisung des Skin Weight der Haare. |
|
7 |
Mesh Polygon Reduction Bereich:
|
|
8 |
Smooth Mesh: Echtzeit-Glättung oder Unterteilung des jeweiligen Haar Meshs. |
|
9 |
Display Bereich: Ermöglicht das Zeigen / Verbergen, Einstellen des Render Status sowie des Schatten-Modus für das gewählte Objekt. |
Wenn Teile der Kleidung oder die Handschuhe eines Charakters ausgewählt sind, gleicht die Attribute Registerkarte der folgenden Abbildung:
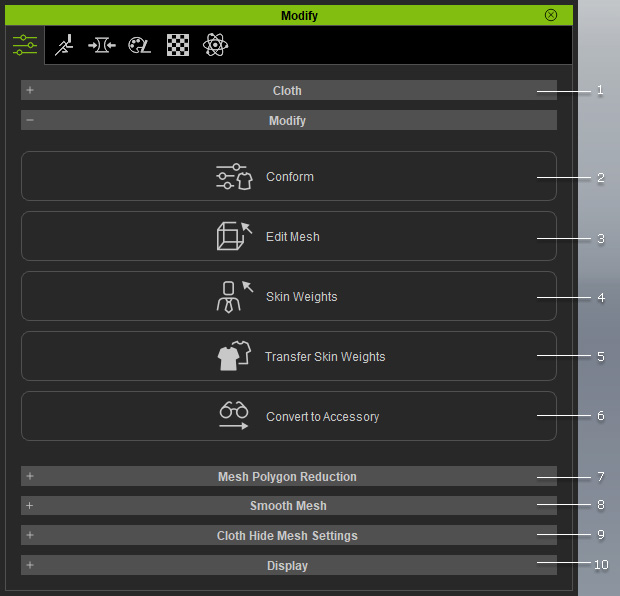
|
1 |
Cloth oder Glove Bereich: Zeigt die Bezeichnung der Kleidungs- oder Handschuh an. |
|
2 |
Conform: Anpassung der Kleidungs- und Handschuh-Meshes an Körper und Hände des Charakters. |
|
3 |
Edit Mesh: Bietet Tools zum Beheben von Fehlern im Mesh. |
|
4 |
Skin Weights: Manuelle Modifizierung der Skin Weights. |
|
5 |
Transfer Skin Weights: Zuweisung einer automatischen Skin Weight Vorlage. |
|
6 |
Convert to Accessory: Konvertiert gerade ausgewählte Kleidung oder Handschuhe in ein Accessoire. |
|
7 |
Mesh Polygon Reduction Bereich: Reduzierung der Polygonzahl gewählter Kleidung oder Handschuhe komplett oder für einzelne Elemente.
|
|
8 |
Smooth Mesh: Echtzeit-Glättung oder Unterteilen der jeweiligen Kleidungs- und Handschuh-Meshes. |
|
9 |
Cloth Hide Mesh Settings: Nach der Erstellung von Kleidung, Schuhen oder Handschuhen kann das manuelle Ausblenden nicht nur Mesh-Durchbrüche entfernen, sondern auch die Größe des Charakters beim Rendern oder Exportieren verringern. Die Informationen zum Ausblenden werden in den Kleidungsstücken gespeichert, so dass das Mesh des Körpers ausgeblendet bleibt, wenn die Kleidung angelegt wird. |
|
10 |
Display Bereich: Ermöglicht das Zeigen / Verbergen, Einstellen des Render Status sowie des Schatten-Modus für das gewählte Objekt. |
Wenn die Schuhe des Charakters ausgewählt sind, gleichen die Bereiche in der Attribute Registerkarte der folgenden Abbildung:
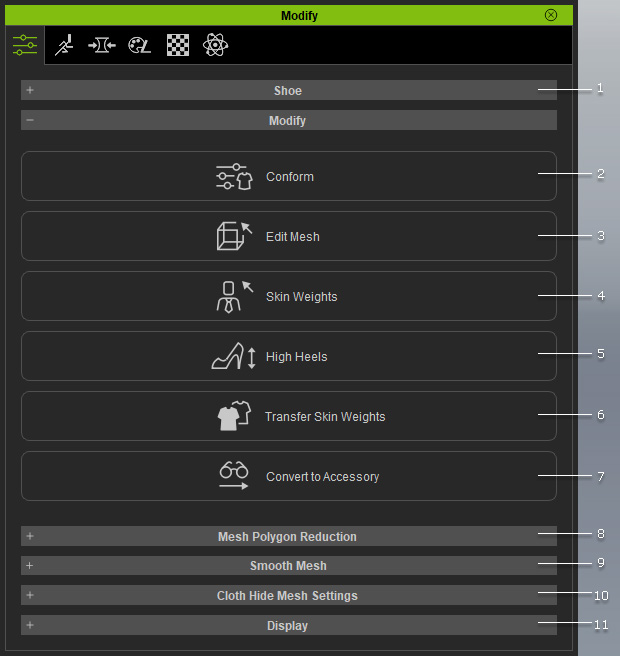
|
1 |
Shoe Bereich: Zeigt die Bezeichnung der Shoe Meshes an. |
|
2 |
Conform: Ermöglicht die Anpassung der Schuhe an die Füße des Charakters. Es handelt sich um die gleiche Methode wie bei der Kleidungsanpassung. |
|
3 |
Edit Mesh: Bietet Tools zum Beheben von Fehlern im Mesh. |
|
4 |
Skin Weight: Ermöglicht die manuelle Anpassung der Skin Weights. |
|
5 |
High Heels: Dreht und positioniert die Knöchel, sodass Sohlen und Absätze flach auf dem Boden stehen. |
|
6 |
Transfer Skin Weights: Ermöglicht das Zuweisen einer automatischen Skin Weight Vorlage. |
|
7 |
Convert to Accessory: Konvertiert die aktuell ausgewählten Schuhe in ein Accessoire. |
|
8 |
Mesh Polygon Reduction Bereich: Ermöglicht Ihnen die Reduzierung der Polygonzahl der gewählten Schuhe komplett oder für einzelne Elemente.
|
|
9 |
Smooth Mesh: Ermöglicht die Echtzeit-Glättung oder Unterteilung der aktuellen Shoe Meshes. |
|
10 |
Cloth Hide Mesh Settings: Nach der Erstellung von Kleidung, Schuhen oder Handschuhen kann das manuelle Ausblenden nicht nur Mesh-Durchbrüche entfernen, sondern auch die Größe des Charakters beim Rendern oder Exportieren verringern. Die Informationen zum Ausblenden werden in den Kleidungsstücken gespeichert, so dass das Mesh des Körpers ausgeblendet bleibt, wenn die Kleidung angelegt wird. |
|
11 |
Display Bereich: Ermöglicht das Zeigen / Verbergen, Einstellen des Render Status sowie des Schatten-Modus für das gewählte Objekt. |
Wenn das Accessoire eines Charakters gewählt ist, gleichen die Bereiche unter der Attribute Registerkarte der folgenden Abbildung:
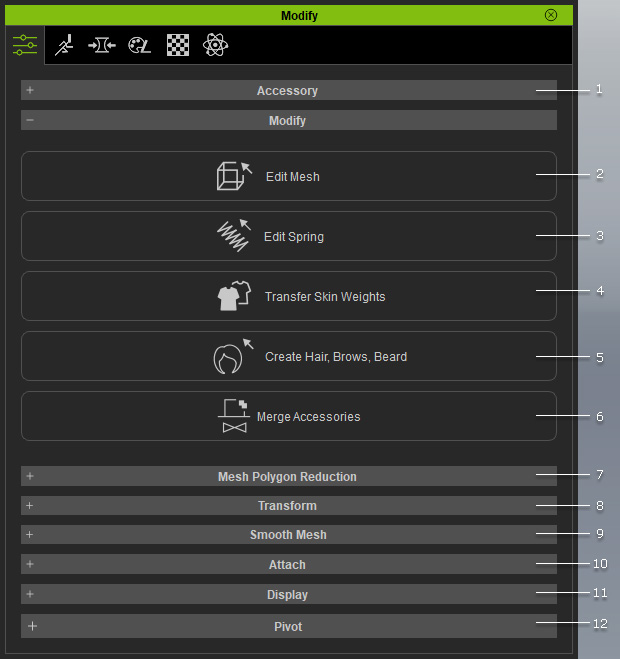
|
1 |
Accessory Bereich: Zeigt die Bezeichnung der Accessory Meshes an. |
|
2 |
Edit Mesh: Bietet Tools zum Beheben von Mesh Fehlern. |
|
3 |
Edit Spring: Mit dieser Funktion können Sie die Federeigenschaften für die Used Bones im Bone List feld festlegen. |
|
4 |
Transfer Skin Weights: Zuweisung einer automatischen Skin Weight Vorlage. |
|
5 |
Create Hair, Brows, Beard: Klicken Sie auf diesen Button, um das aktuell ausgewählte Accessoire in Haare, Augenbrauen oder Bart umzuwandeln. |
|
6 |
Merge Accessories: Wenn das ausgewählte Accessoire Unterelemente enthält, klicken Sie auf diesen Button, um sie zusammenzufassen. Wenn jedoch ein Unterelement ausgewählt ist, ändert sich dieser Button in Remove Sub-item (Unterelement entfernen).
|
|
7 |
Mesh Polygon Reduction Bereich: Ermöglicht Ihnen die Reduzierung der Polygonzahl der gewählten Zubehörs komplett oder für einzelne Elemente.
|
|
8 |
Transform Bereich: Ermöglicht die Umwandlung der RTS (Rotation, Transformation und Scale) Daten bei Accessoires. |
|
9 |
Smooth Mesh: Für Echtzeit-Glättung oder Unterteilung der tatsächlichen Meshes. |
|
10 |
Attach Bereich: Ermöglicht die Änderung des Parent Node (übergeordneten Knotens) an den das Accessoire angefügt wird. |
|
11 |
Display Bereich: Ermöglicht das Zeigen / Verbergen, Einstellen des Render Status sowie des Schatten-Modus für das gewählte Accessoire. |
|
12 |
Pivot Bereich: Ermöglicht die Änderung der Drehpunktes des Accessoires. |
Wenn ein Prop ausgewählt ist, gleichen die Bereiche in der Attribute Registerkarte der folgenden Abbildung:
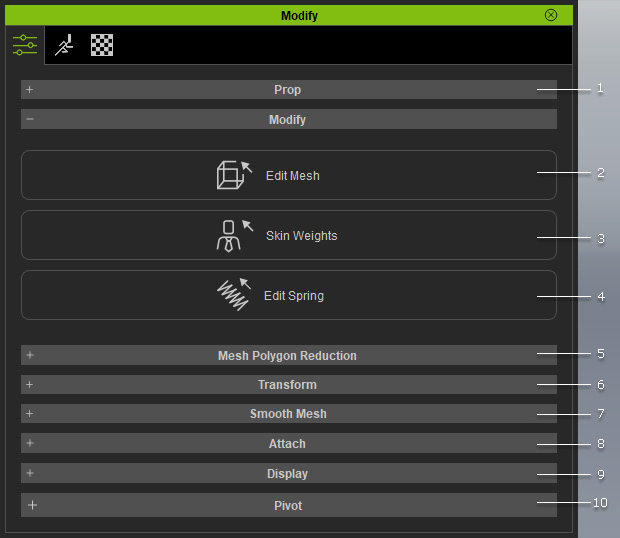
|
1 |
Prop Bereich: Zeigt die Bezeichnung der Requisite an, lässt Sie die Requisite in einen Charakter umwandeln und Requisiten als Dummy festlegen. |
|
2 |
Edit Mesh: Bietet Tools zum Beheben von Fehlern im Mesh. |
|
3 |
Skin Weight: Ermöglicht die manuelle Anpassung der Skin Weights. Dieser Button wird nur angezeigt, wenn die Requisite mit Haut und Knochen versehen ist. |
|
4 |
Edit Spring: Klicken Sie auf diesen Button, um den Federeffekt auf bestimmte Bones anzuwenden. |
|
5 |
Mesh Polygon Reduction Bereich: Ermöglicht Ihnen die Reduzierung der Polygonzahl der gewählten Requisite komplett oder für einzelne Elemente.
|
|
6 |
Transform Bereich: Umwandlung der RTS (Rotation, Transformation und Scale) Einstellungen für die Requisite. |
|
7 |
Smooth Mesh: Für Echtzeit-Glättung oder Unterteilung der tatsächlichen Meshes. |
|
8 |
Attach Bereich: Ermöglicht die Änderung des Parent Node (übergeordneten Knotens) an den die Requisite angefügt wird. |
|
9 |
Display Bereich: Zeigen/Verbergen, Einstellen des Render Status und Shadow Modus für das gewählte Objekt. |
|
10 |
Pivot Bereich: Modifizierung des Drehpunktes des Props. |
Wenn ein Light ausgewählt ist, gleichen die Bereiche in der Attribute Registerkarte der folgenden Abbildung:
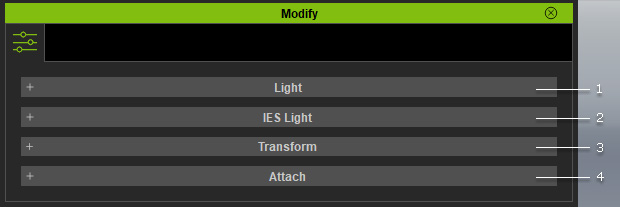
|
1 |
Light Bereich: Anpassung der Grundeinstellungen für das gewählte Licht, wie Strength, Color oder Shadow Darkness und so weiter. |
|
2 |
IES Light (nur für Spotlights und Point Lights): IES steht für Illuminating Engineering Society und ist ein Dateityp im *.ies-Format, der die Verteilung des Lichts einer Lichtquelle beschreibt. |
|
3 |
Transform Bereich: In diesem Bereich können Sie die RT (Rotation und Transformation) Einstellungen für das Licht anpassen. |
|
4 |
Attach Bereich: Ermöglicht die Änderung des Parent Node (übergeordneten Knotens) an den das light angefügt wird. |
Wenn ein Shadow Caster ausgewählt ist, gleichen die Einstellungen in der Attribute Registerkarte der folgenden Abbildung:
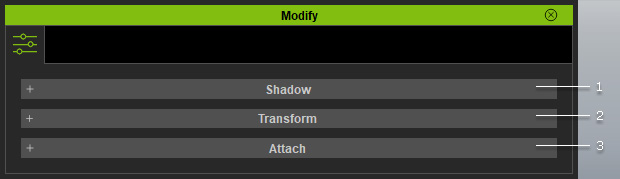
|
1 |
Shadow Bereich: Anpassungen der Grundeinstellungen für den gewählten Shadow Caster, wie Strength, Shadow Intensity, Shadow Range usw. |
|
2 |
Transform Bereich: In diesem Bereich können Sie die RT (Rotation und Transformation) Einstellungen für das Licht anpassen. |
|
3 |
Attach Bereich: Ermöglicht die Änderung des Parent Node (übergeordneten Knotens) an den das Shadow Caster angefügt wird. |
Wenn der Sky ausgewählt ist, gleichen die Abschnitte der Attribute Registerkarte der folgenden Abbildung:
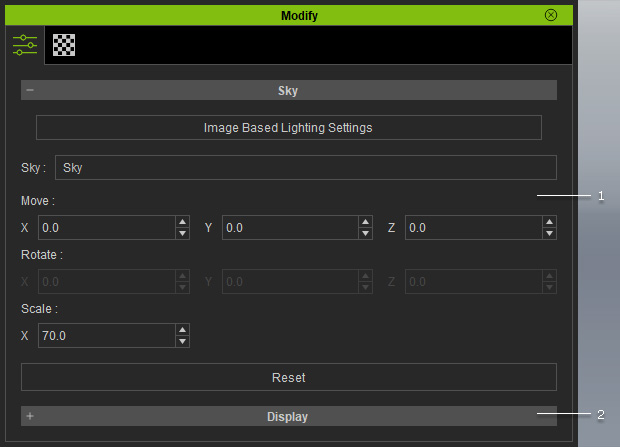
|
1 |
Sky Bereich: Umwandlung der RTS (Rotation, Transformation und Scale) Einstellungen für den Himmel und Wechsel zum IBL Bereich im Visual Bedienfeld. |
|
2 |
Display Bereich: Zeigen/Verbergen, Einstellen des Render Status und Shadow Modus für das gewählte Objekt. |
Wenn eine Kamera gewählt ist, gleichen die Bereiche in der Registerkarte Attribute der nachstehenden Abbildung:
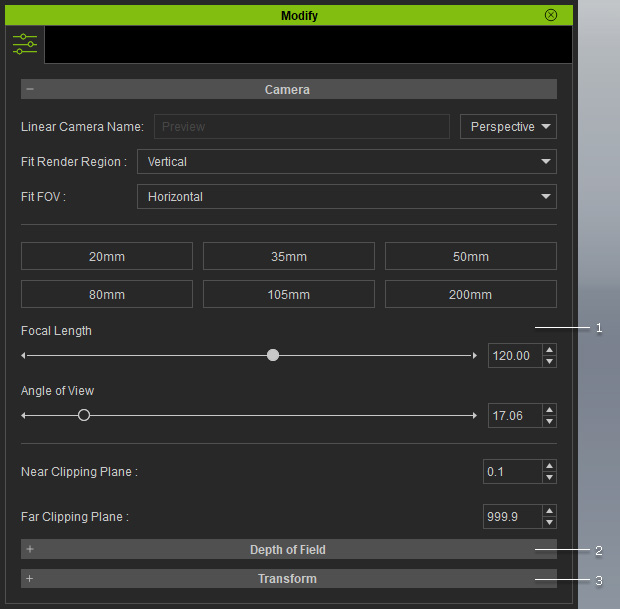
|
1 |
Camera Bereich: Ermöglicht das Bearbeiten der Lens Einstellungen für die Kamera. |
|
2 |
Depth of Field Bereich: Ermöglicht das Aktivieren und Ändern des DOF Effekts für die komplette Szene. |
|
3 |
Transform Bereich: In diesem Bereich können Sie die RT (Rotation und Transformation) Einstellungen für die Kamera anpassen. |
Wenn ein Licht ausgewählt ist, gleichen die Bereiche in der Attribute Registerkarte der folgenden Abbildung:
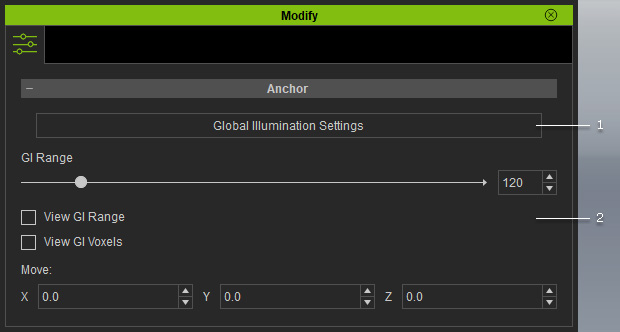
|
1 |
Global Illumination Settings: Zugriff auf die Global Illumination Registerkarte im Visual Bedienfeld. |
|
2 |
GI Settings: Anpassung und Visualisierung der GI range basierend auf dem GI Anchor und Verschieben des Ankers mit Hilfe dieser Einstellungen. |