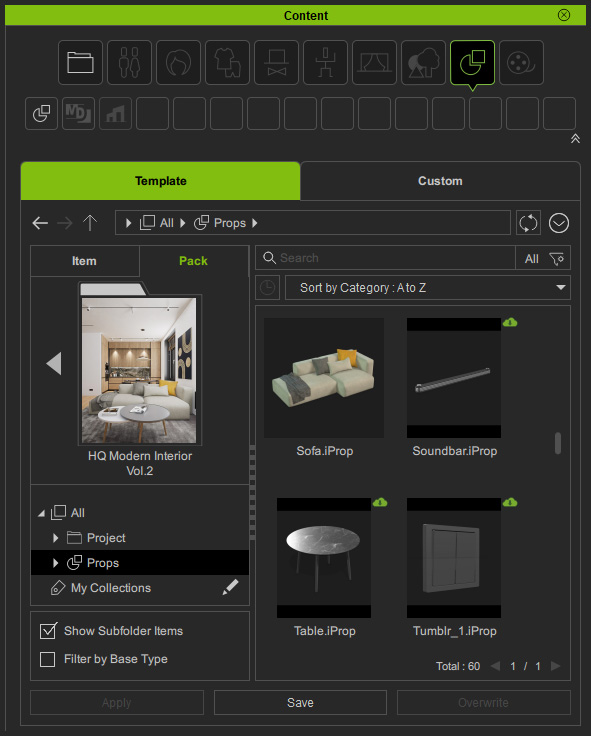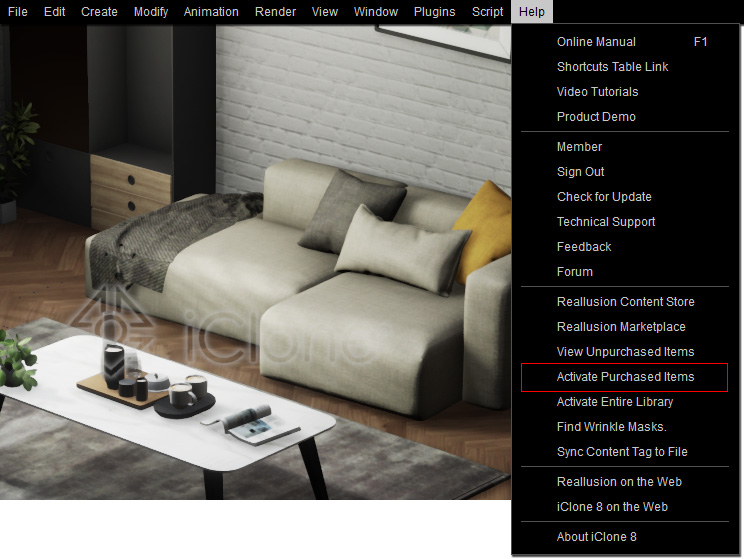Send the trial content to your shopping cart.
After checking out, the content will automatically install into your local database.
The trial content can be sold by single item or by pack.
When a content is sold on multiple online stores, the program will direct you to the one by the priority order as below, to finish your purchase:
Content Store > ActorCore > Marketplace
- Select the desired content from the Smart Search panel, Content Manager, or the Unpurchased Item List.
- From Smart Search panel: Right-click on the trial content, a pack item for example, and execute the Purchase > Buy Pack command to buy a whole pack.
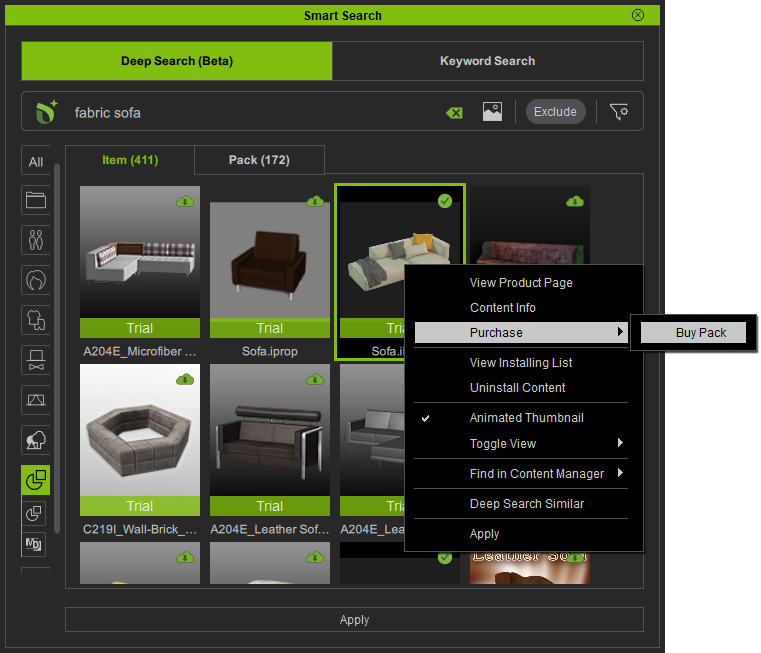
- From Content Manager: Right-click on the content in the Trial filter and execute the Purchase command to buy trials under the Item View or Pack View.
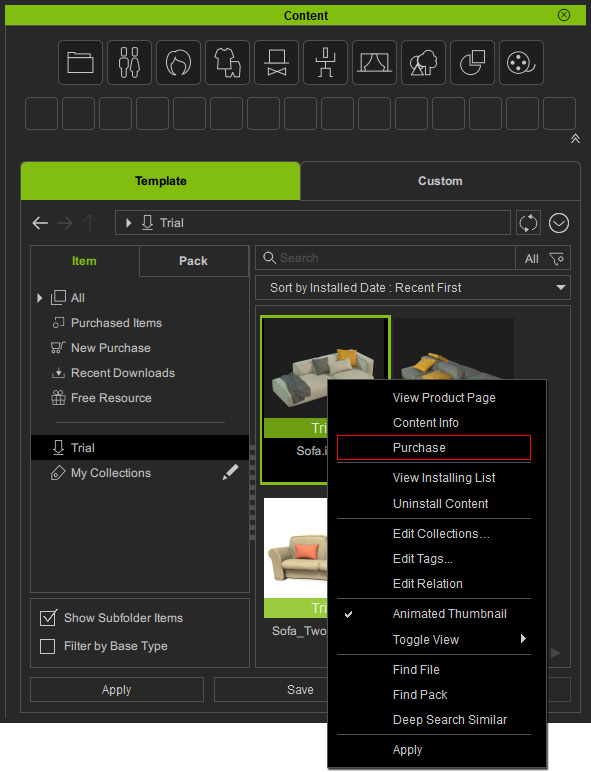
- From Unpurchased Item List: Execute the Help > View Unpurchased Items command to open the Unpurchased Item List, and then click the View the Store Items button to send the selected ones to the online shopping cart.
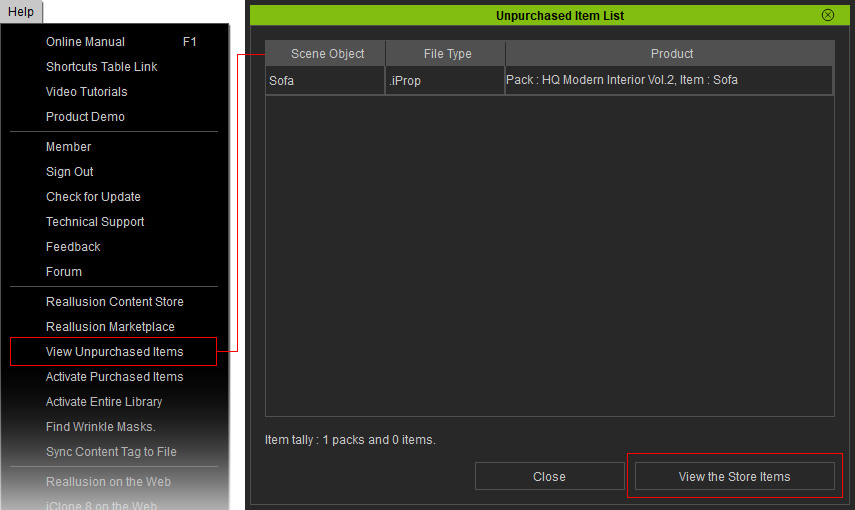
- Log in the Reallusion online store with the same sign-in account.
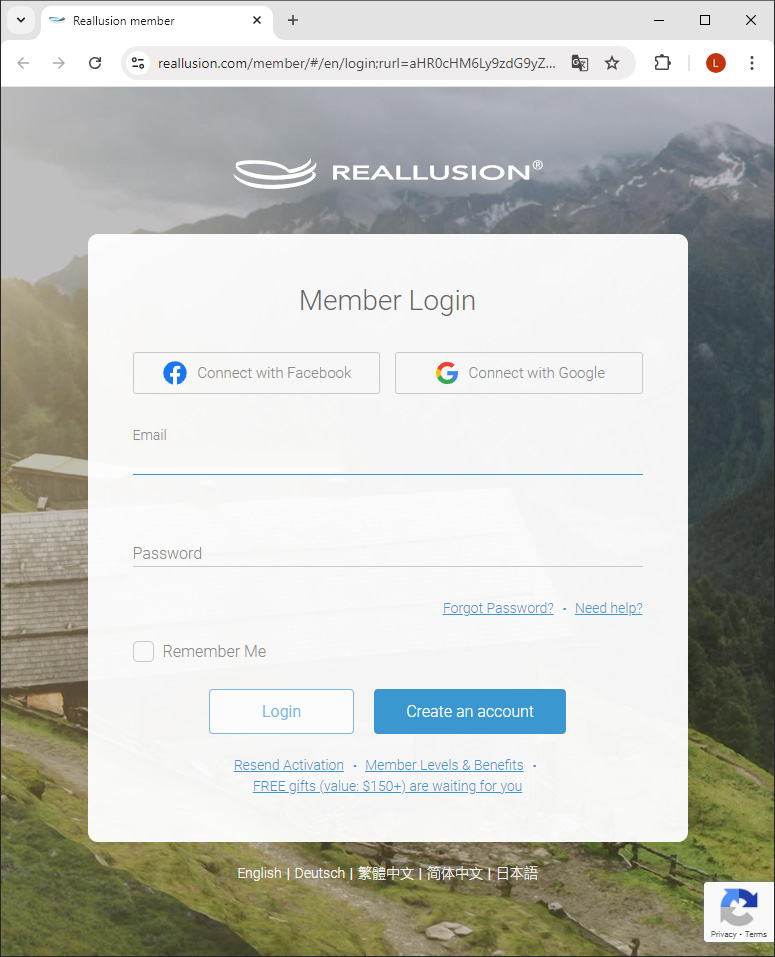
 Sign In / Out:
Sign In / Out:- From Reallusion Hub, you can check the e-mail account signed into the program.
- For iClone and Character Creator users, you can also sign in / sign out the program from the Help menu.
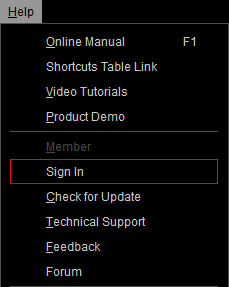
- You will be led to the online shopping cart page.
Click the Checkout button.
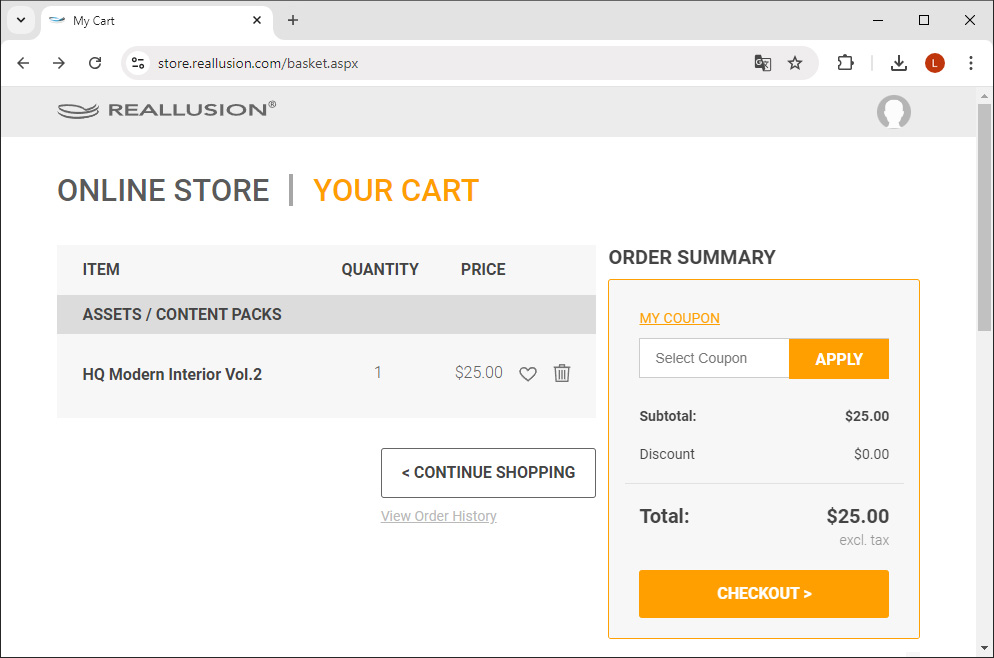
- Determine to use DA Points or Credit Card for checking out and fill in your billing information.
Click the Place Order button to confirm.
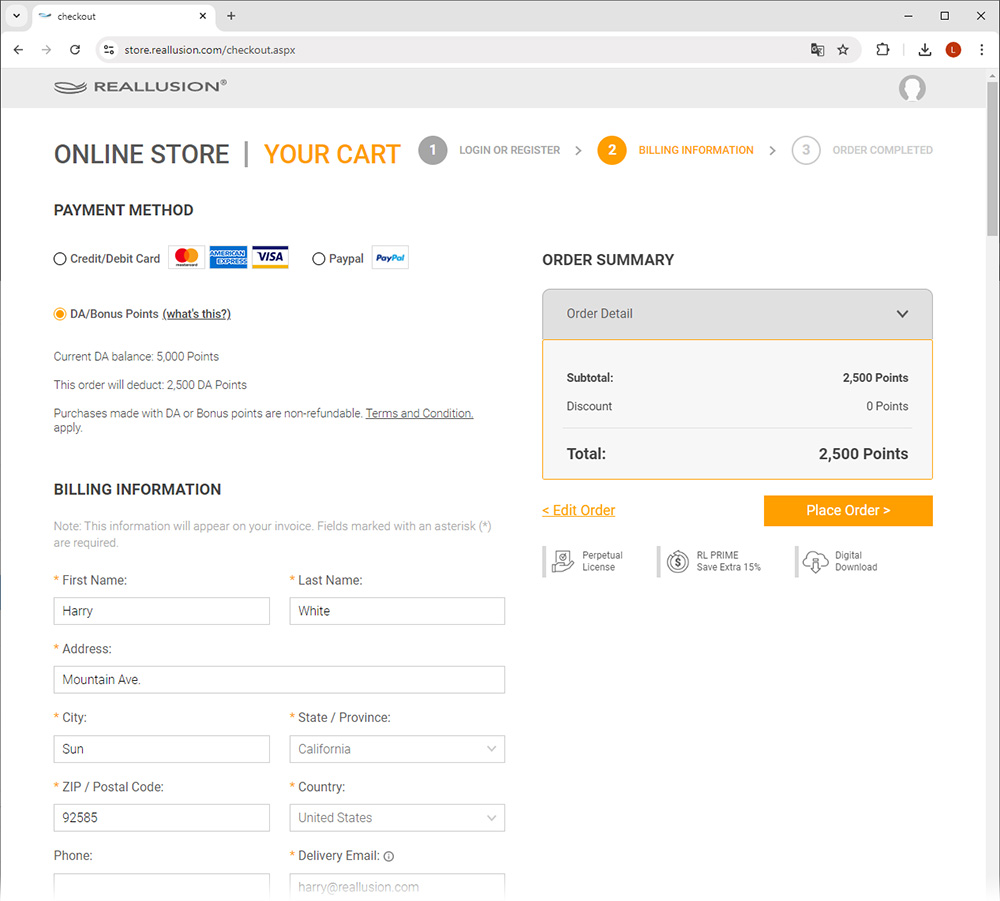
* The DA Points is highly recommended for the following benefits:
- DA Points can be deposited with no expiration date.
- DA Points can be used across all Reallusion online stores, including the Software Store.
- In the case of purchasing low-priced content.
- Content Manager will instantly pop up a message.
Click the OK button to view the purchased content in the Content Manager.

 Note for Cartoon Animator:
Note for Cartoon Animator:In Cartoon Animator, the Content Manager assembles content categories depending on the current mode status.
A pack might have content wholly or partly shown under the Composer mode (for those content composing a character's body parts or a prop) with the message shown as below:
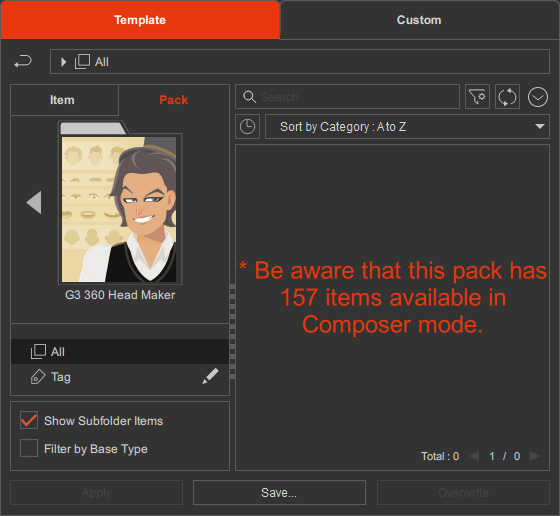
Refer to the following table to find the items in each mode.
Content
Categories | Stage Mode | Composer Mode
for Characters | Composer Mode
for Props |
Project | V | | |
Actor | V | V | |
Head | | V | |
Body | | V | |
Accessory | V | V | V |
Animation | V | | |
Scene | V | | |
Props | V | V | V |
Media | V | | |
- The trial content will be moved to the New Purchase filter.
The overlaid "Trial" text on the thumbnail is now removed.
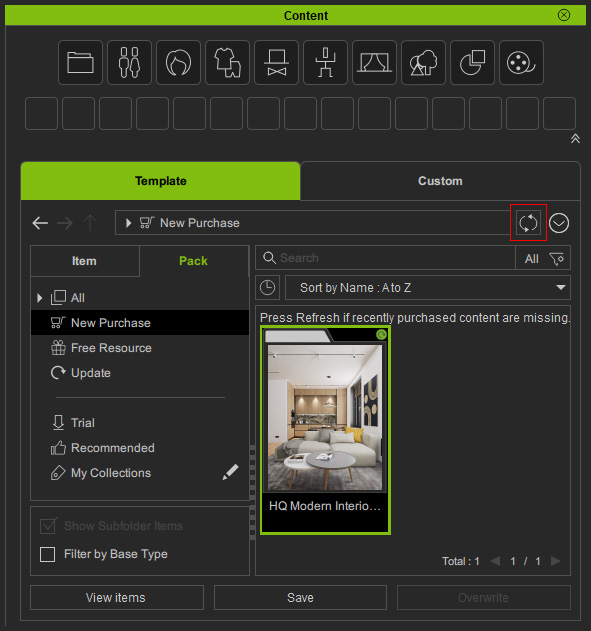
* If your purchased content is missing, click the Refresh  button in the Content Manager to manually sync with the online content.
button in the Content Manager to manually sync with the online content.
You can enter the pack and view all items inside.
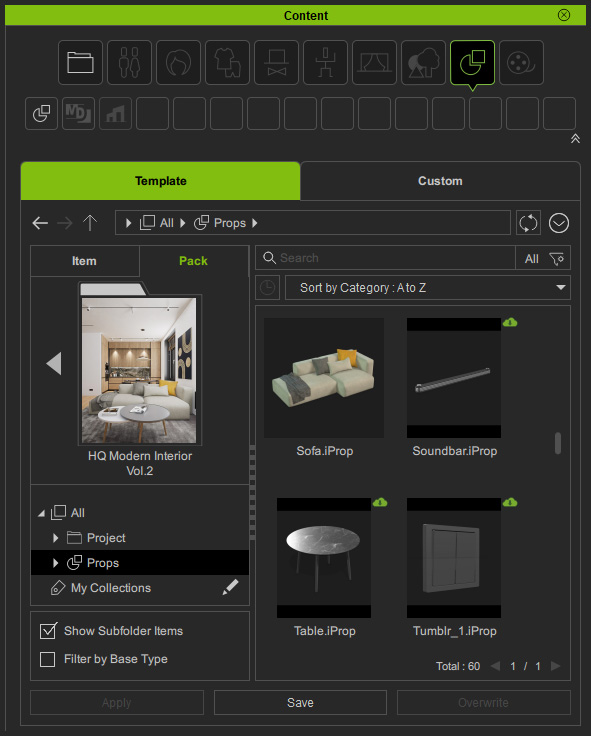
* When opening the pack, you will be prompted to update content in order to download and install all the other items in this pack.
- Execute the Help > Activate Purchased Items commands to remove the watermarks from the scene.
The watermark will then be removed from the viewport.
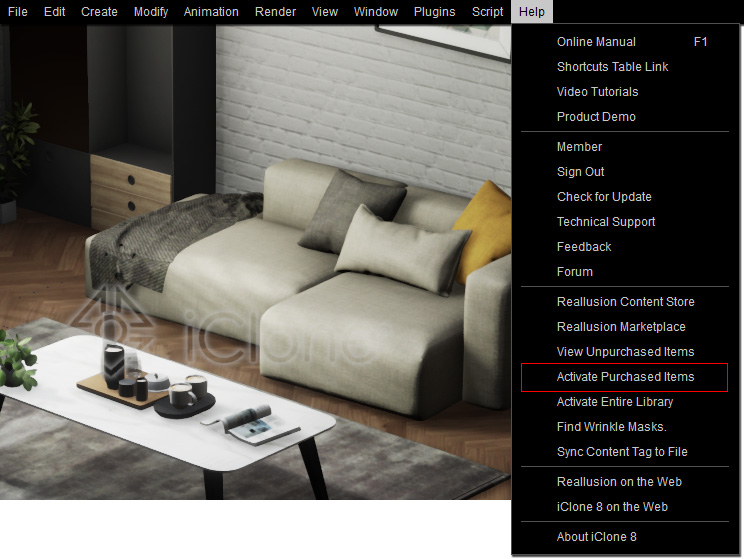
- Now you can modify, save and export the purchased items at anytime.




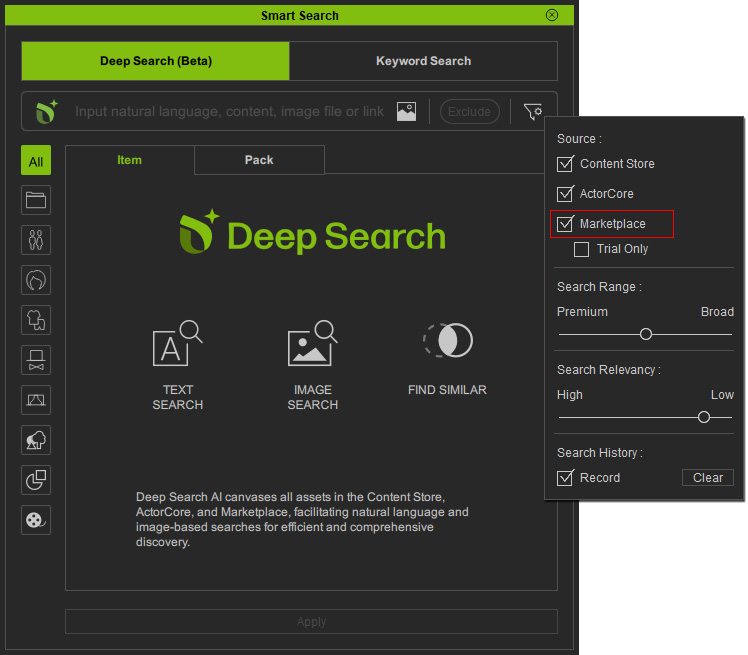

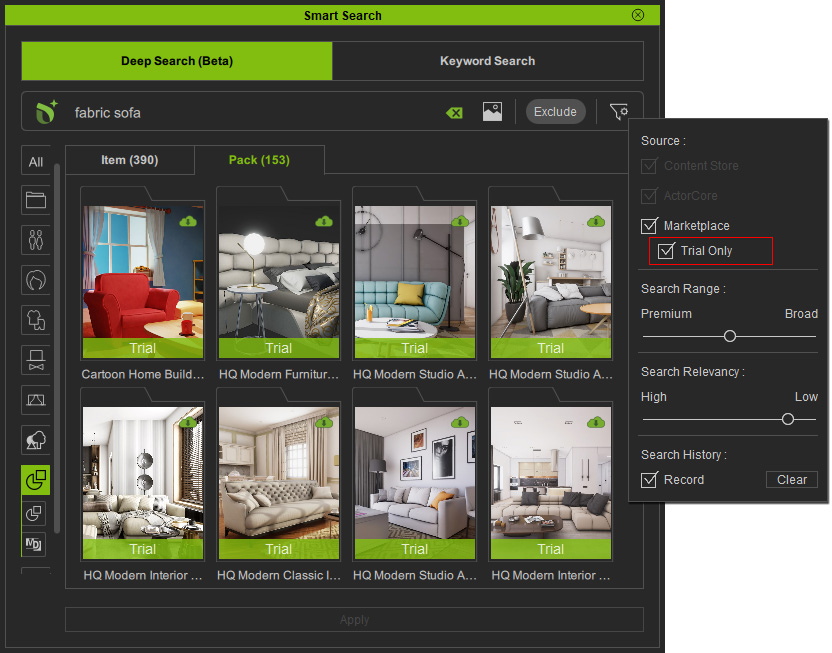
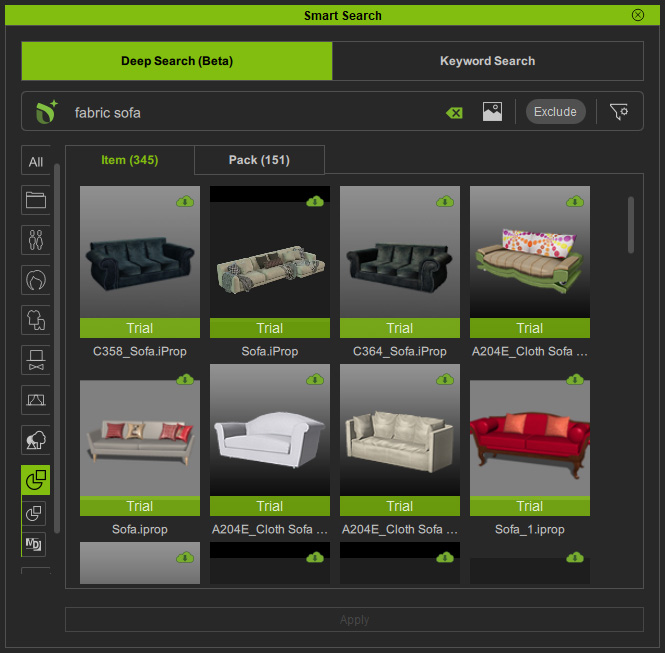
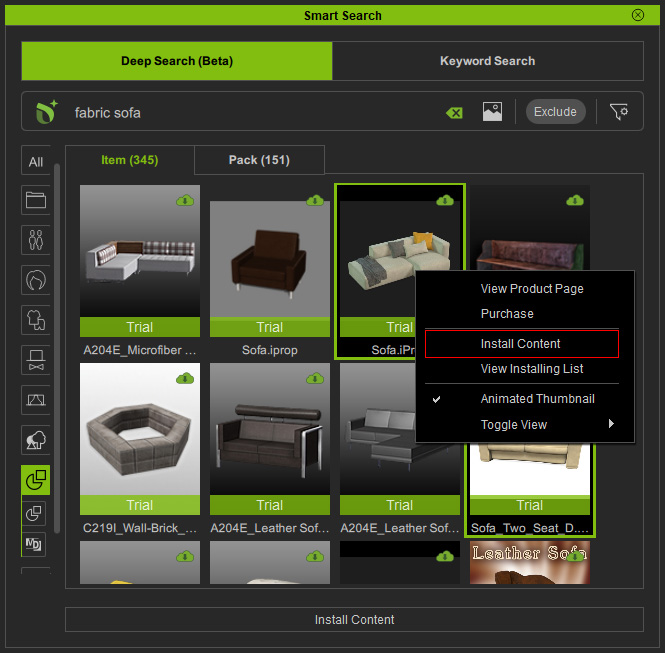
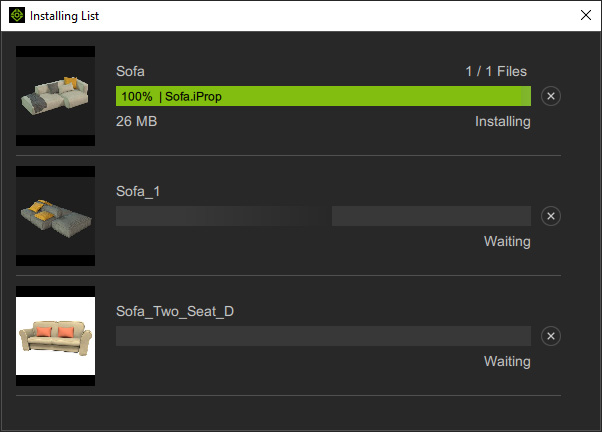
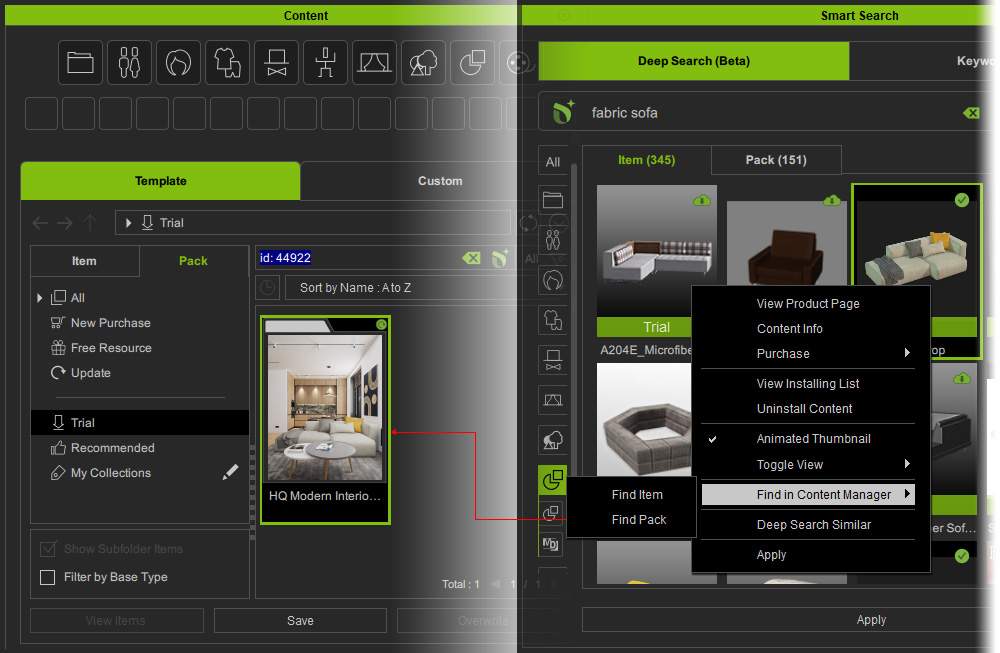
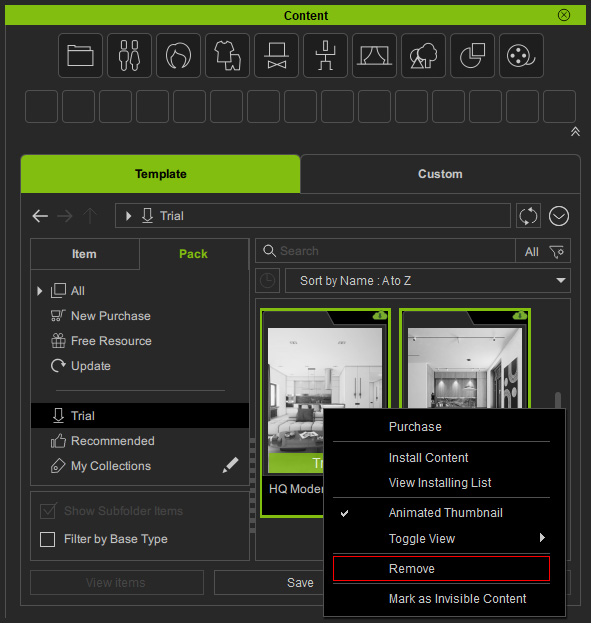
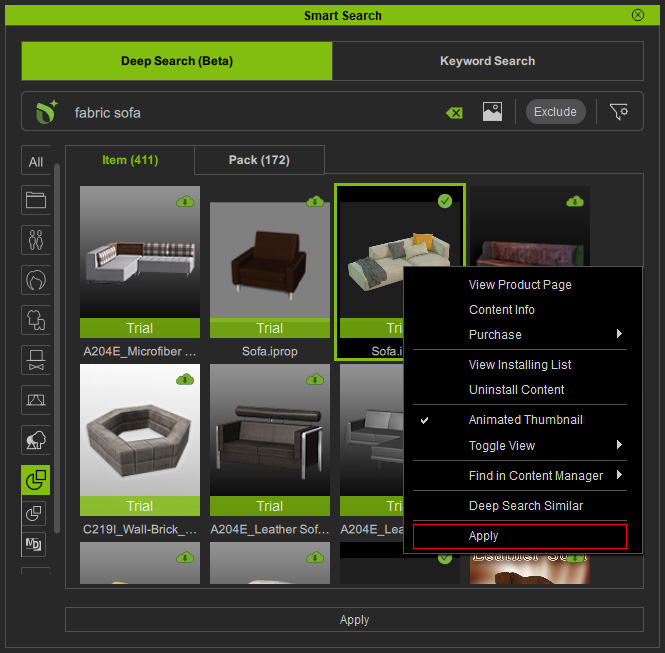

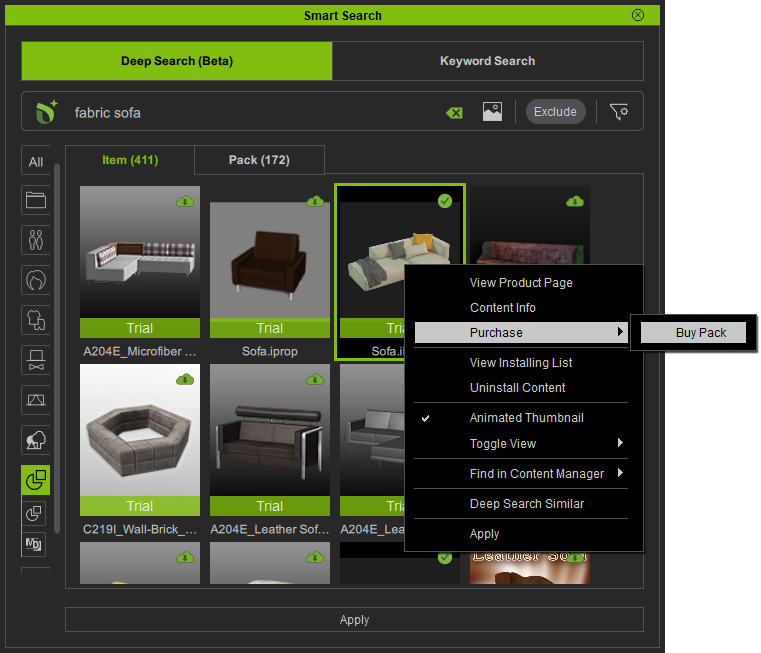
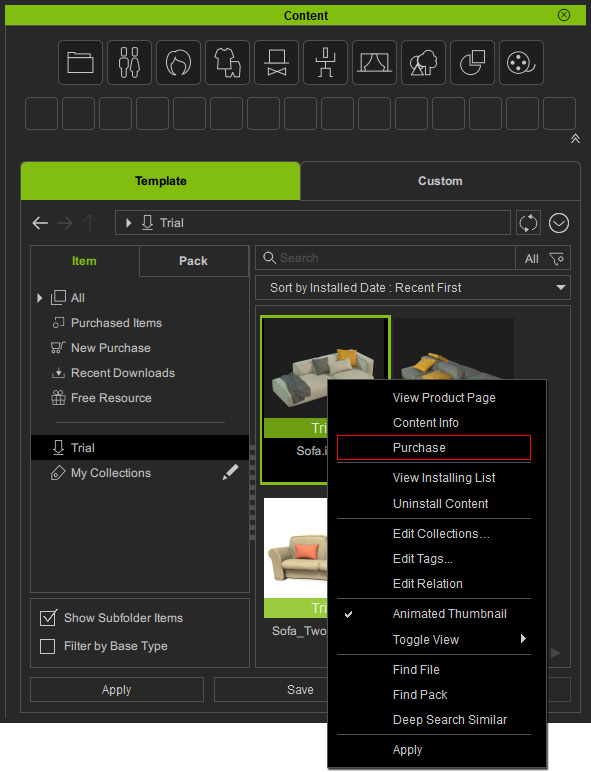
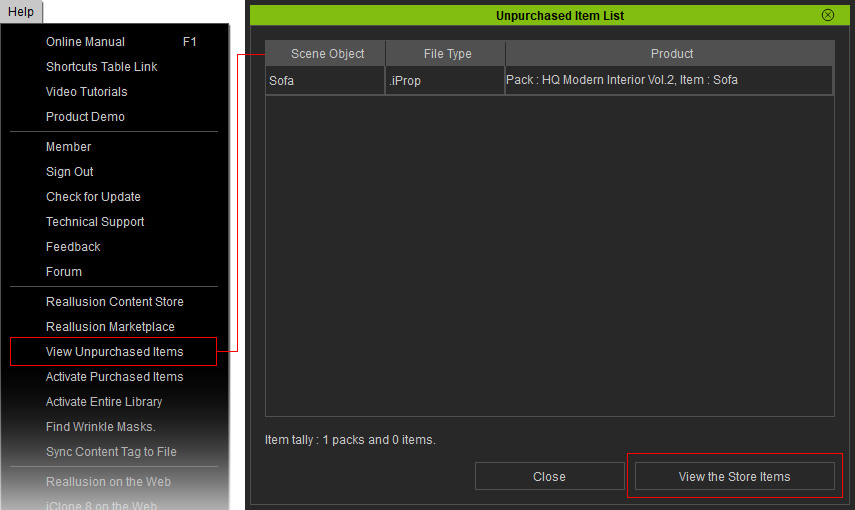
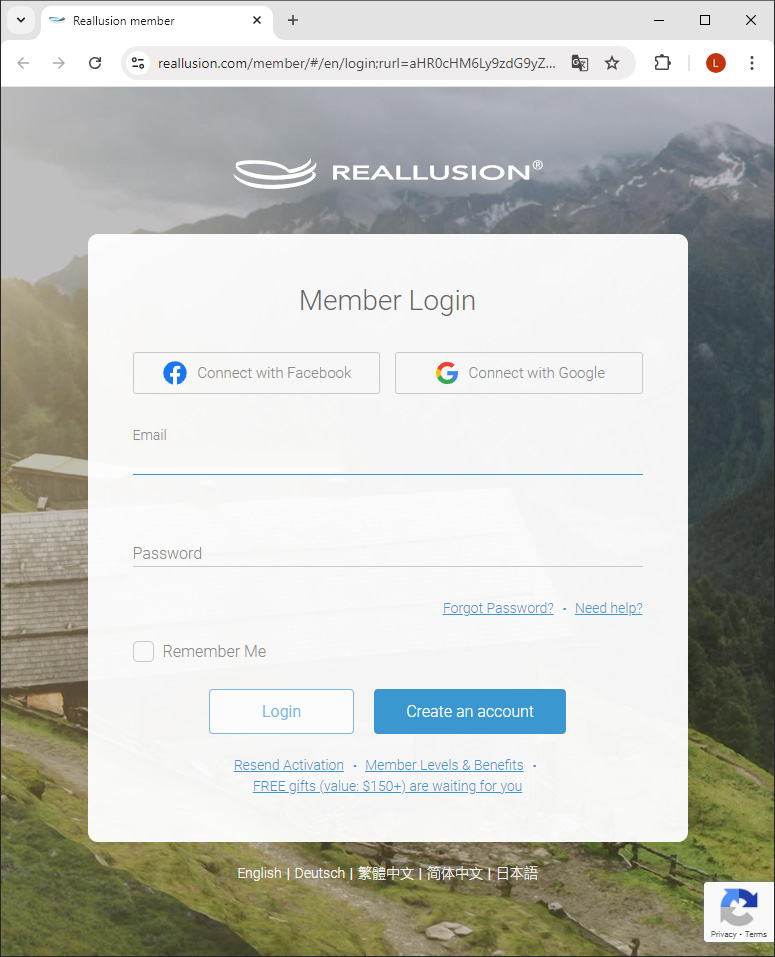
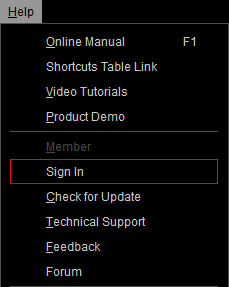
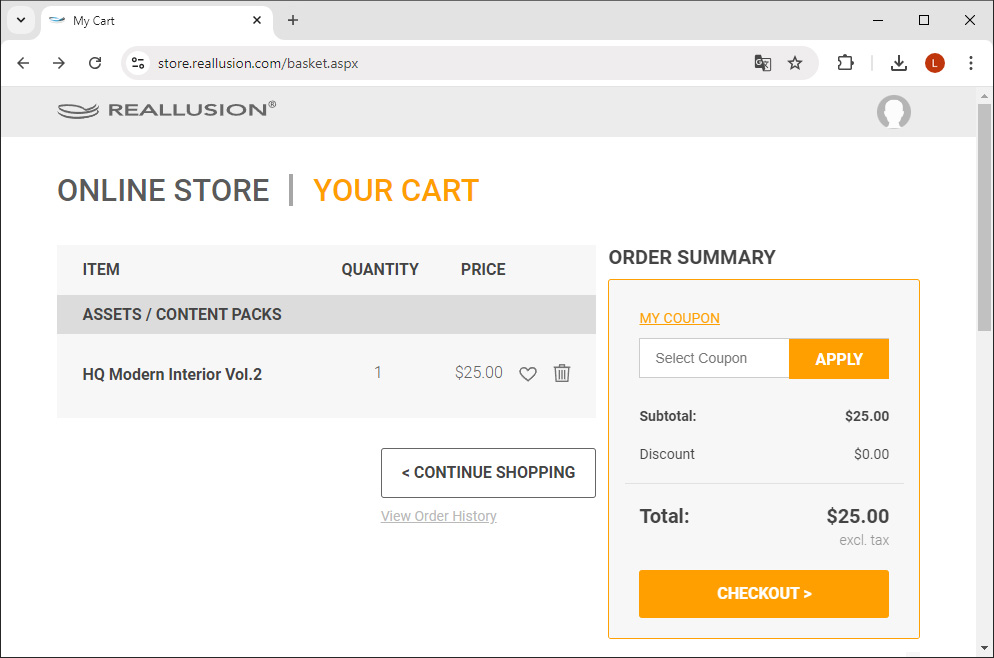
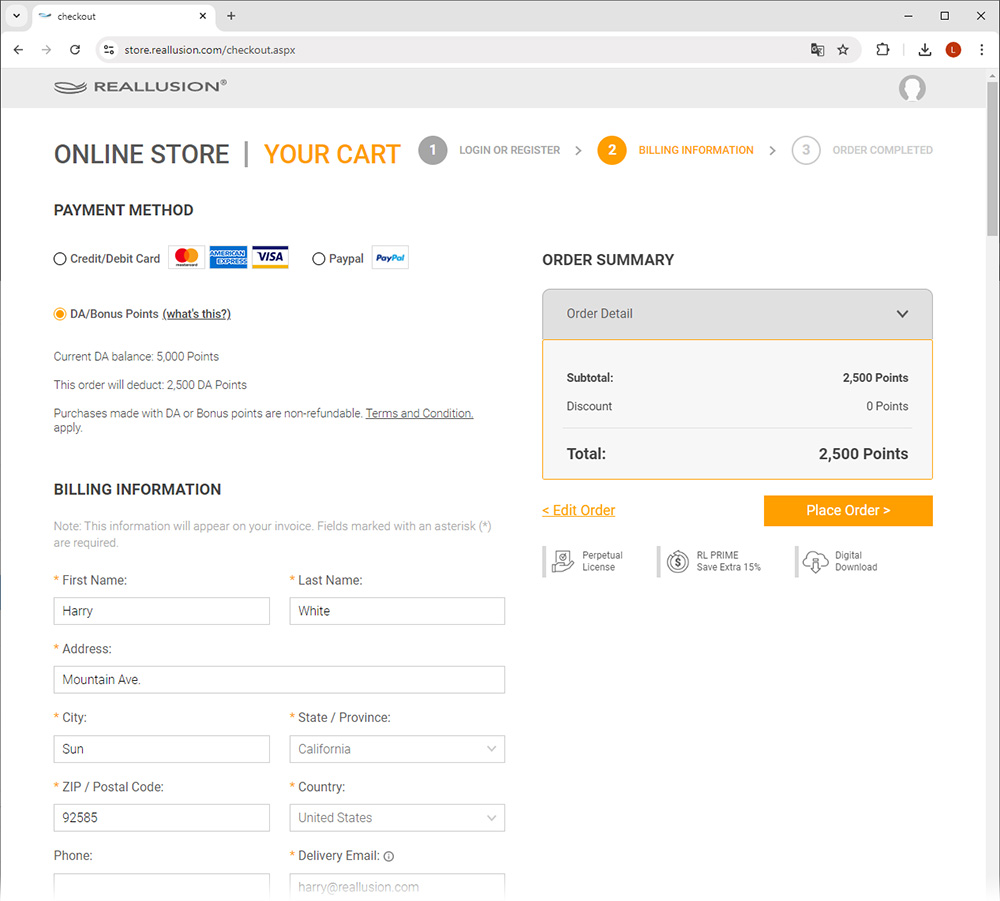

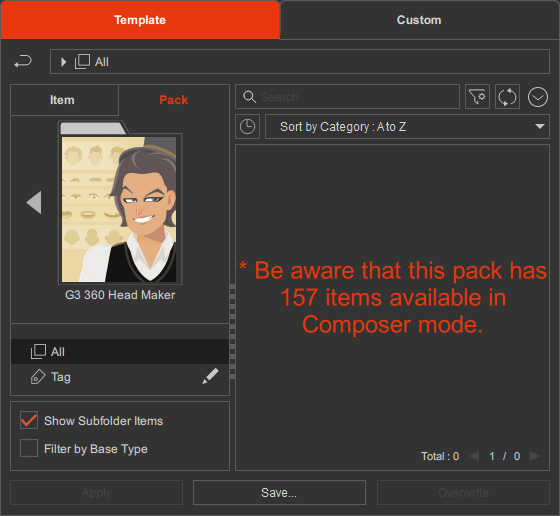
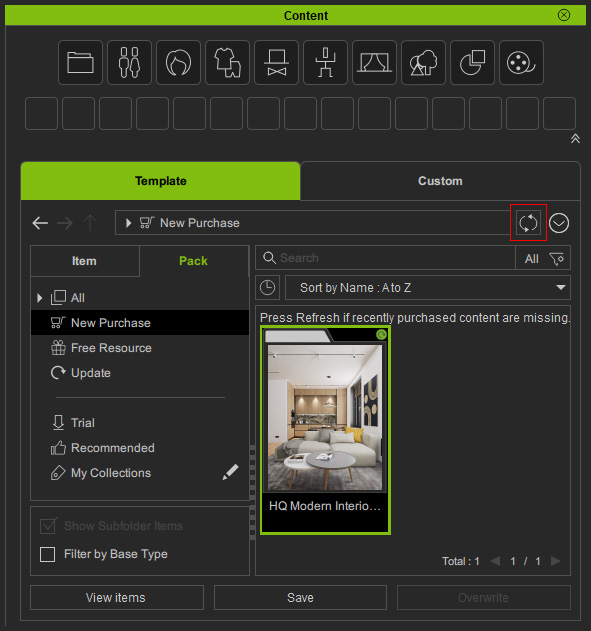
 button in the Content Manager to manually sync with the online content.
button in the Content Manager to manually sync with the online content.