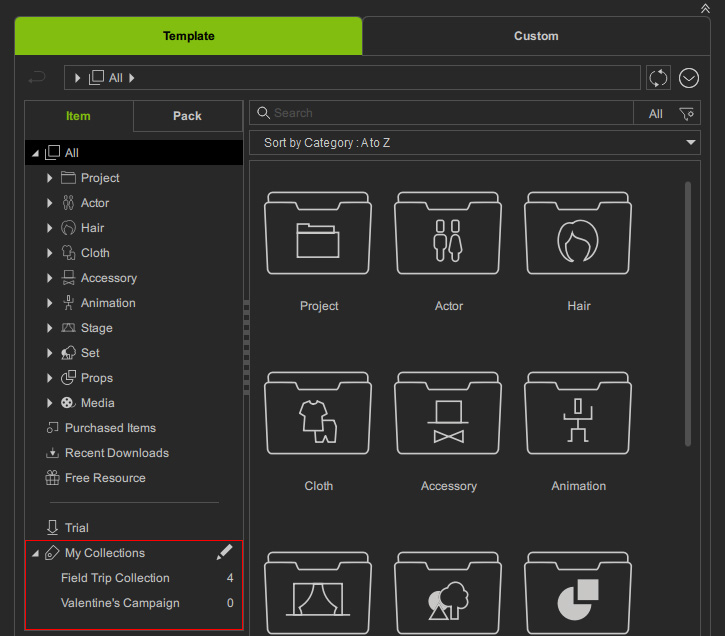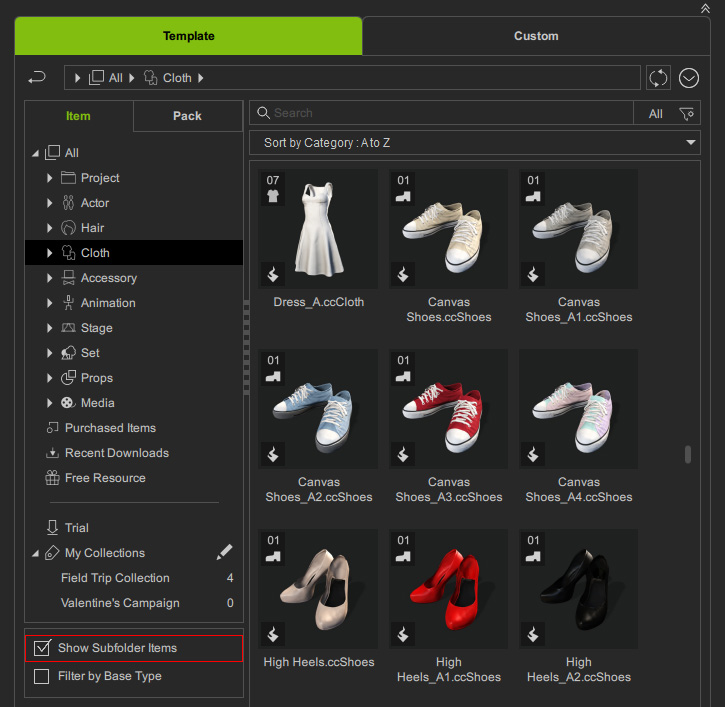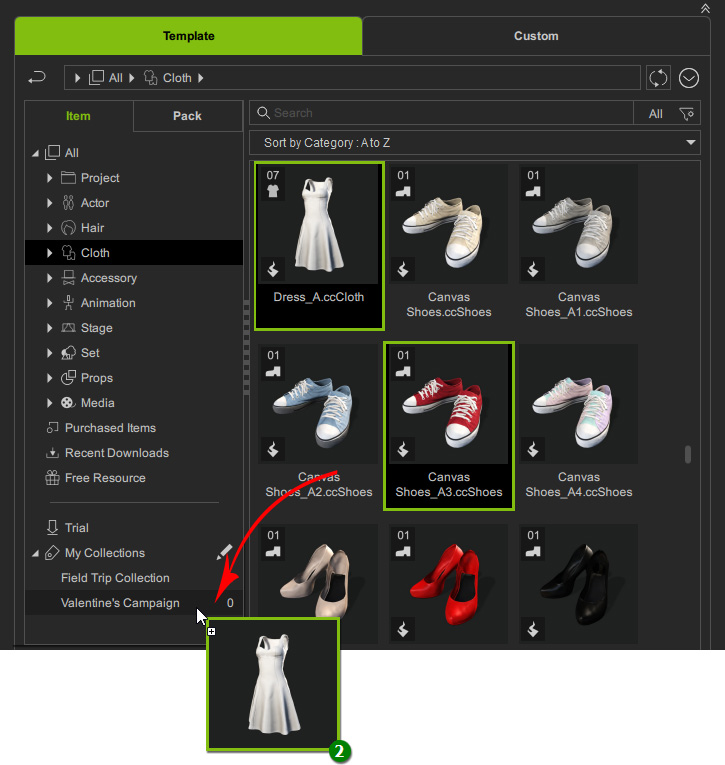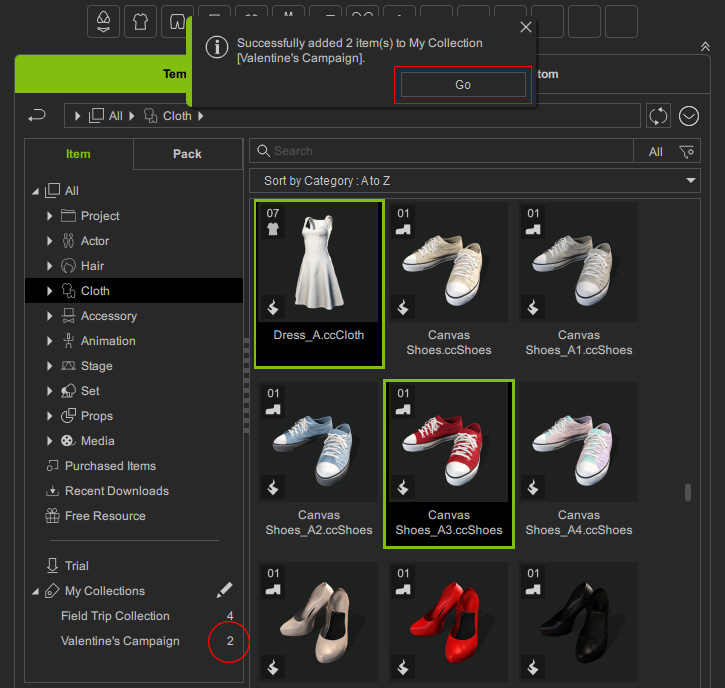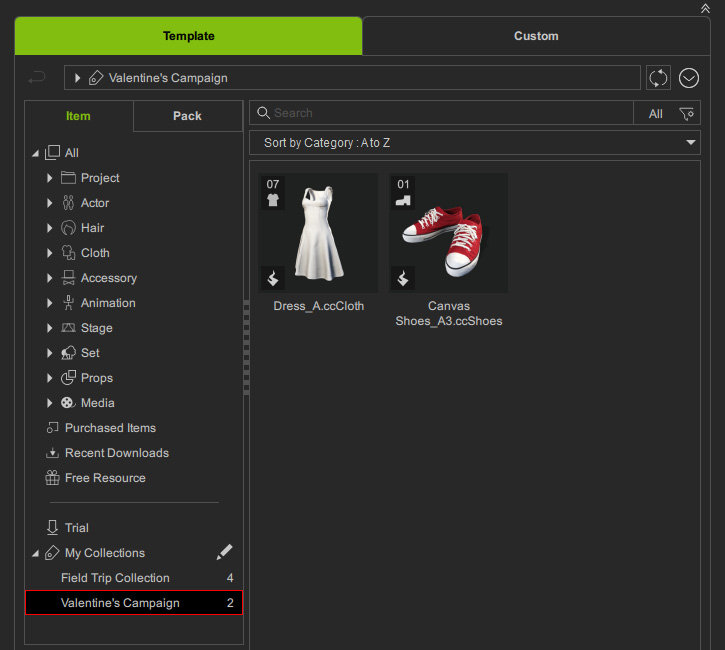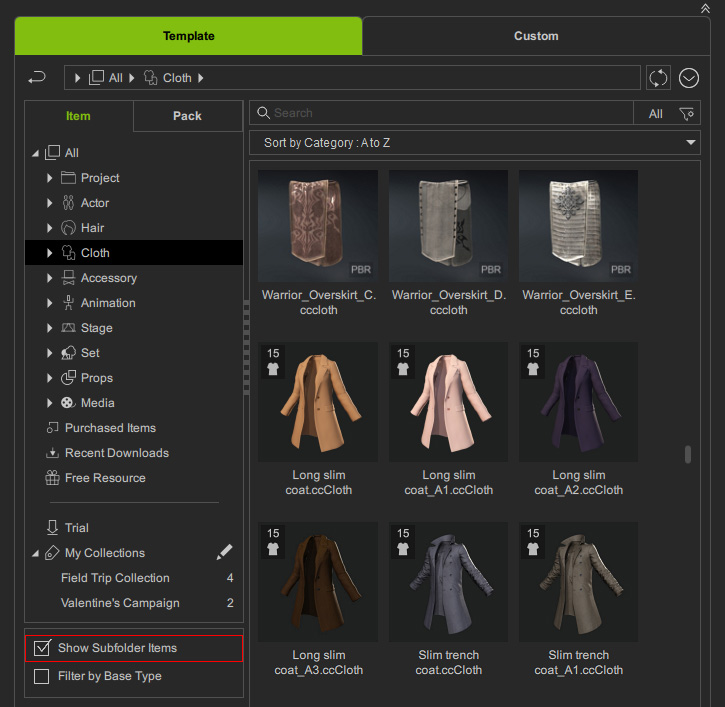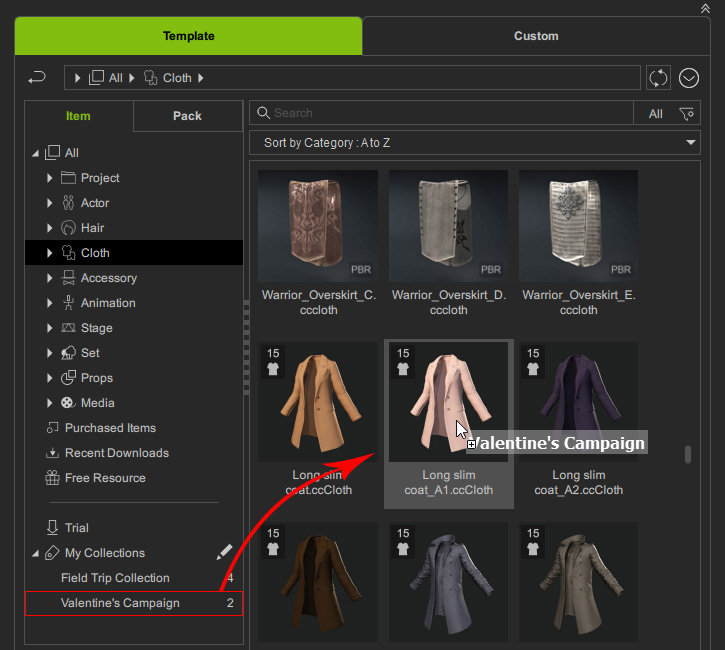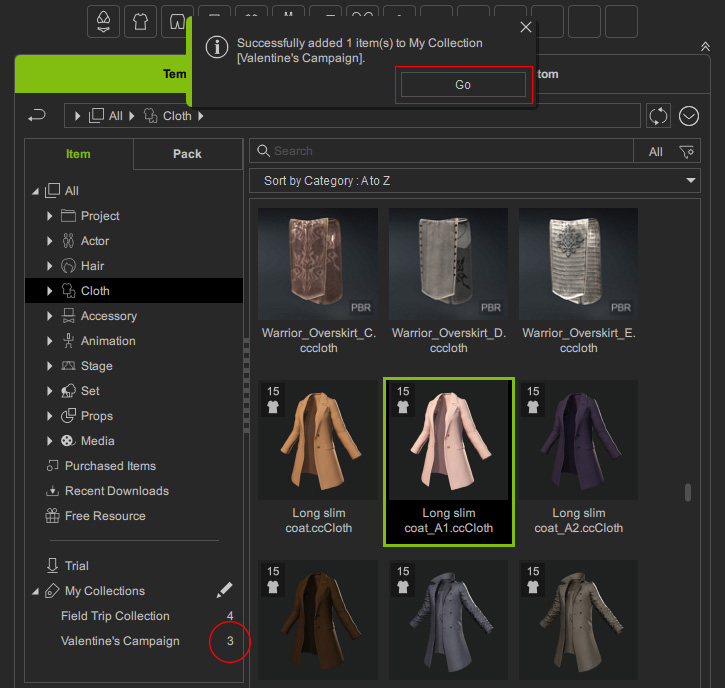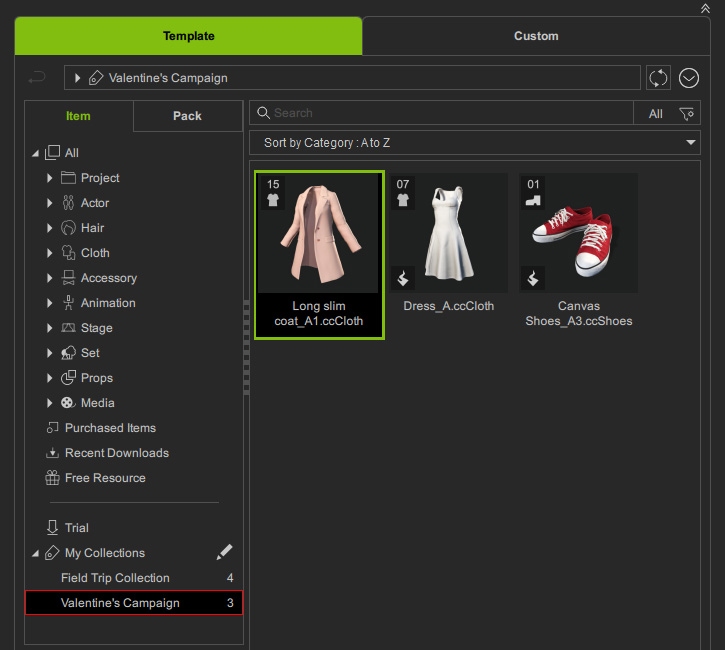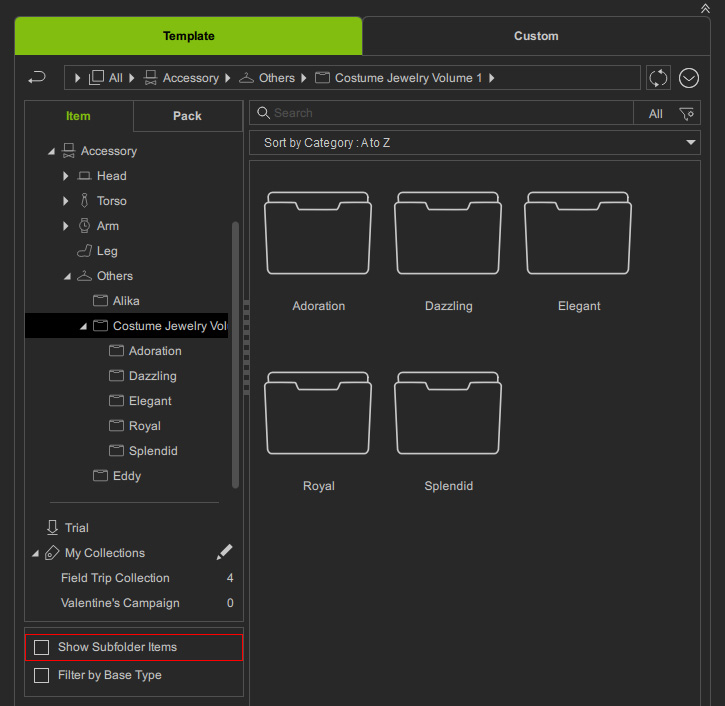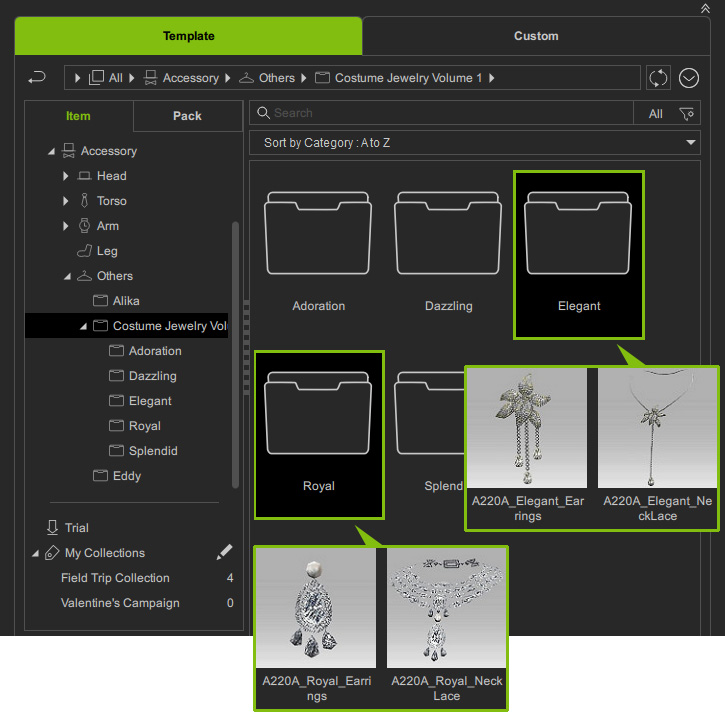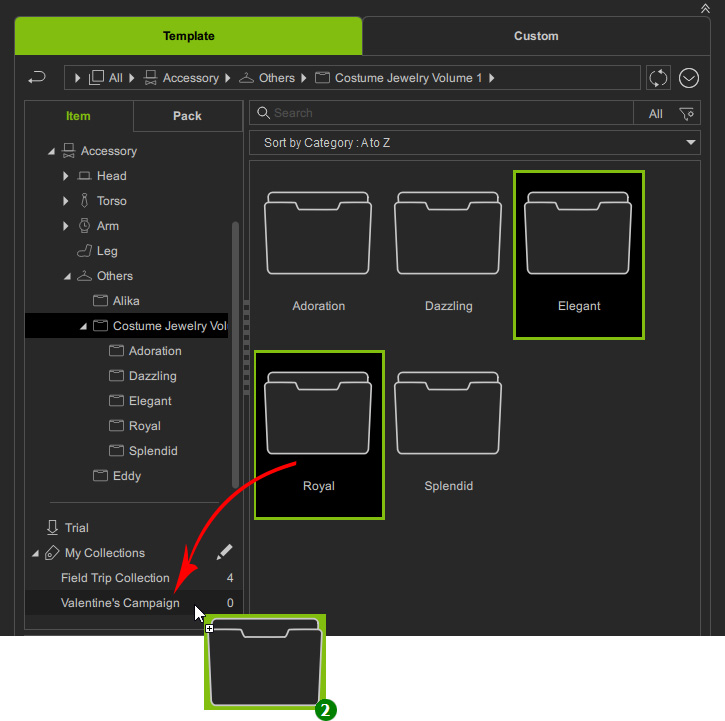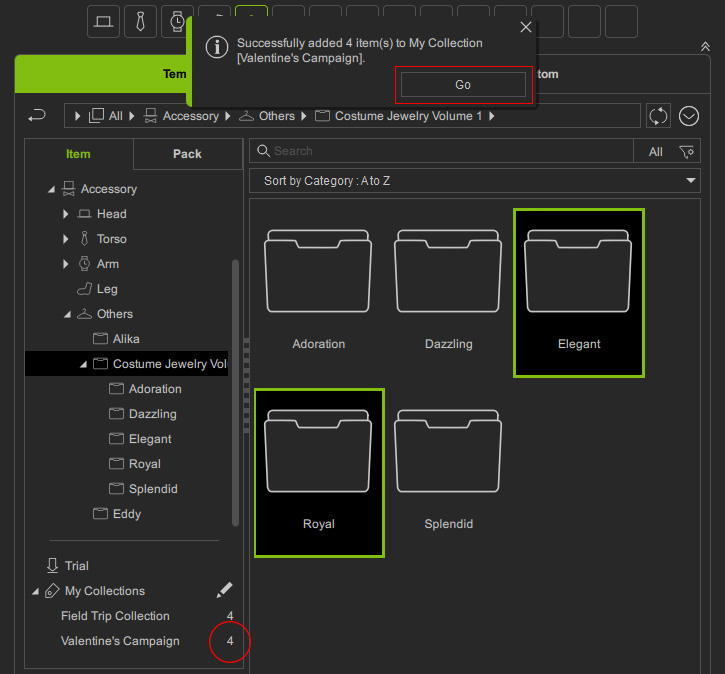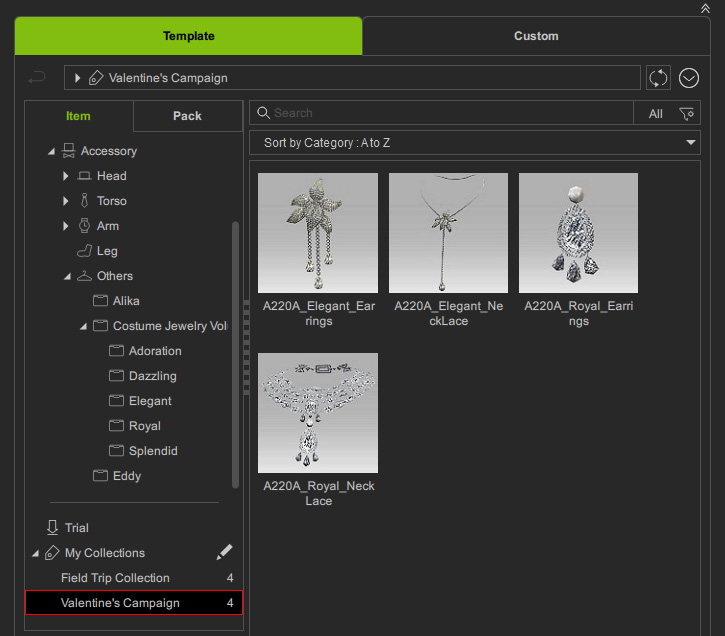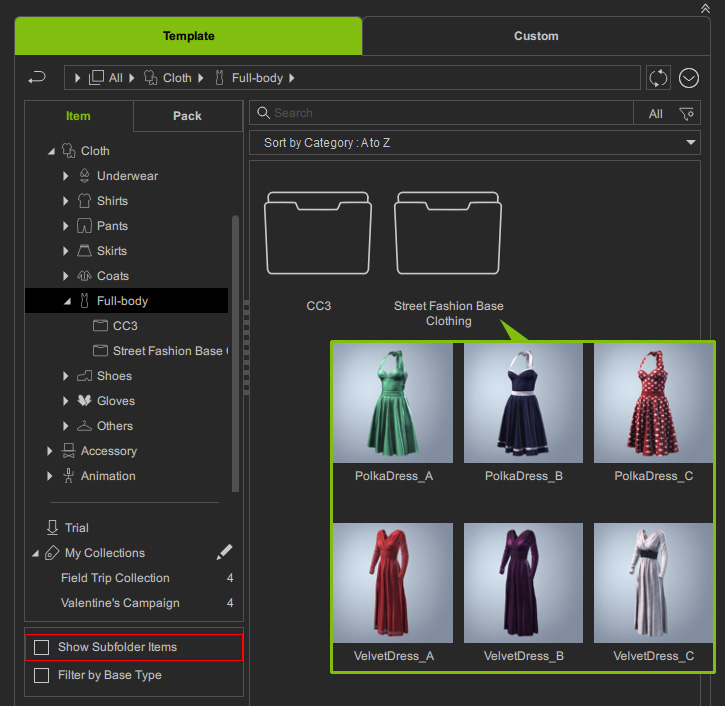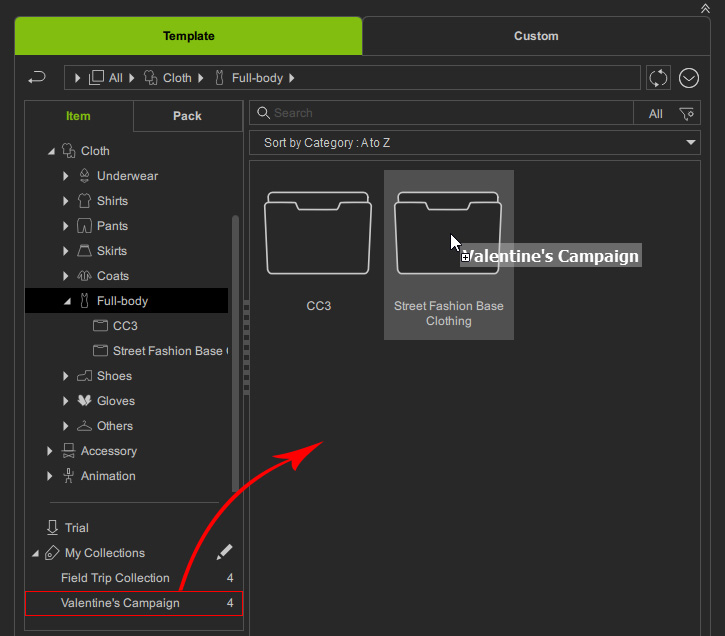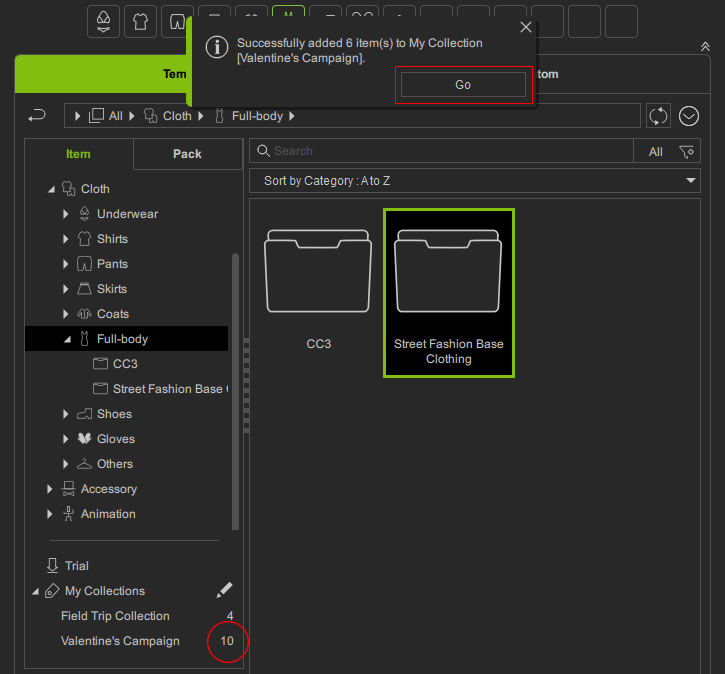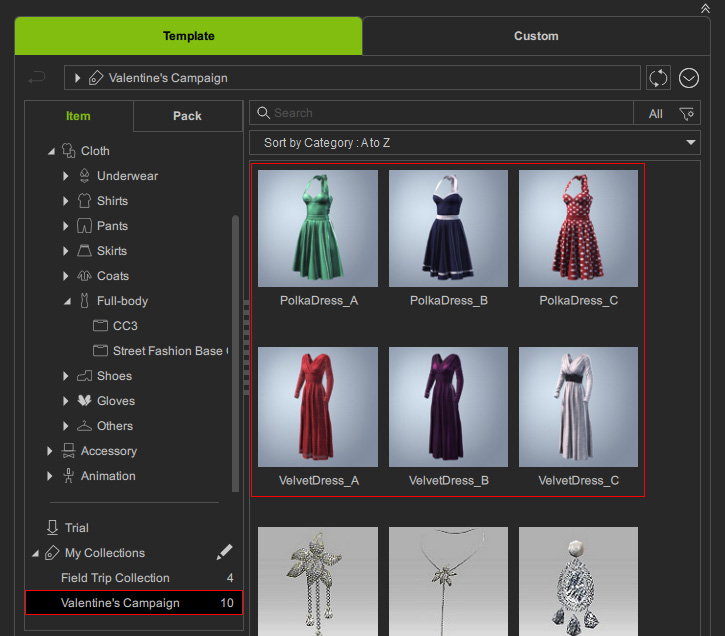Collecting Items by Drag-n-drop 

Content Manager supports drag-and-drop for quickly adding content to a collection. You can drag multiple items or content folders and drop them on the collection. Conversely, you can drag the collection and drop it on an item or a content folder.
Make sure you have added a collection to the My Collections category, either through the items' right-click context menu or the Collection Editor.