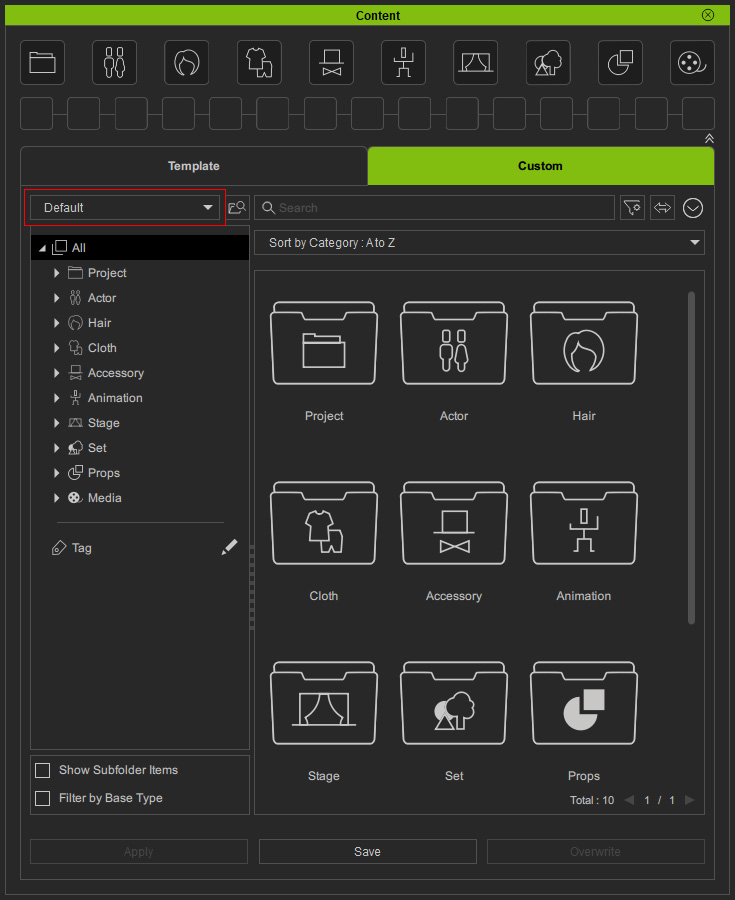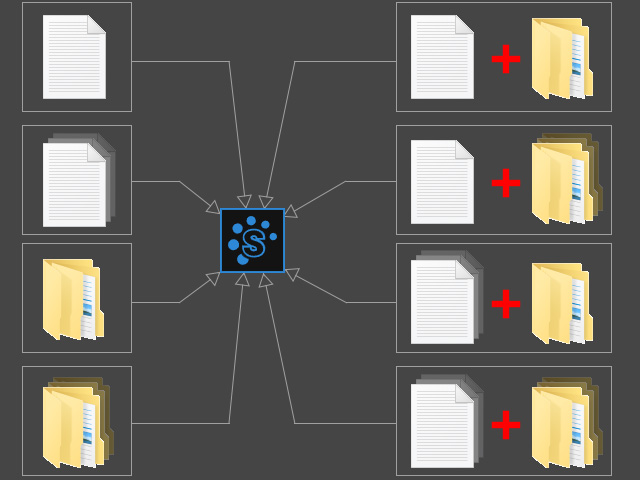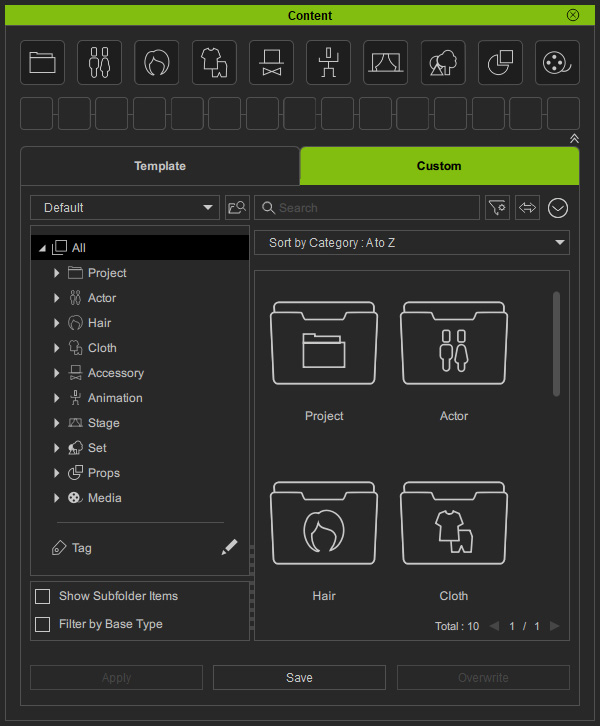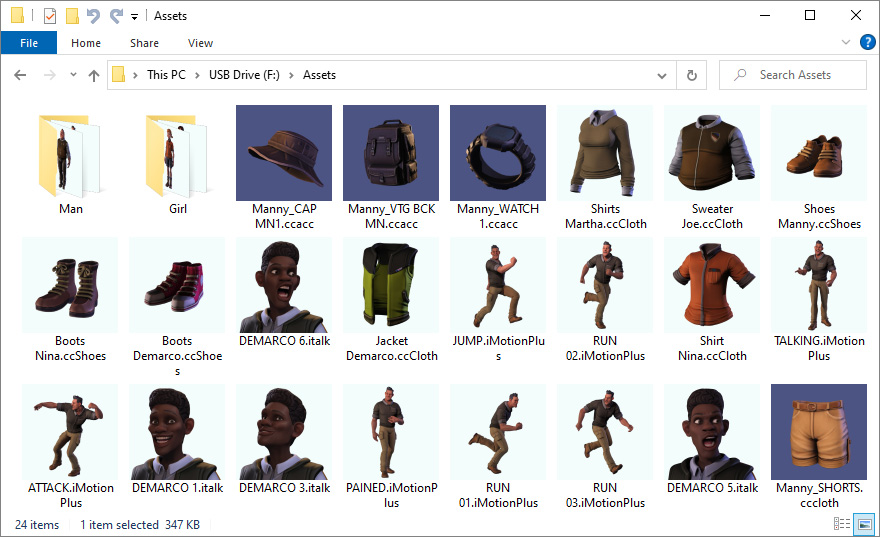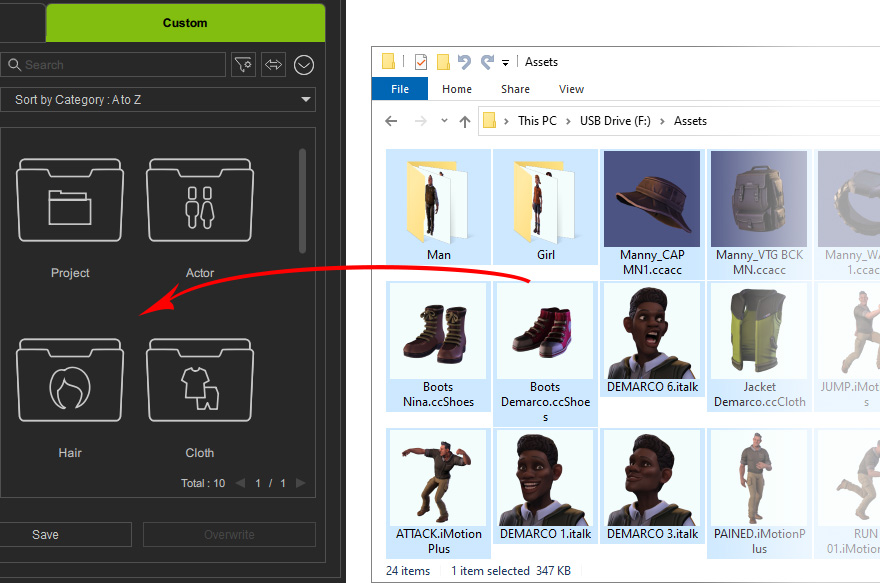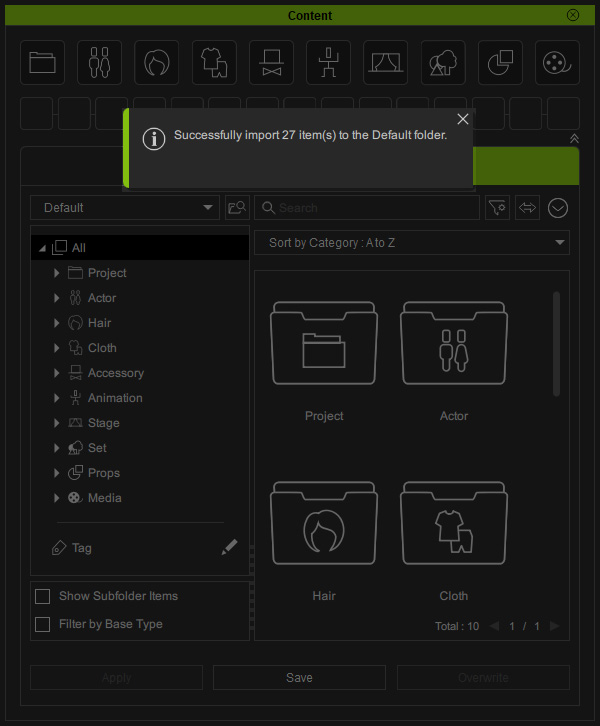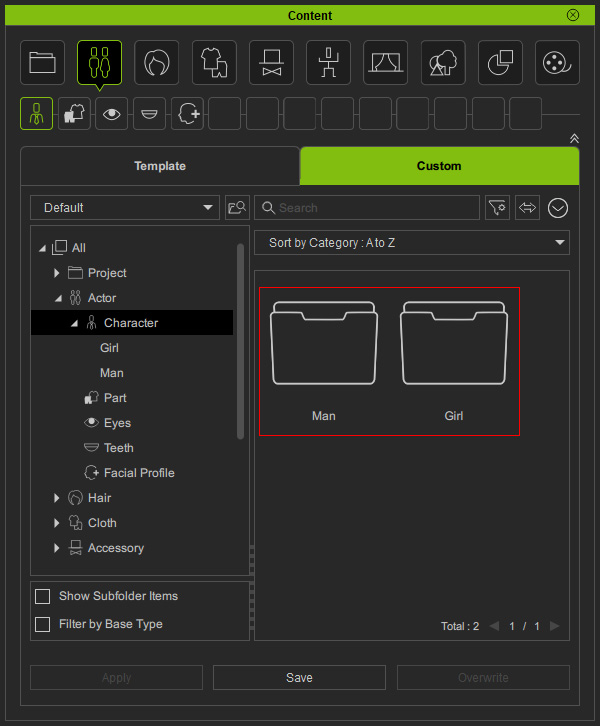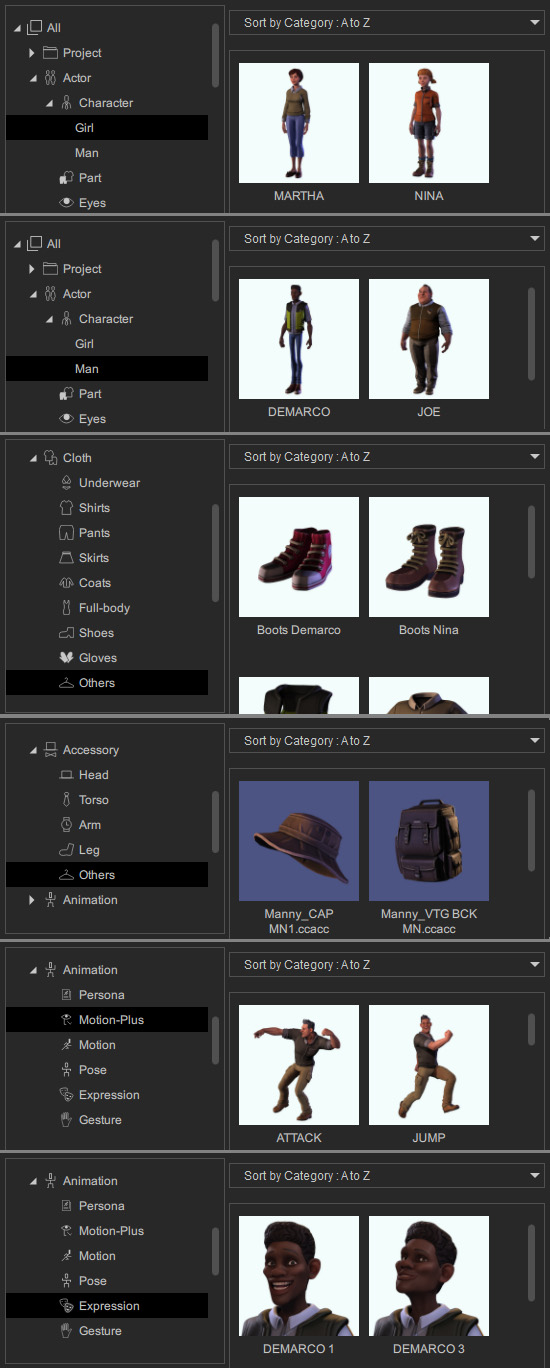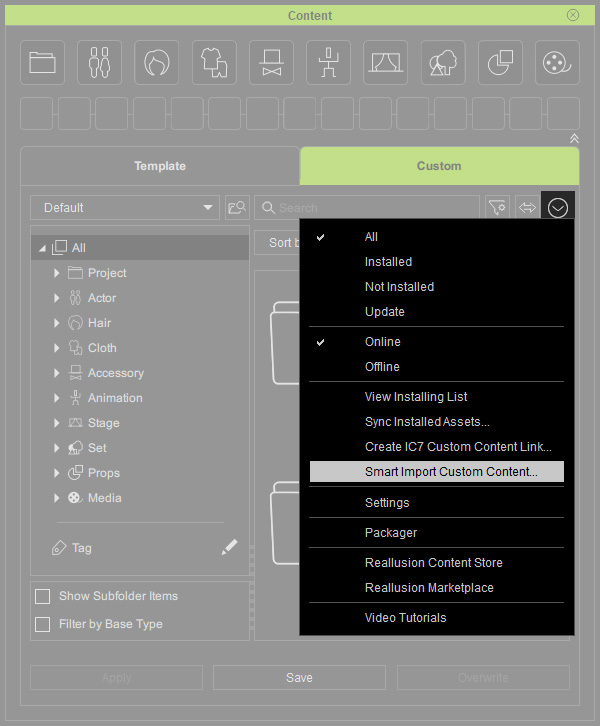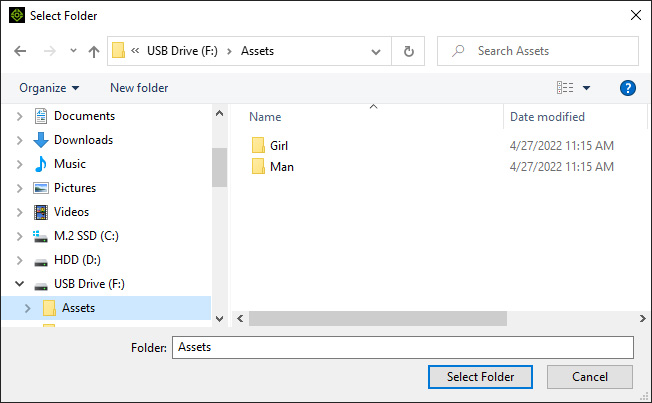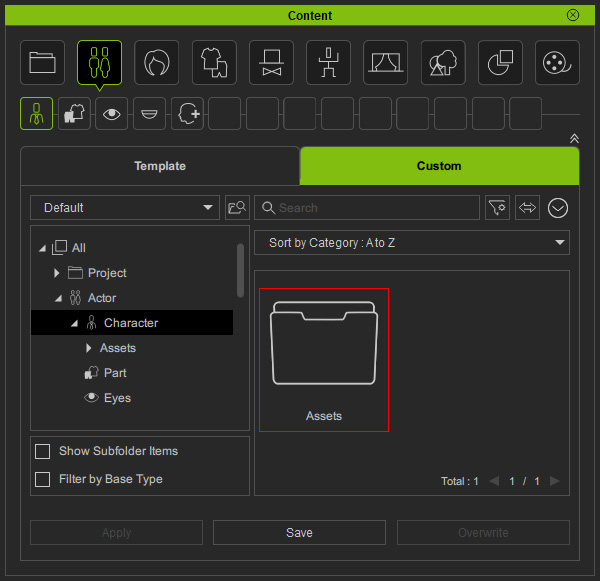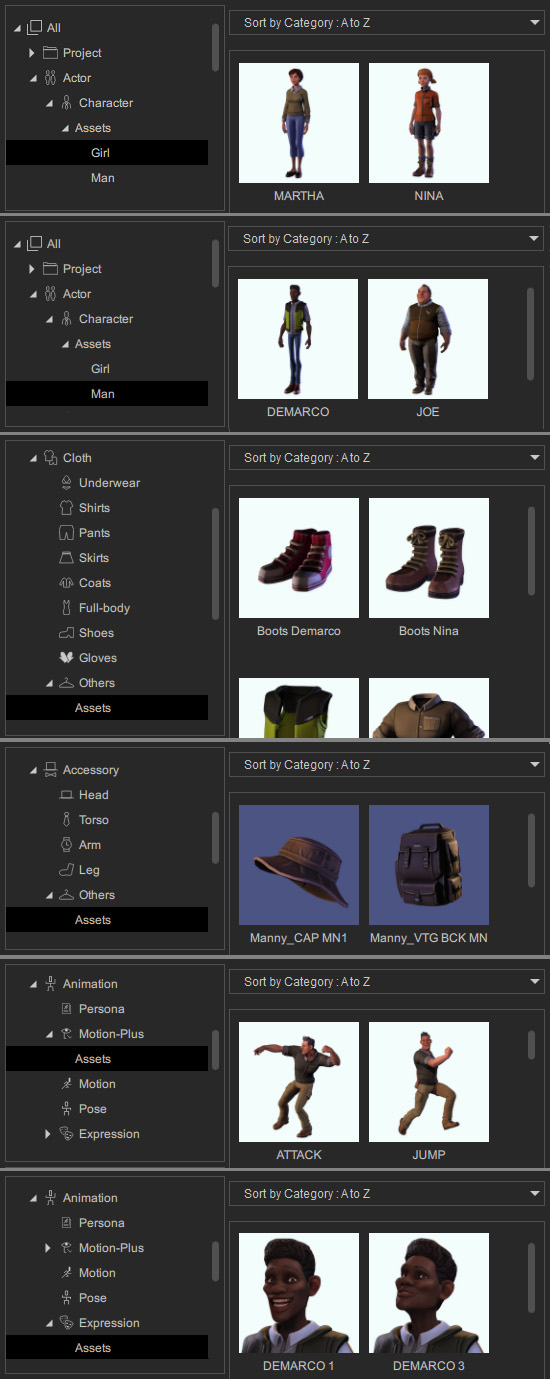Smart Import and Auto Category
Content Manager provides a default Custom Folder for you to save your contents.
You are also allowed to directly drag-and-drop custom contents from Windows file explorer into this folder, or add custom contents with the import feature.
( Watch Tutorial - Multiple Drive - Custom )