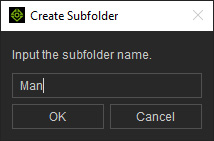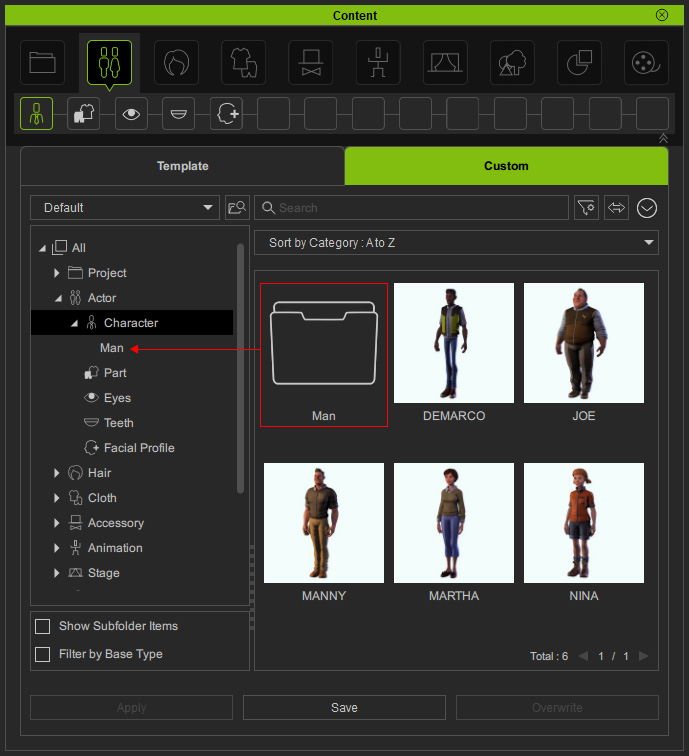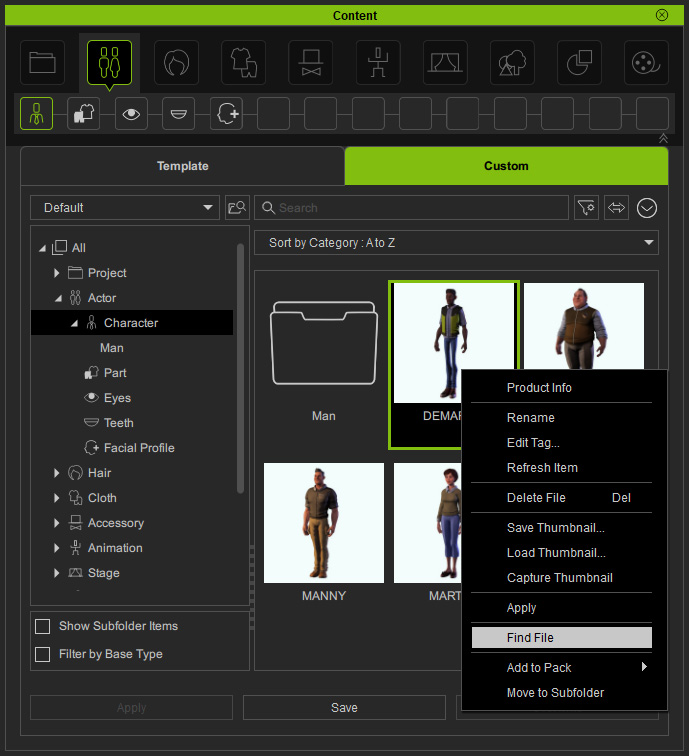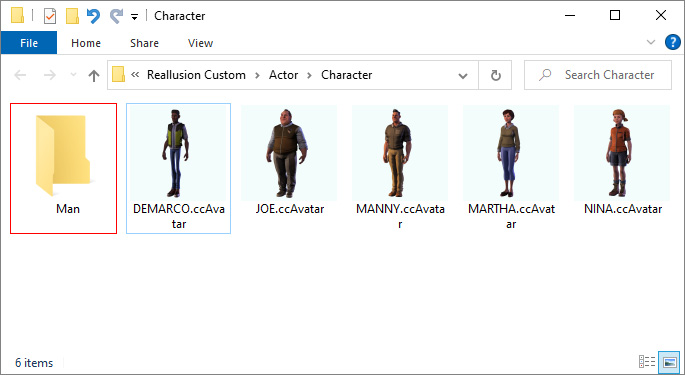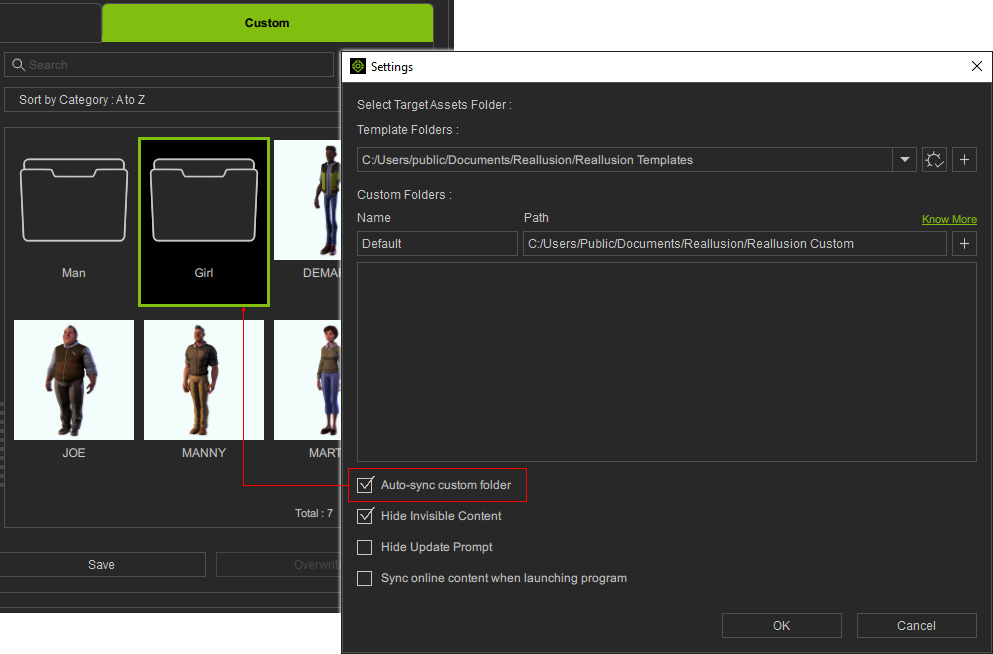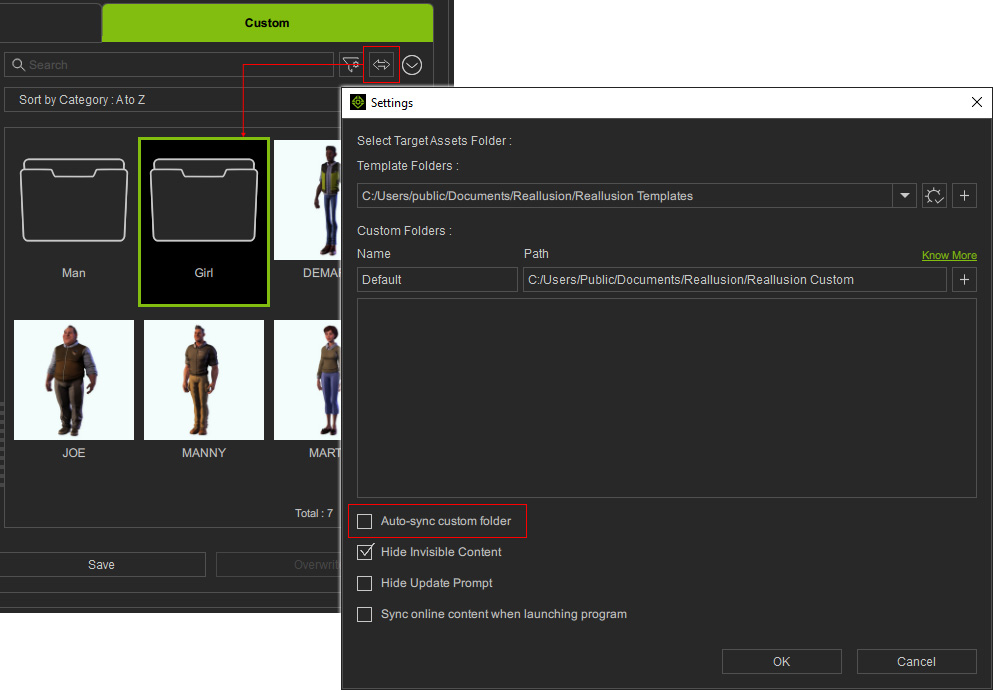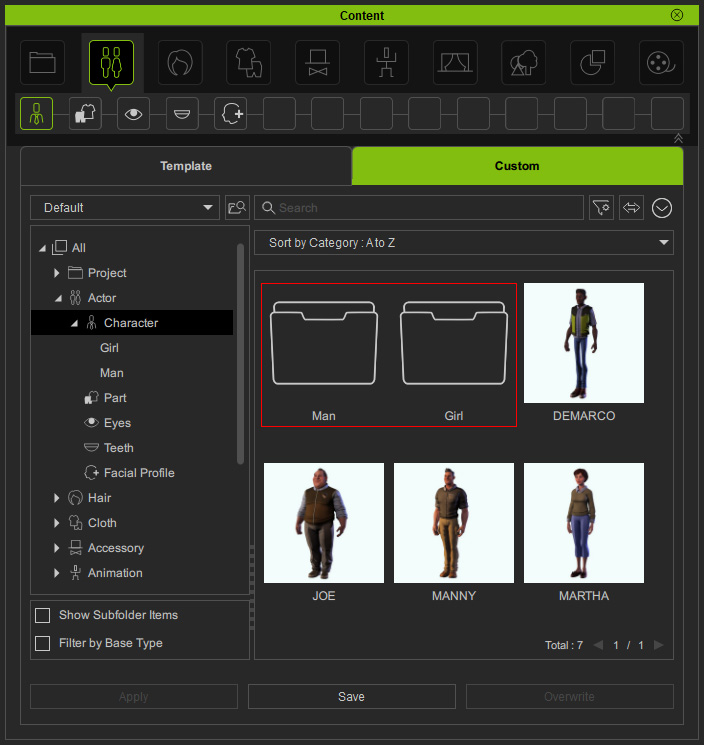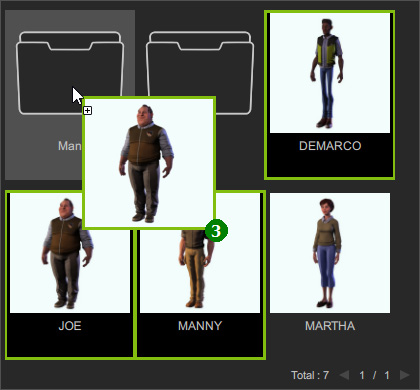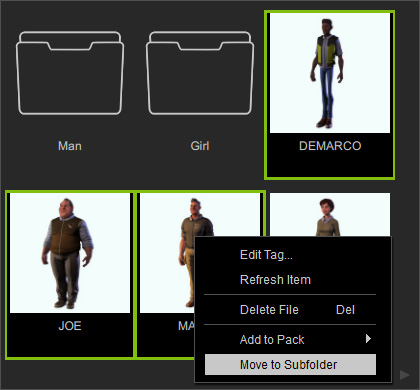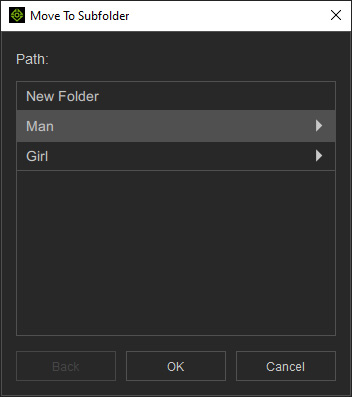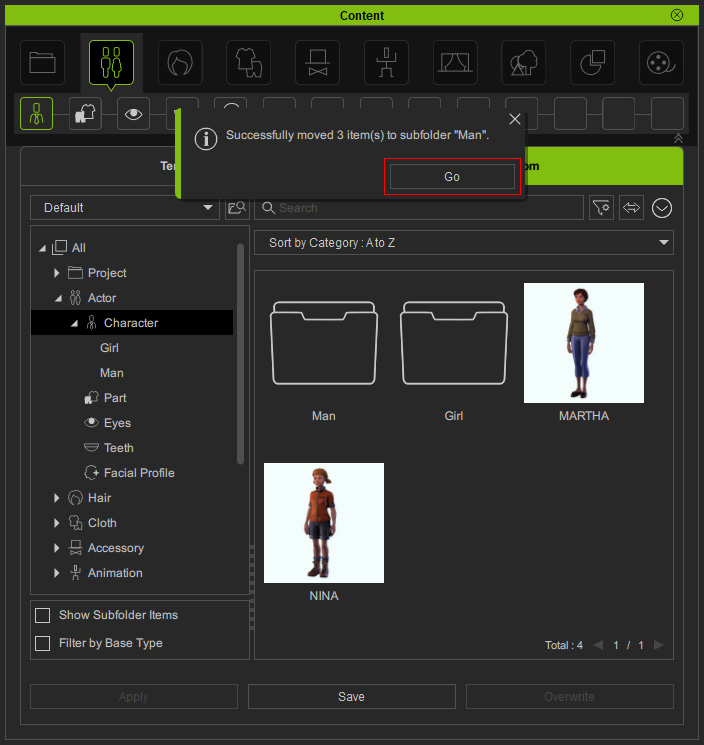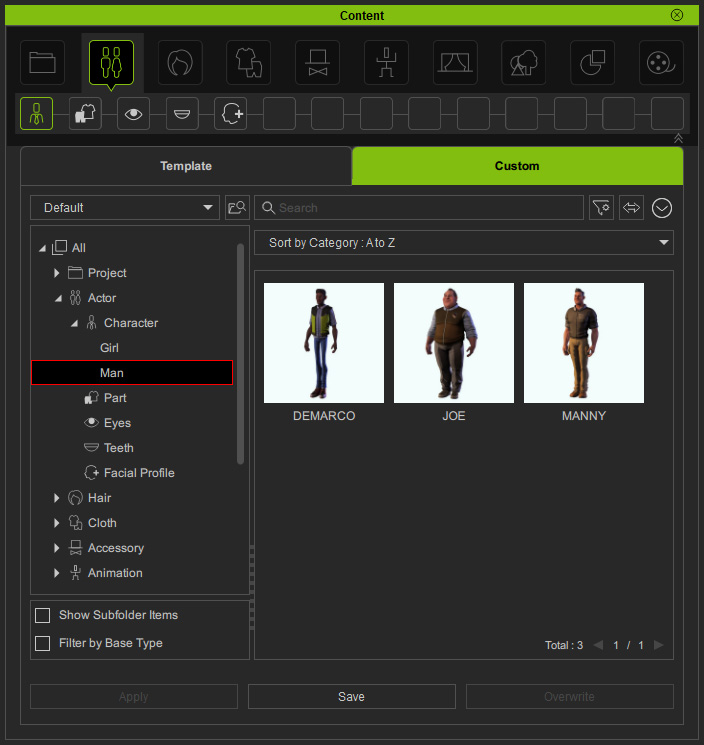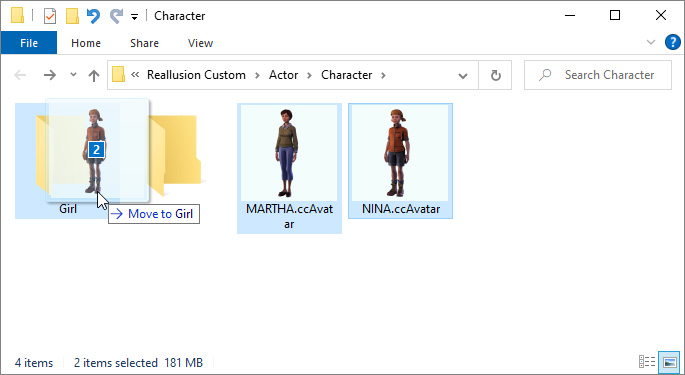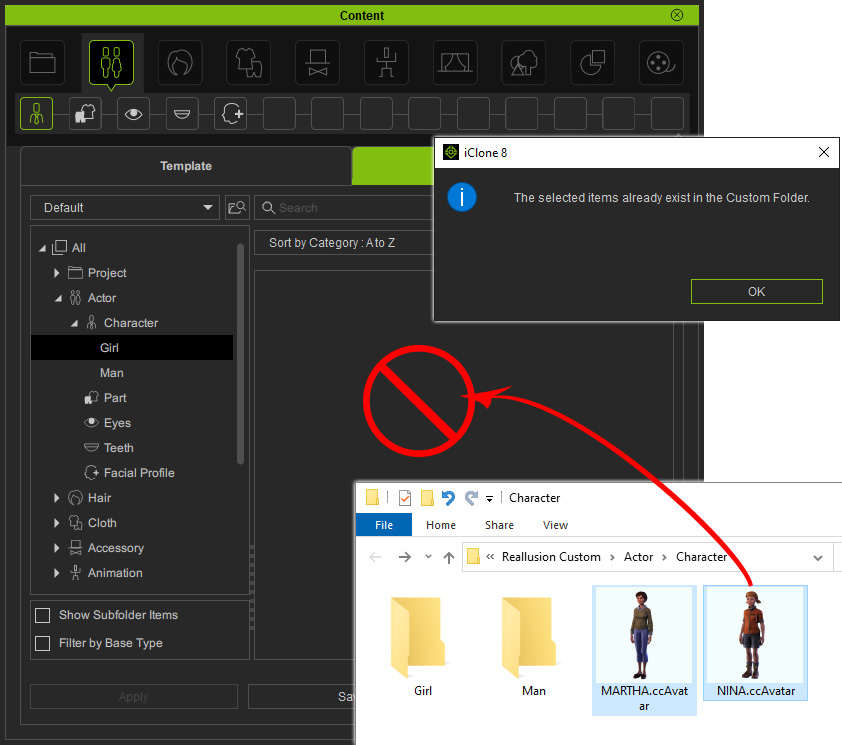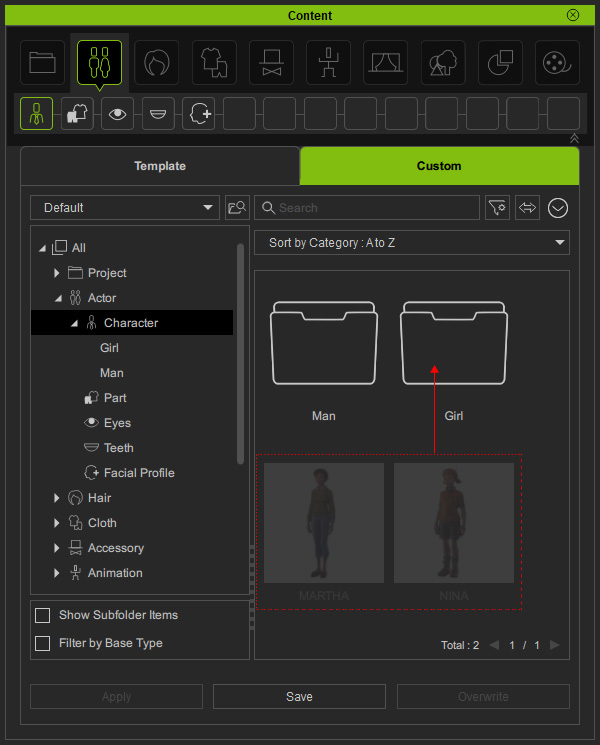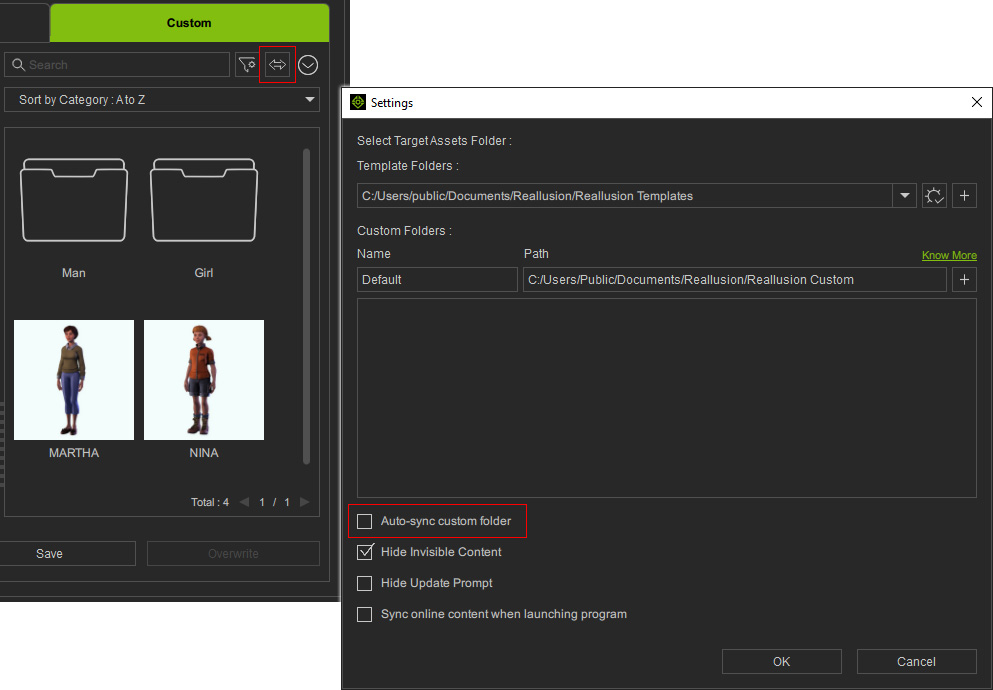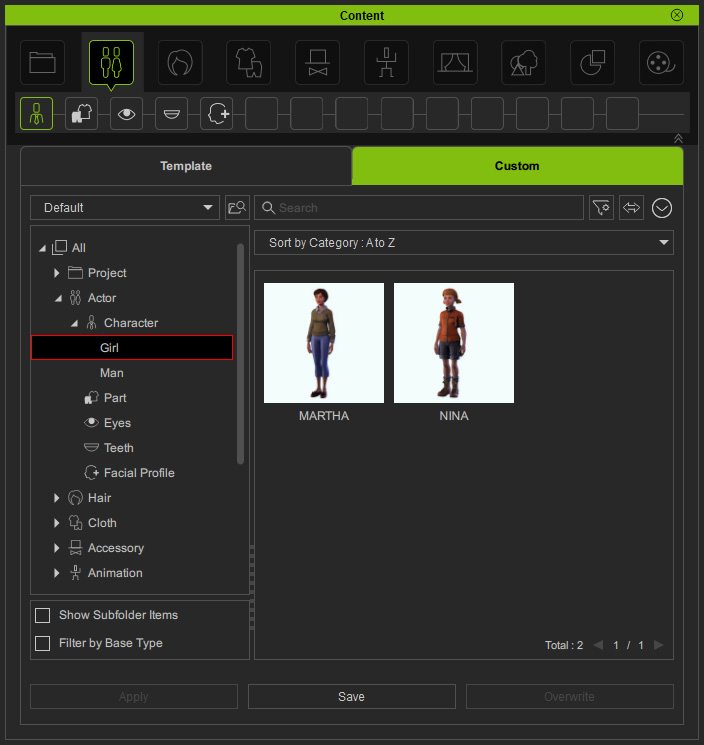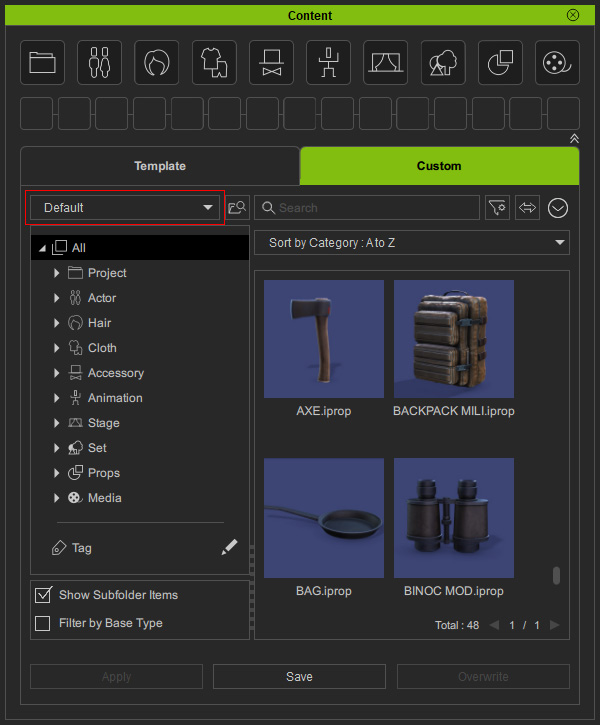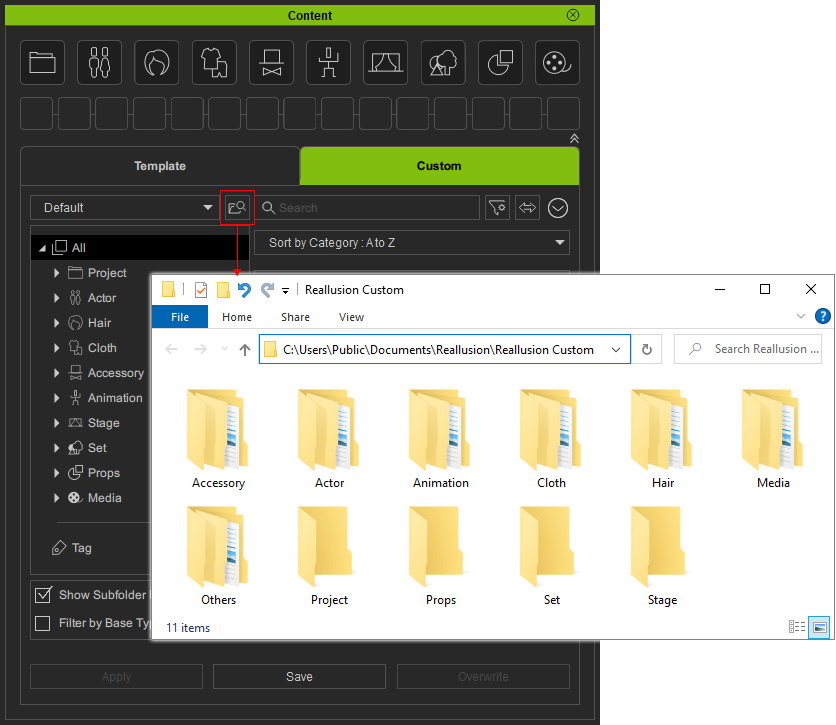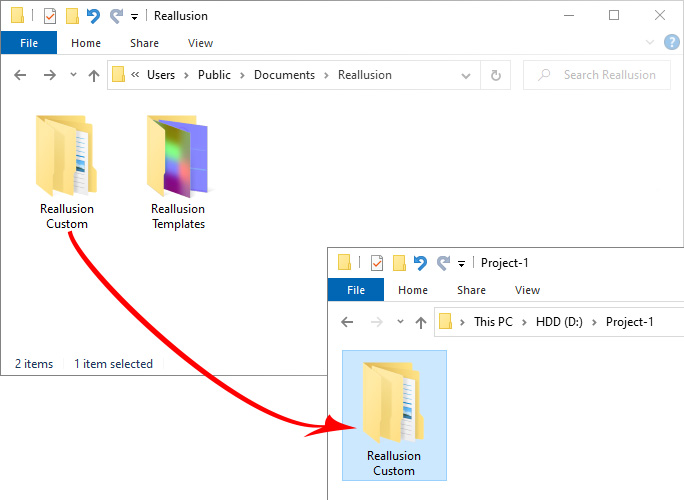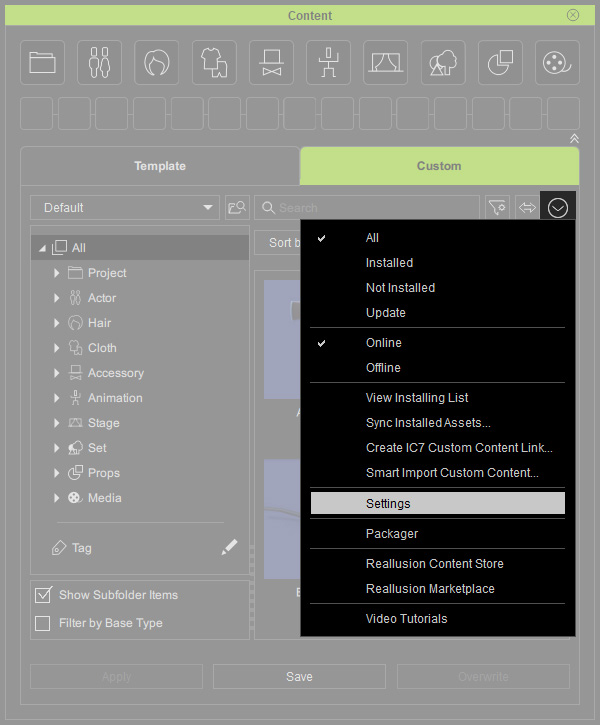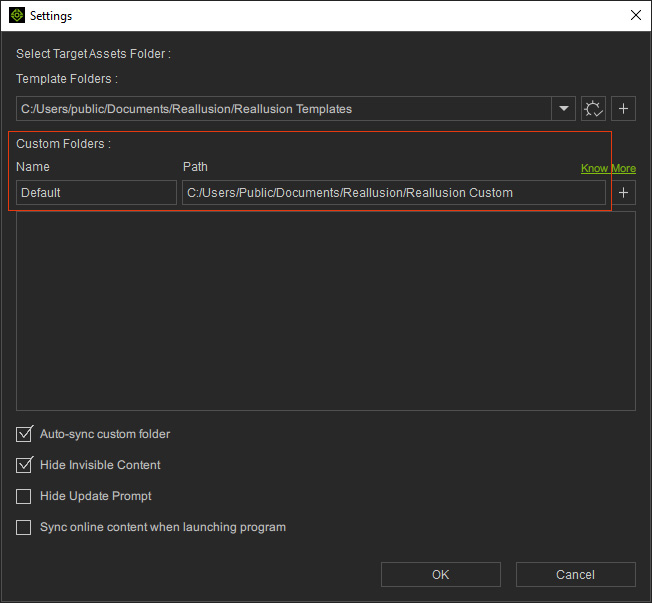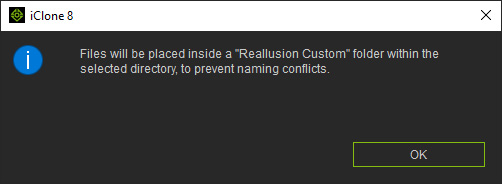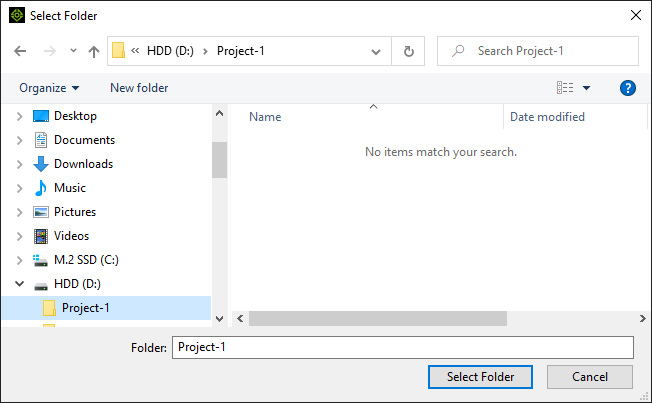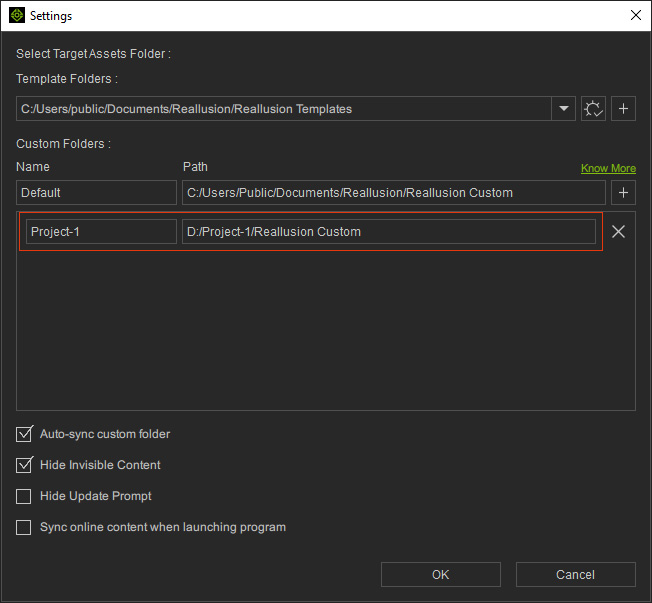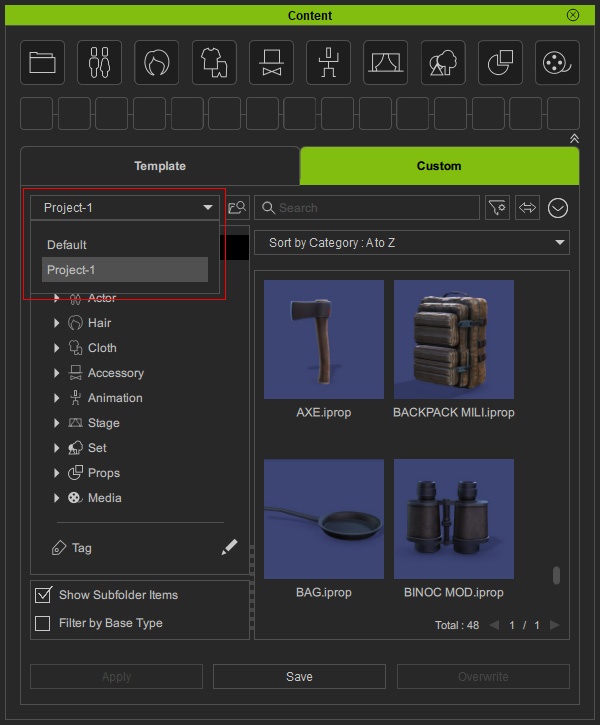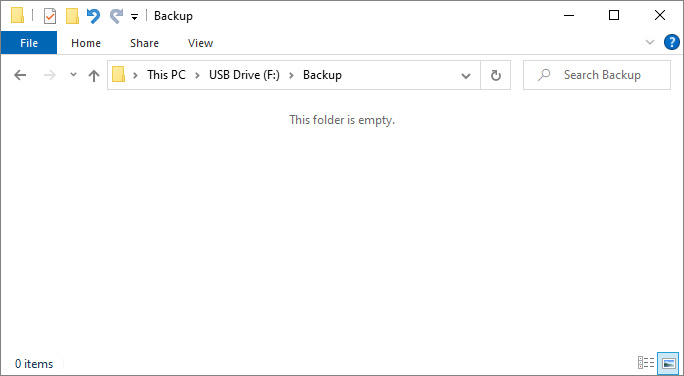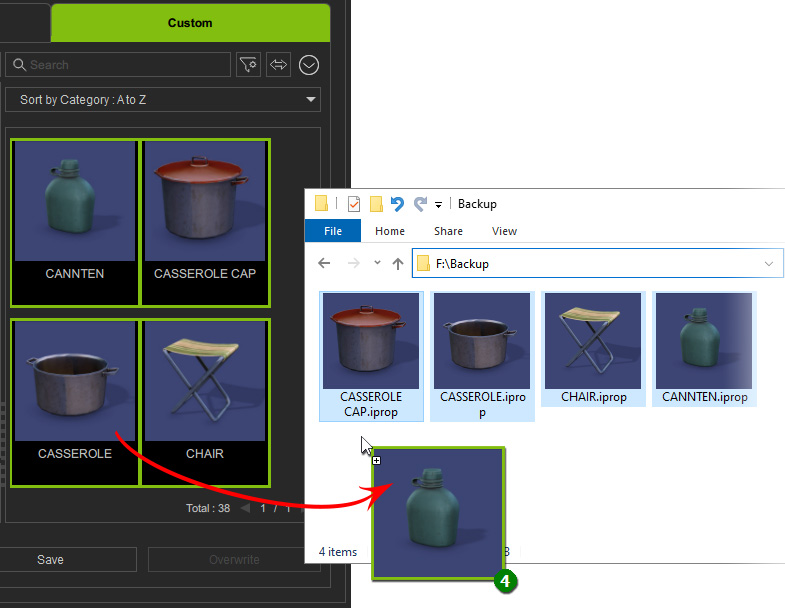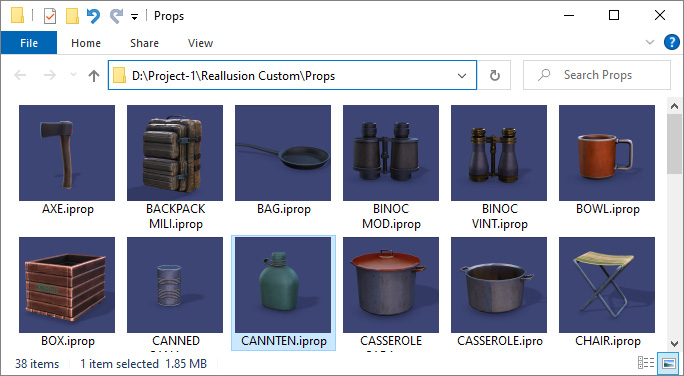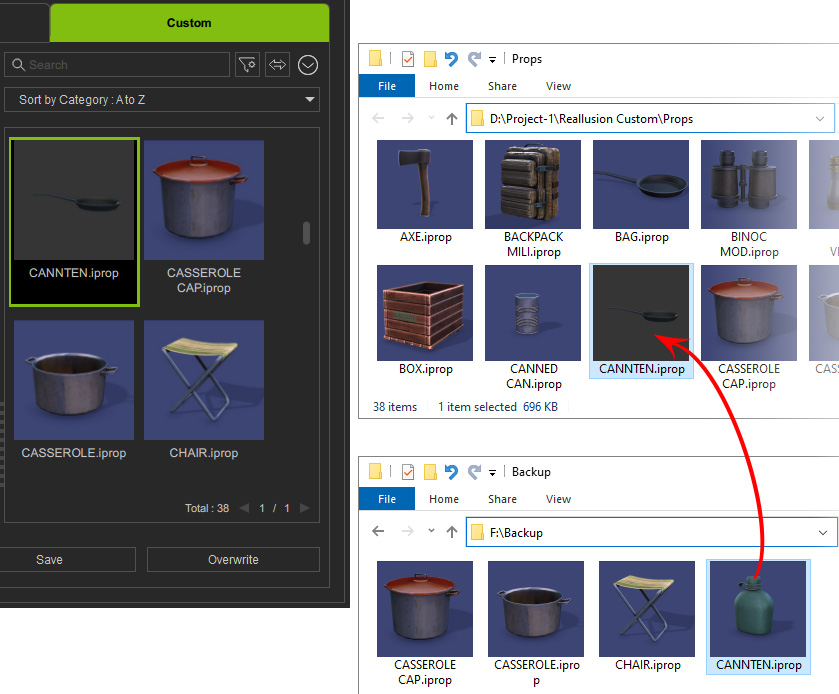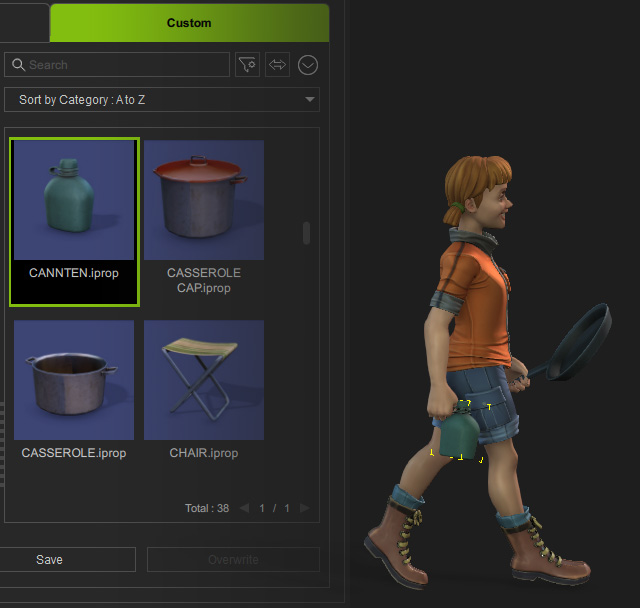Organisieren von benutzerdefinierten Inhalten
Nachdem Sie Inhalte in einem benutzerdefinierten Ordner gespeichert oder importiert haben, können Sie diese Inhalte mit Unterordnern im Inhalt Manager organisieren oder die benutzerdefinierten Dateien direkt im Windows Datei-Explorer verwalten.
Die im Inhalt Manager organisierten Inhalte werden mit dem
Windows Datei-Explorer synchronisiert und umgekehrt.
In den folgenden Kapiteln wird gezeigt, wie Sie Unterordner erstellen, Inhalte in Unterordner verschieben, alle Inhalte verschieben
und einen Teil der Inhalte sichern können.
 Inhalte in Unterordner verschieben
Inhalte in Unterordner verschieben
Sie können Inhalte über den Inhalt Manager oder den Datei-Explorer in einen beliebigen Unterordner der gleichen Unterkategorie verschieben.
- Erstellen Sie Unterordner in einer Unterkategorie gemäß den im vorherigen Kapitel beschriebenen Schritten.
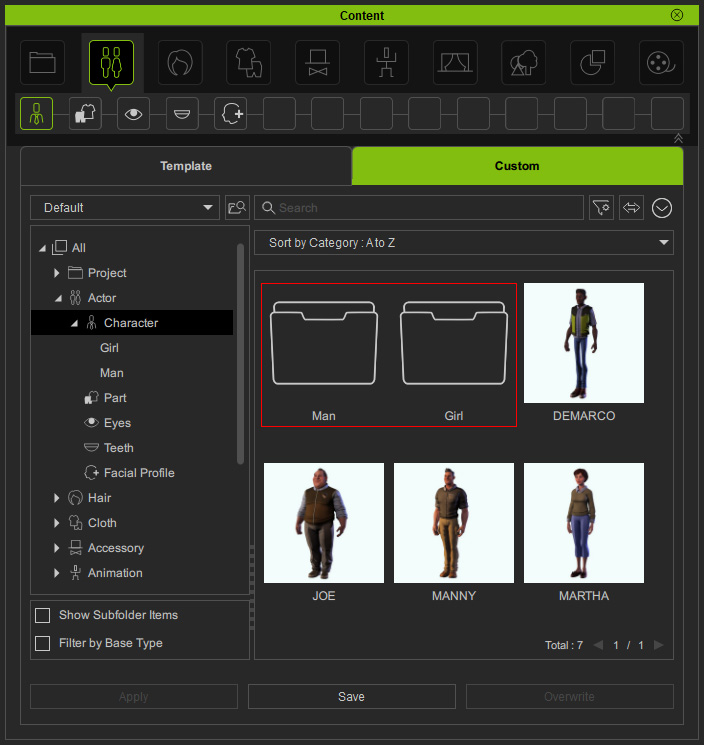
- Verschieben Sie Inhalte in den Unterordner mit einer der folgenden Methoden.
- Ziehen Sie den/die ausgewählten Inhalt(e) per Drag-and-Drop in den Zielunterordner.
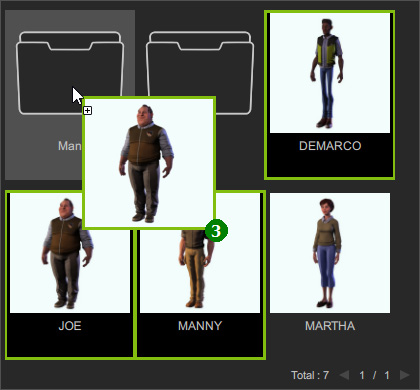
- Rechtsklicken Sie auf den/die benutzerdefinierten Inhalt(e) und wählen Sie im Kontextmenü den Befehl In Unterordner verschieben
verschieben.
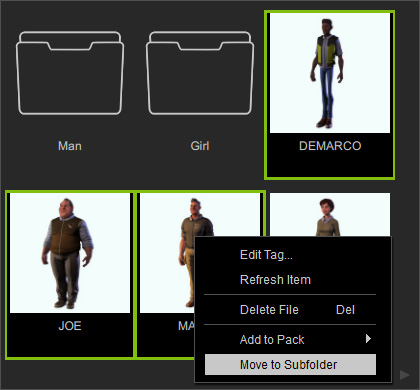
Wählen Sie dann den Unterordner aus der Liste als Zielordner im Dialogfeld In Unterordner verschieben
aus. Klicken Sie auf den OK Button.
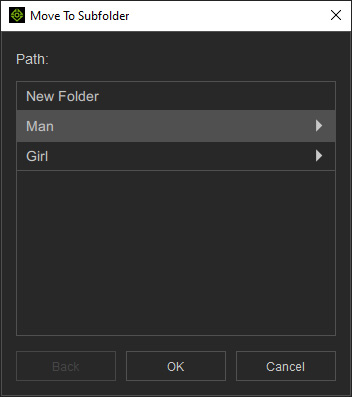
* Sie können auch die Option Neuer Ordner wählen, um einen weiteren Unterordner in die Liste aufzunehmen.
- Nach der Datenübernahme wird eine Meldung angezeigt. Klicken Sie auf den Go Button.
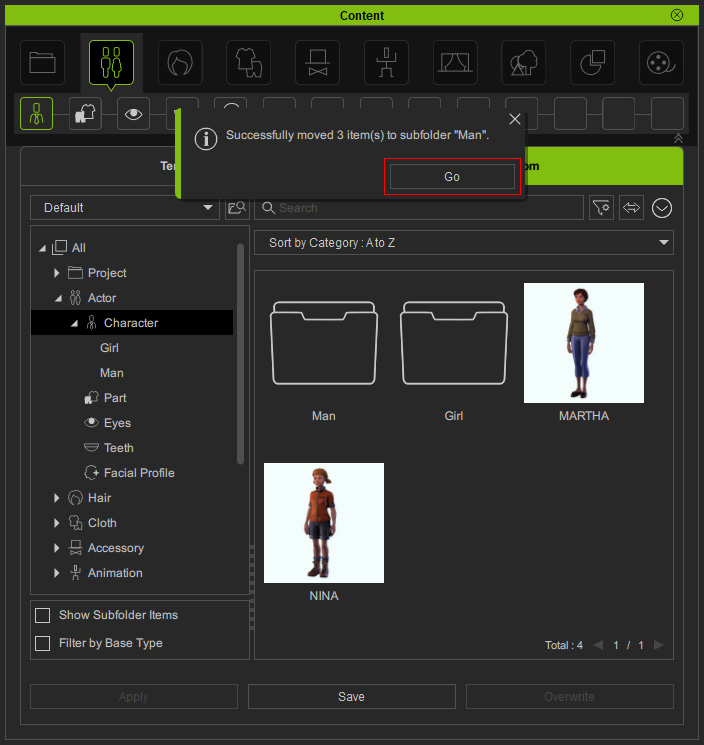
Die Meldung verschwindet nach fünf Sekunden. Wenn Sie nicht sofort auf den Go
Button geklickt haben, um das Ergebnis nach dem Verschieben anzuzeigen, können Sie auf den Unterordner doppelklicken, um ihn zu öffnen. - Sie werden feststellen, dass die Inhalte in diesen Unterordner verschoben wurden.
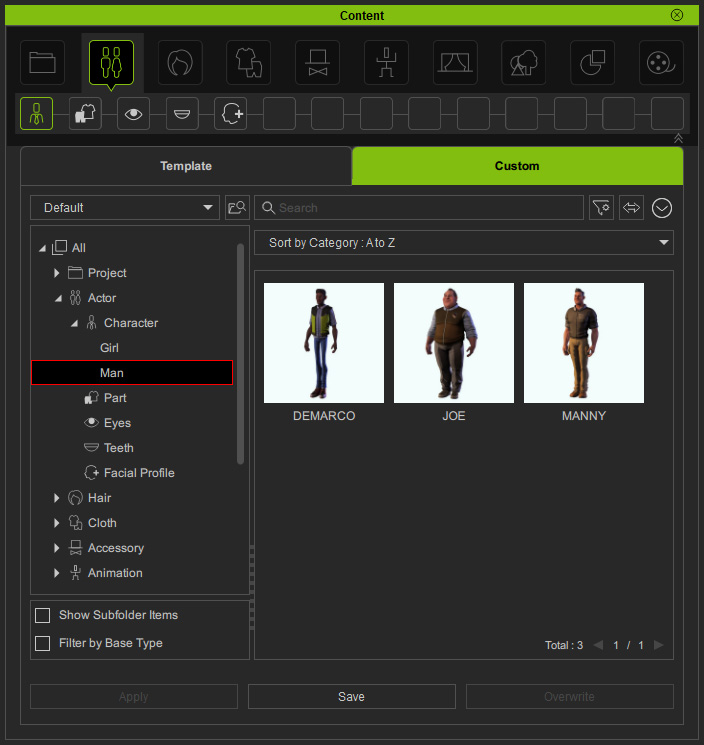
- Rechtsklicken Sie auf ein Objekt, um die Content-Dateien im Datei-Explorer zu finden. Fügen Sie den Rest der Content-Dateien per Drag-und-Drop oder durch Ausschneiden und Einfügen in einen anderen Unterordner ein.
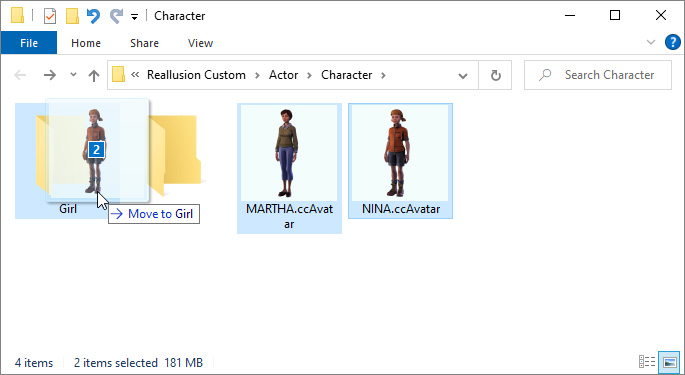
 Hinweis:
Hinweis:Wenn die Content-Dateien bereits im benutzerdefinierten Ordner gespeichert sind, wird das Ziehen und Ablegen derselben Dateien in den Inhalt Manager
blockiert.
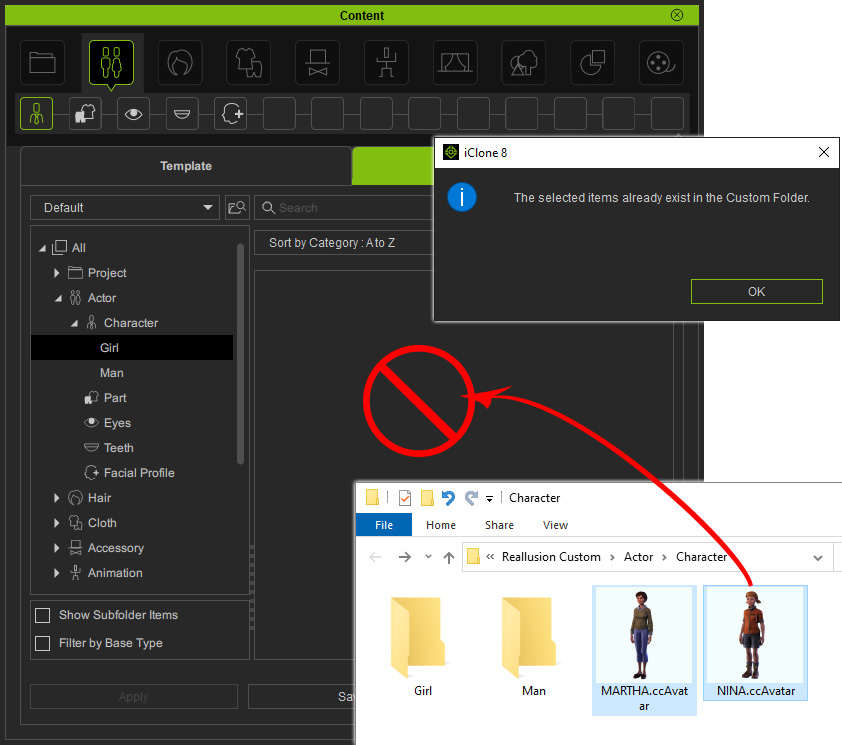
- Die Inhalte werden im Inhalt Manager sofort in den Unterordner verschoben, wenn das Kontrollkästchen Auto-Sync des benutzerdefinierten Ordners
im Einstellungen Bedienfeld standardmäßig
aktiviert ist.
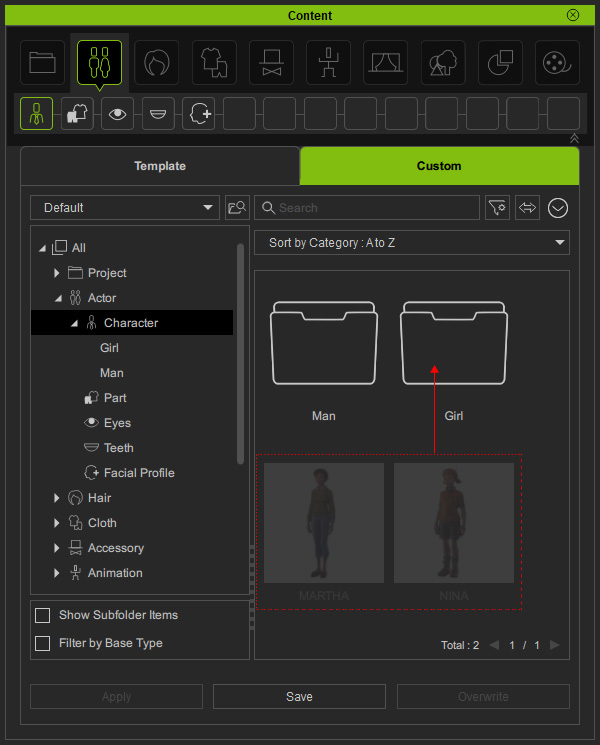
- Wenn das Kontrollkästchen Auto-Sync des benutzerdefinierten Ordners
im Einstellungen Bedienfeld deaktiviert ist, müssen Sie auf den Aktualisieren Button klicken, um die Synchronisierung mit dem Datei-Explorer manuell durchzuführen.
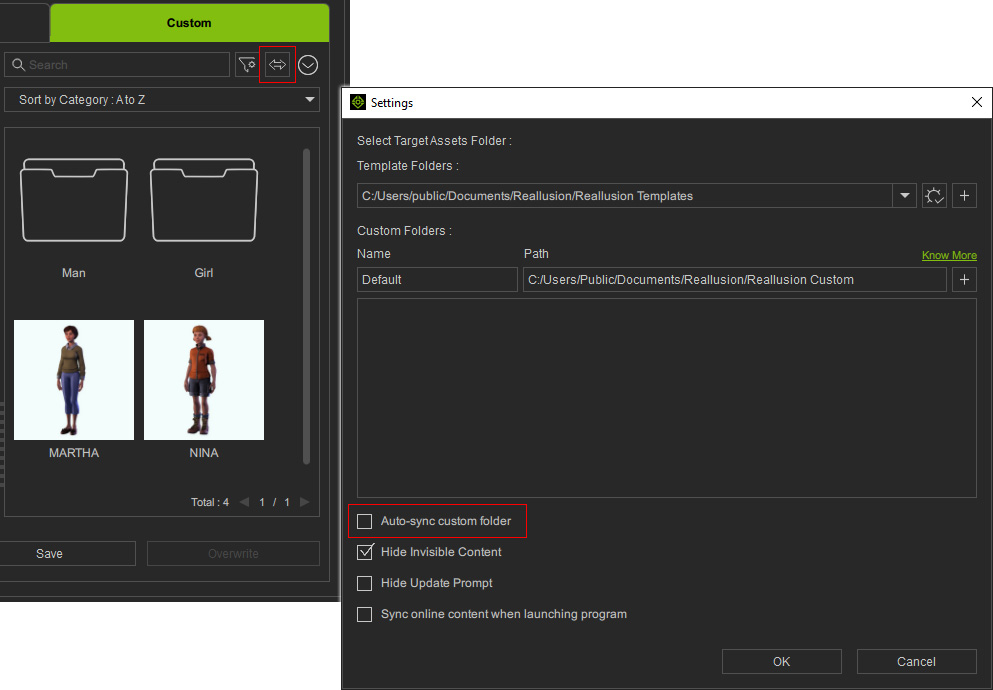
- Wenn Sie den Unterordner öffnen, finden Sie folgende Inhalte.
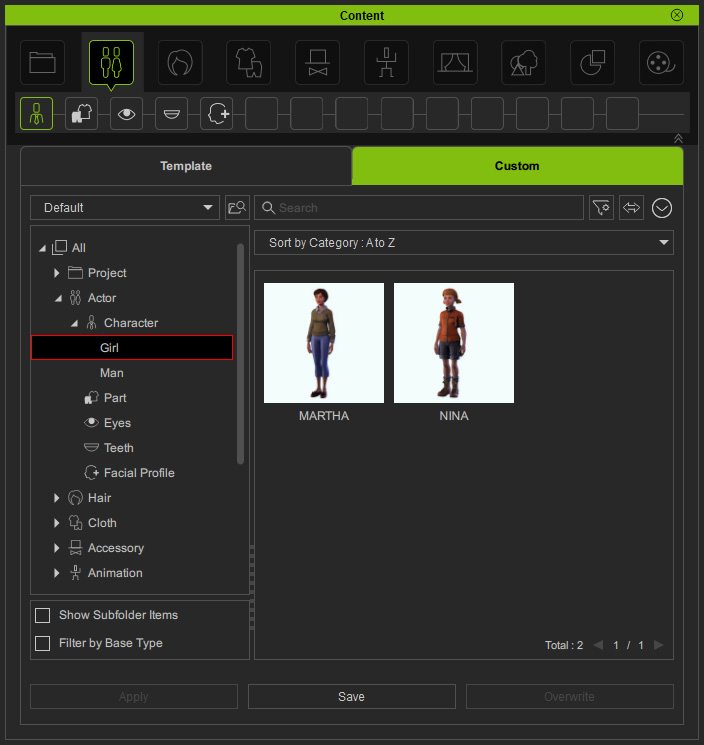
- Sie können den/die Inhalt(e) wie gewohnt einsetzen.

 Alle Inhalte verschieben
Alle Inhalte verschieben
Ihr gesamter Content kann in ein beliebiges Verzeichnis auf einem beliebigen Laufwerk verschoben werden.
- Wechseln Sie in der Registerkarte Benutzerdefiniert zu dem benutzerdefinierten Laufwerk, dessen Inhalte Sie verschieben möchten, wenn Sie mehrere Laufwerke festgelegt haben.
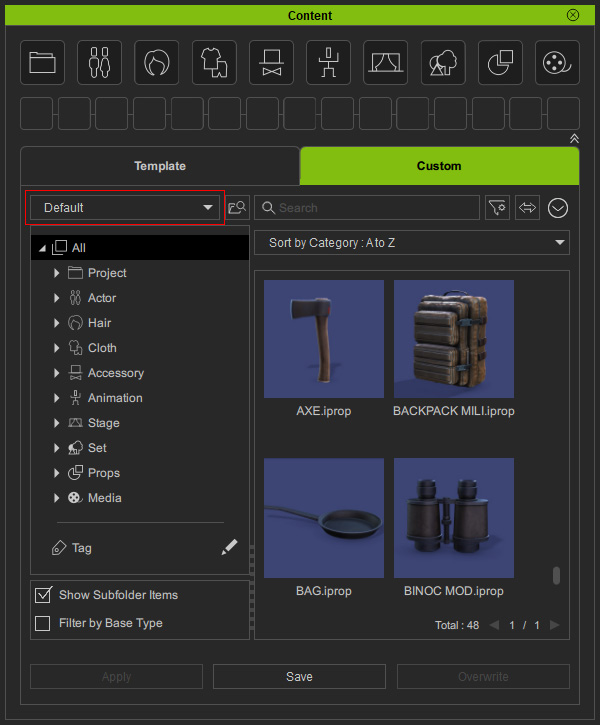
* Sie können das Kontrollkästchen Unterordnerelemente anzeigen aktivieren, um alle
Objekte in den Unterordnern anzuzeigen. - Klicken Sie den Im Datei-Explorer anzeigen Button, um den aktuellen benutzerdefinierten Ordner mit Ihrem Datei-Explorer zu durchsuchen. Sie sehen die Ordnergruppen für die Speicherung von benutzerdefinierten Inhalten.
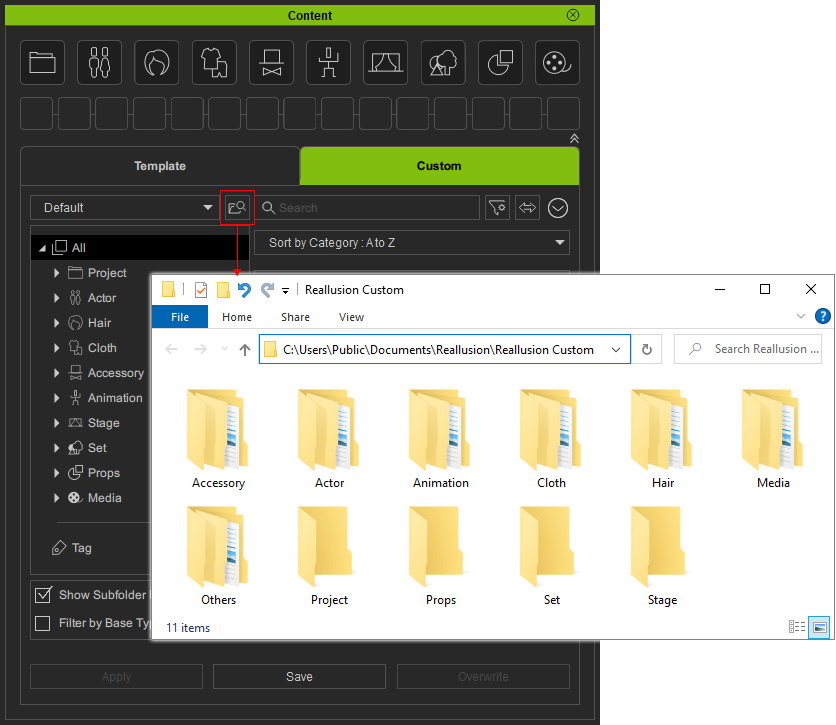
- Suchen Sie den Ordner Reallusion Custom in einem übergeordneten Verzeichnis. Verschieben, schneiden oder kopieren Sie diesen Ordner in ein anderes Verzeichnis auf einem beliebigen Laufwerk (in diesem Fall, D:/Project-1).
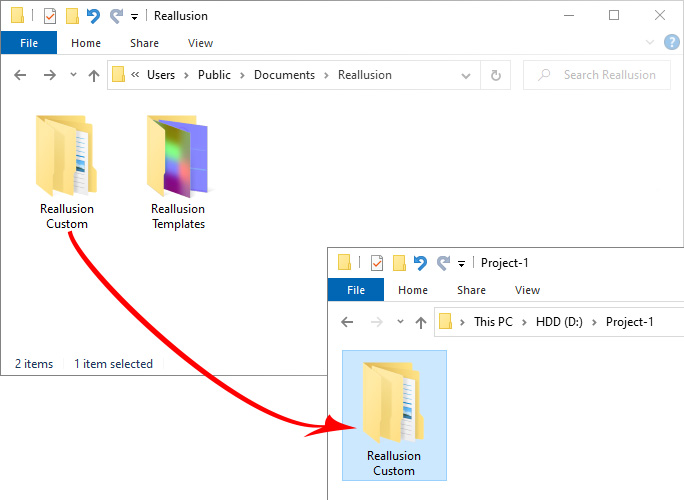
- Gehen Sie zurück zum Inhalt Manager. Klicken
Sie auf den Menü Button und führen Sie den Befehl Einstellungen
aus.
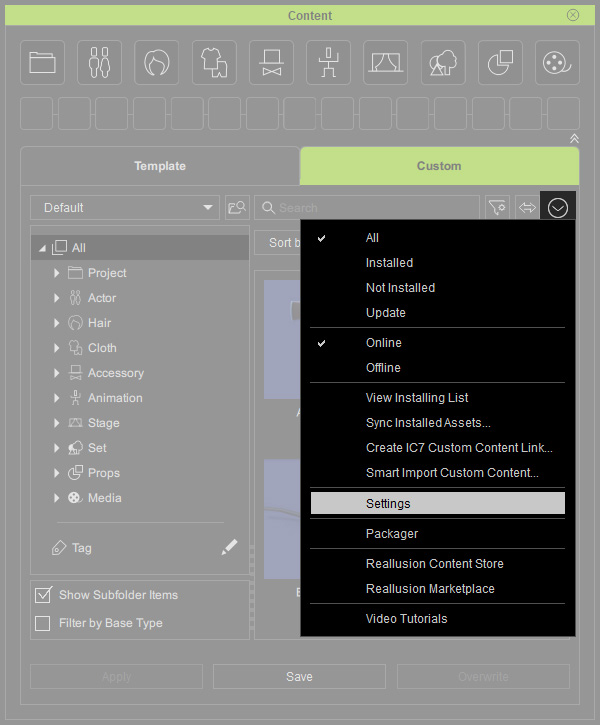
- Das Einstellungen Bedienfeld wird mit dem
standardmäßigen benutzerdefinierten Ordner zum Speichern
Ihrer Inhalte angezeigt.
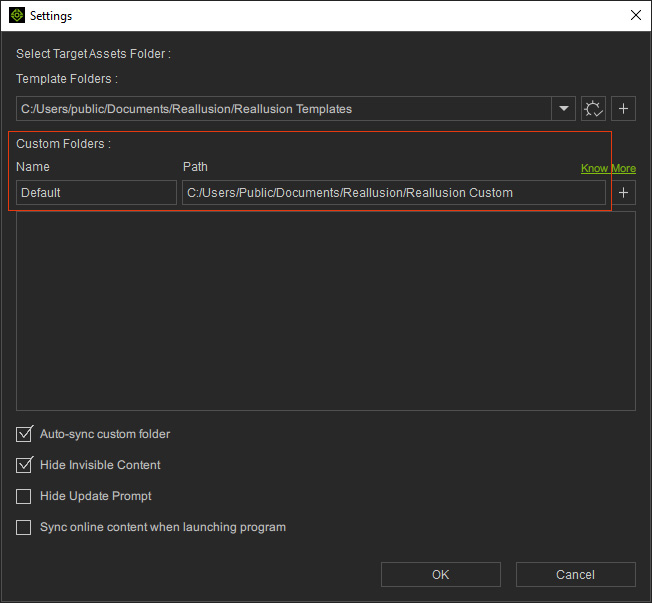
- Klicken Sie auf den + Button, um einen
benutzerdefinierten Ordner hinzuzufügen. Es wird eine
Meldung angezeigt, dass ein Reallusion Custom Ordner in Ihrem Zielverzeichnis erstellt wird. Klicken Sie auf den OK
Button.
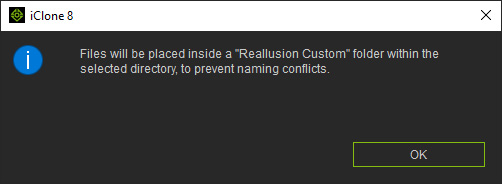
- Wählen Sie den Zielordner mit den benutzerdefinierten Inhalten aus Schritt 3. Klicken Sie auf den Ordner auswählen
Button.
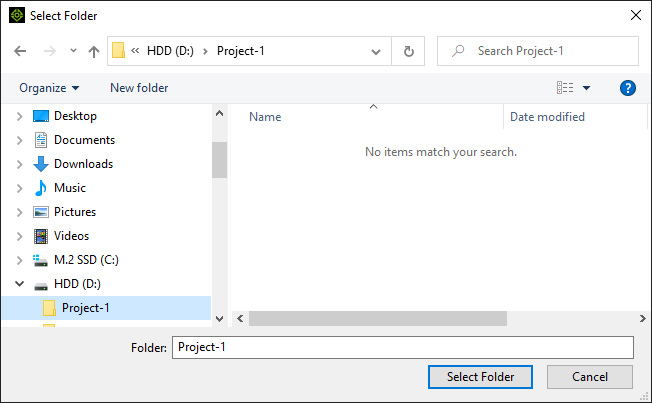
- Der Ordnername und der Ordnerpfad werden in der Liste angezeigt. Klicken Sie auf den OK
Button.
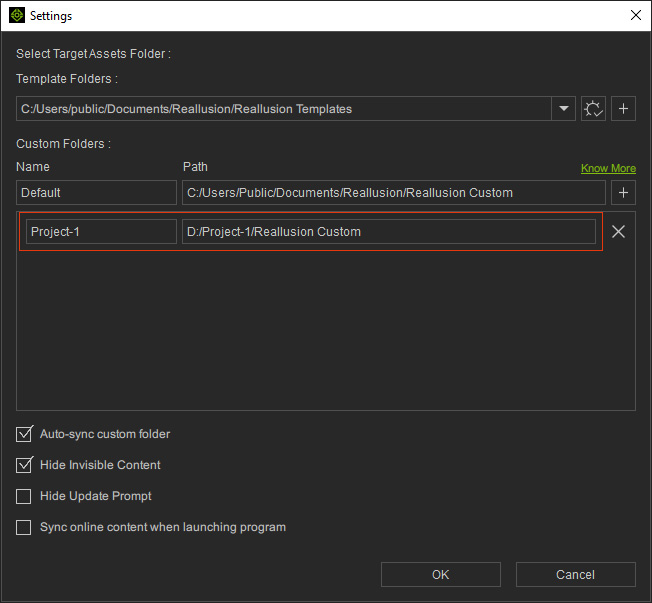
- Wechseln Sie zu dem neuen benutzerdefinierten Ordner, und Sie werden sehen, dass alle Inhalte in diesen benutzerdefinierten Ordner übertragen wurden.
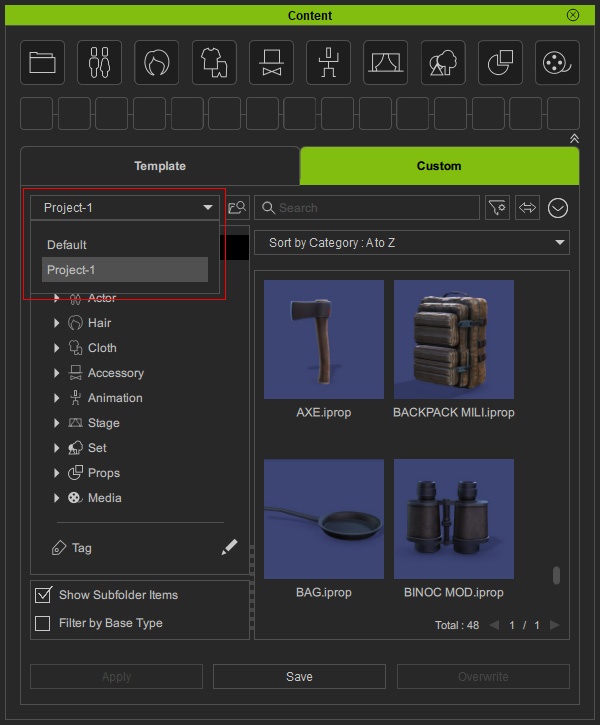
- Jetzt können Sie weiter an Ihrem Projekt arbeiten.