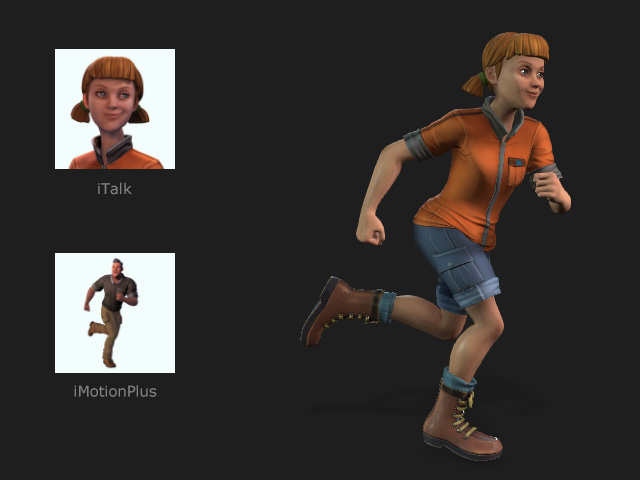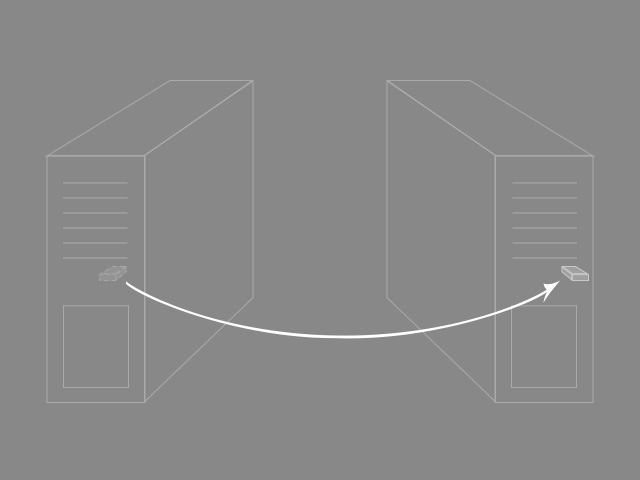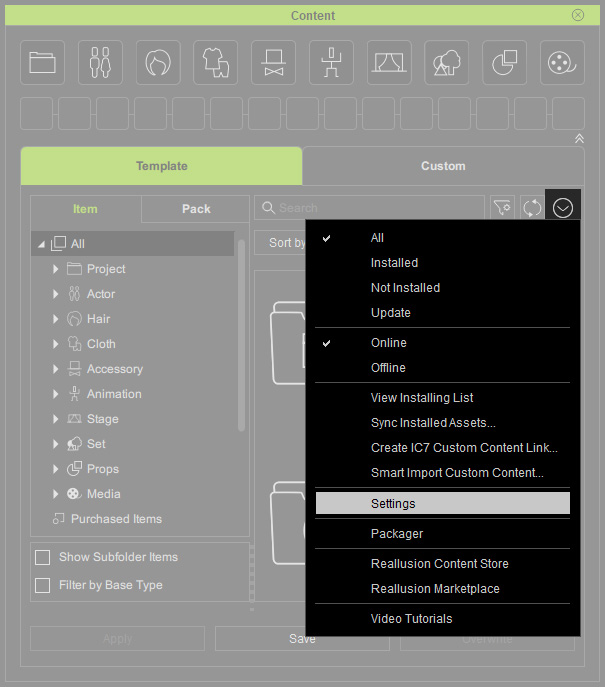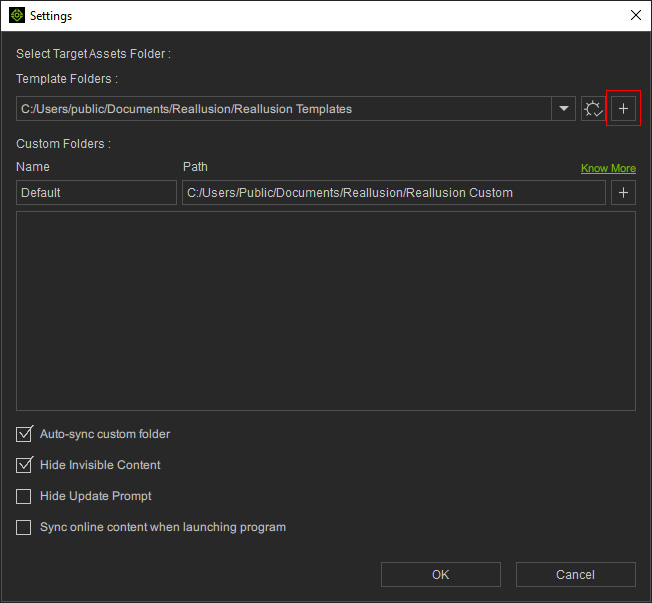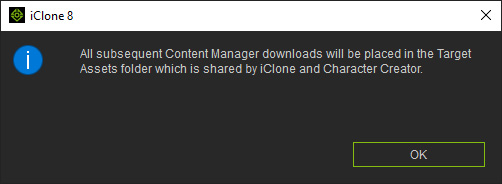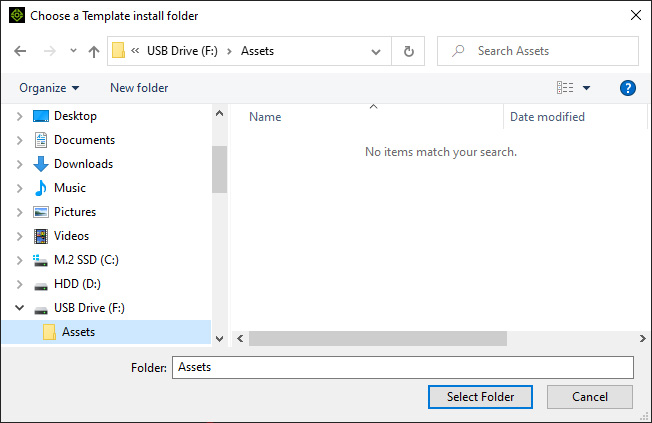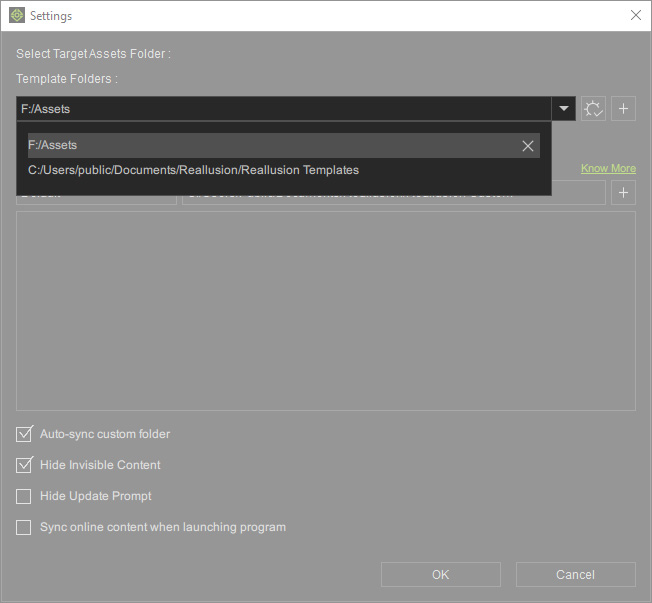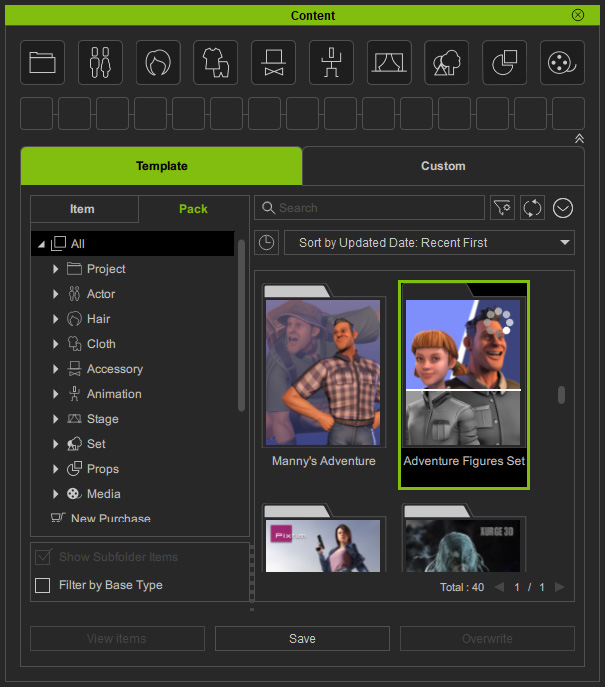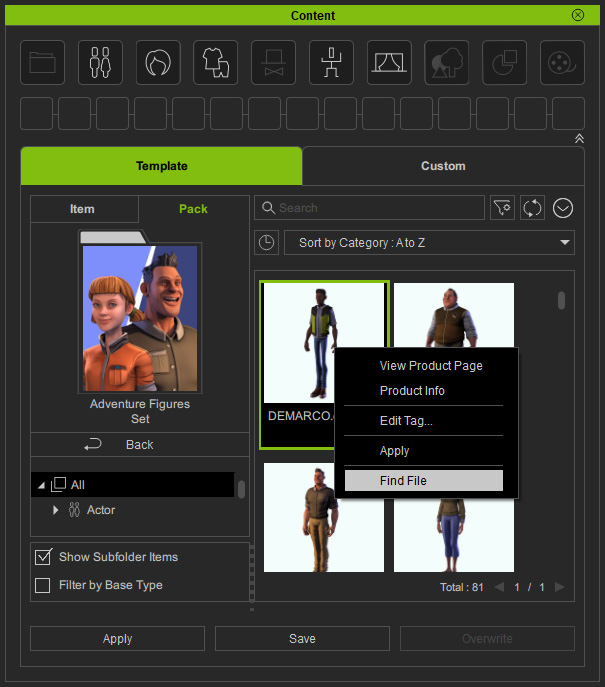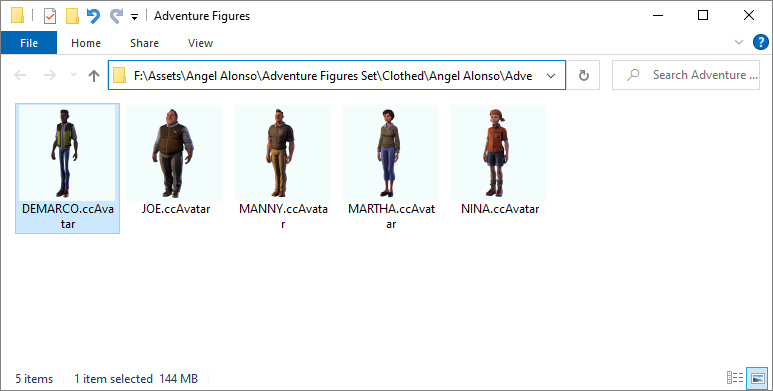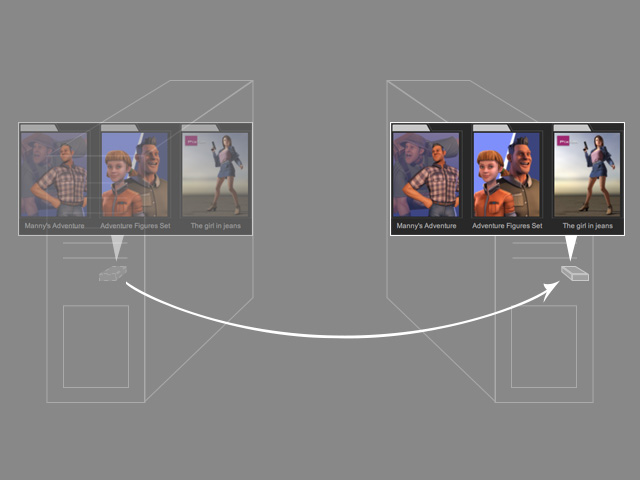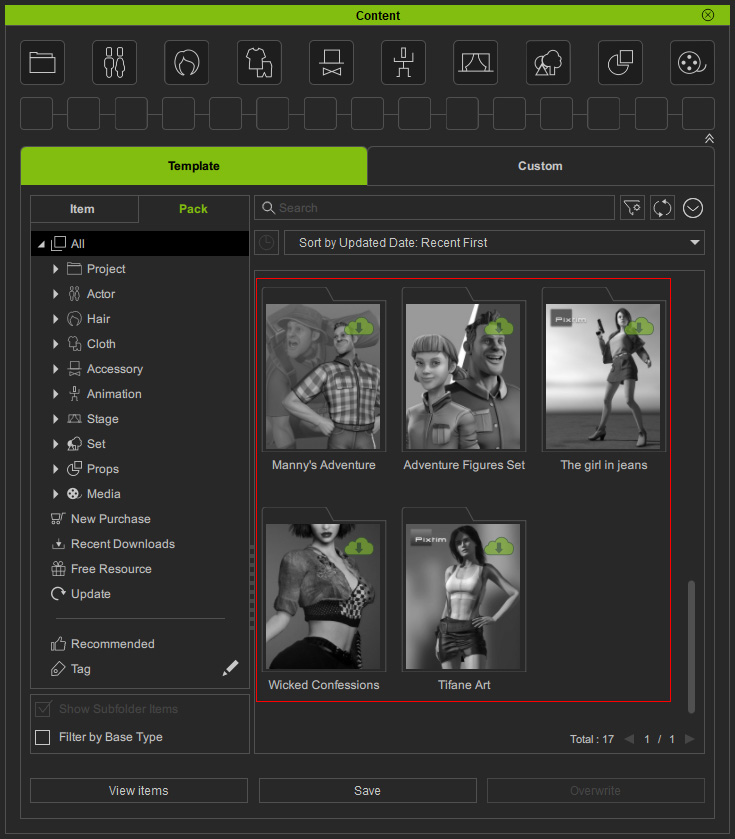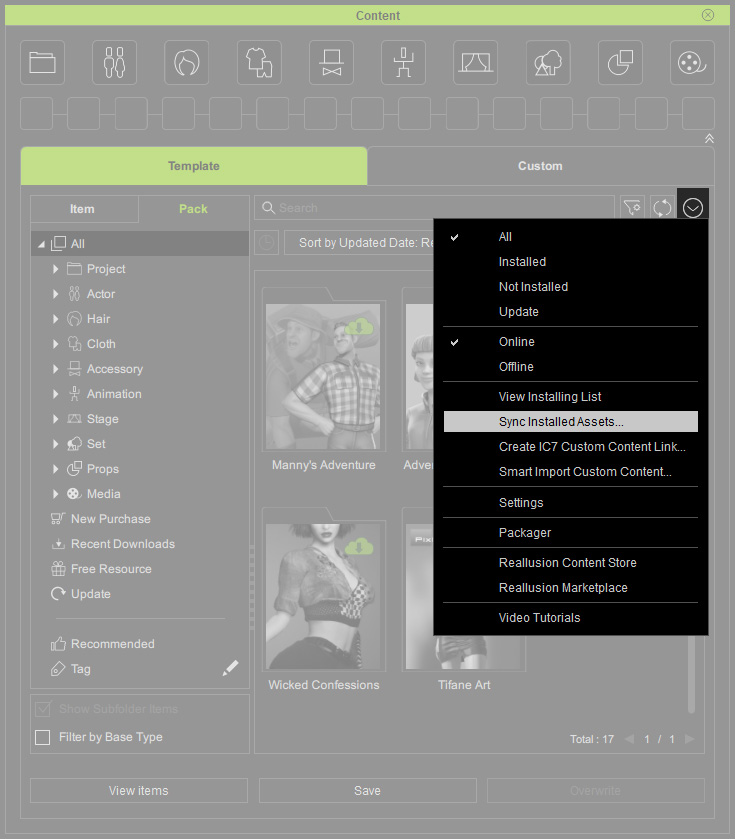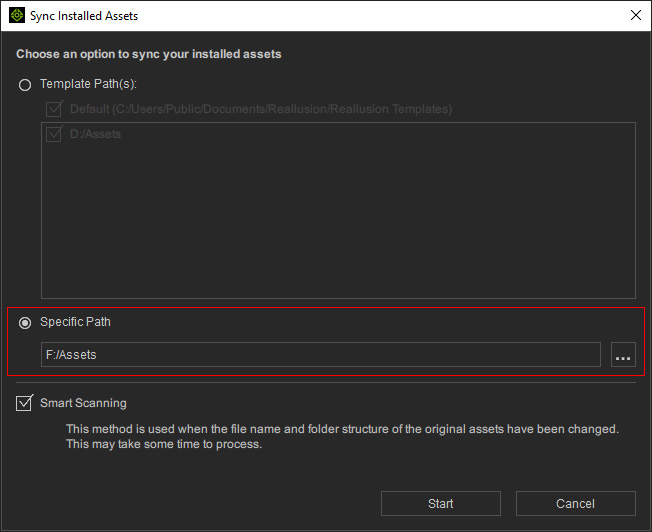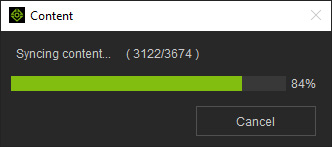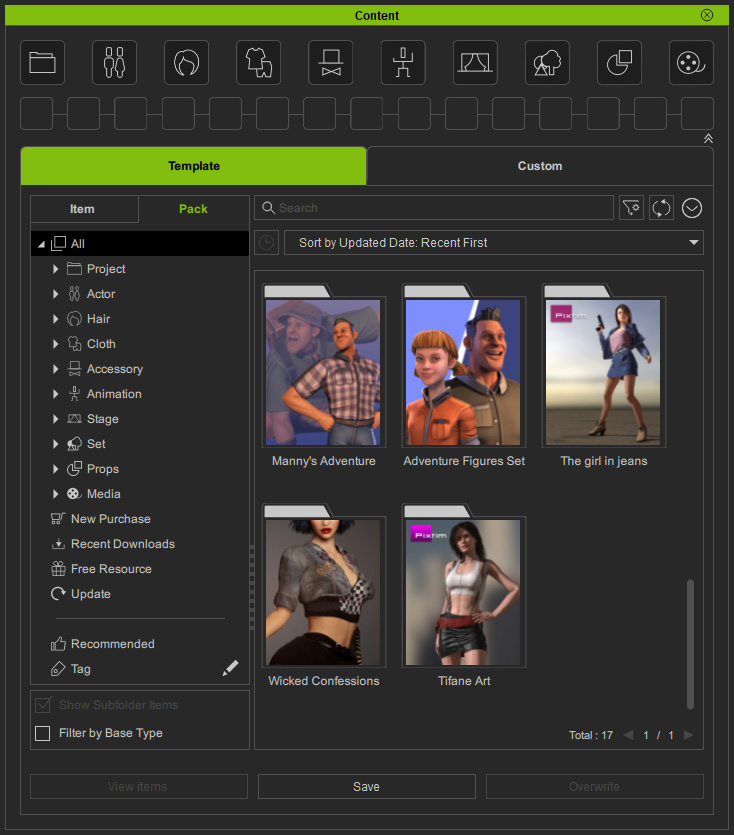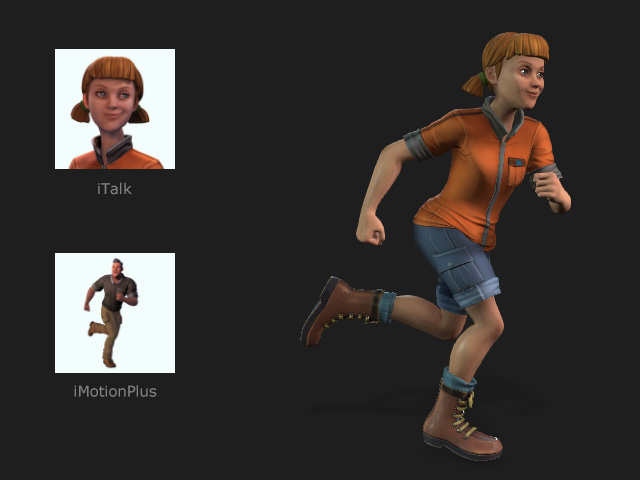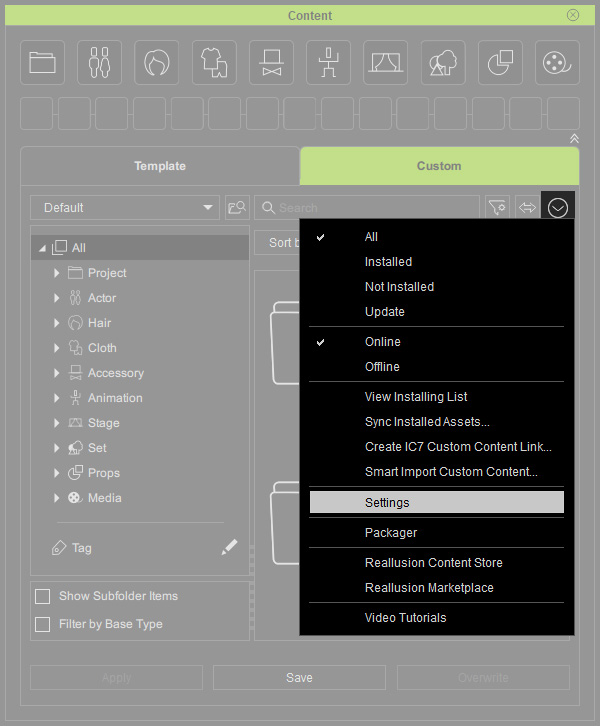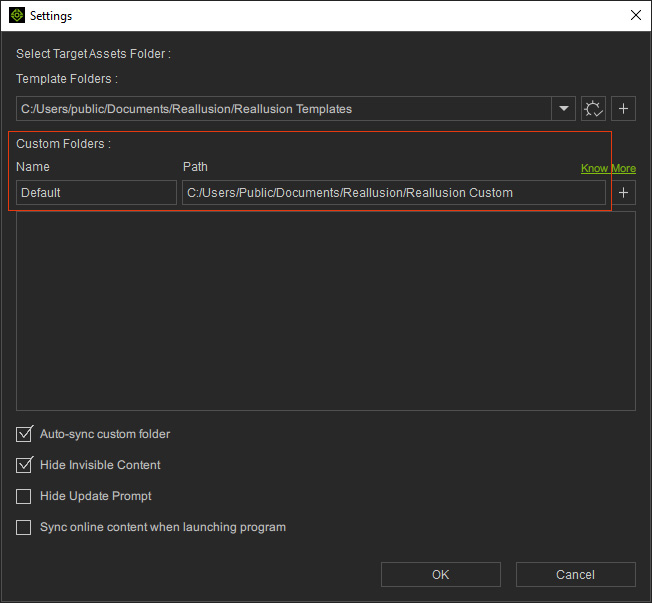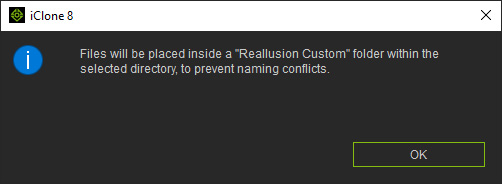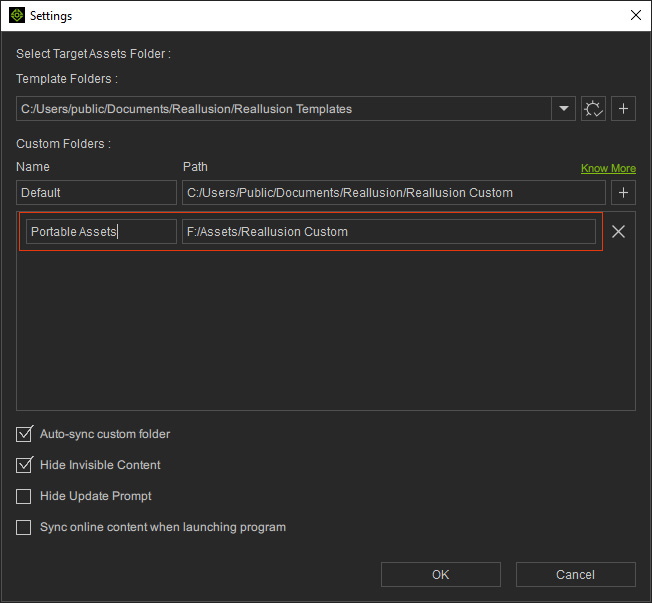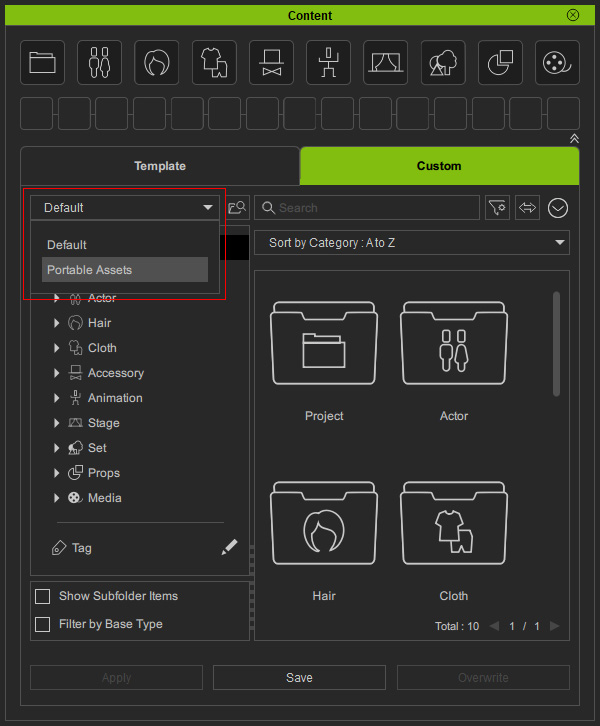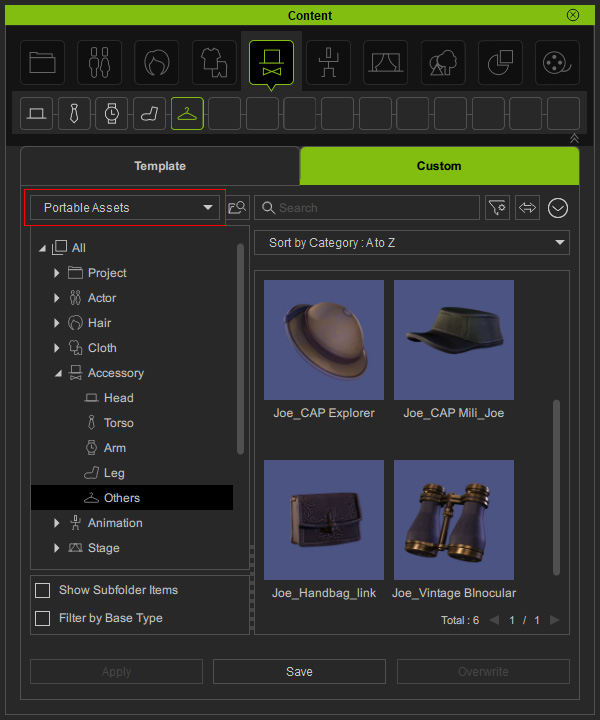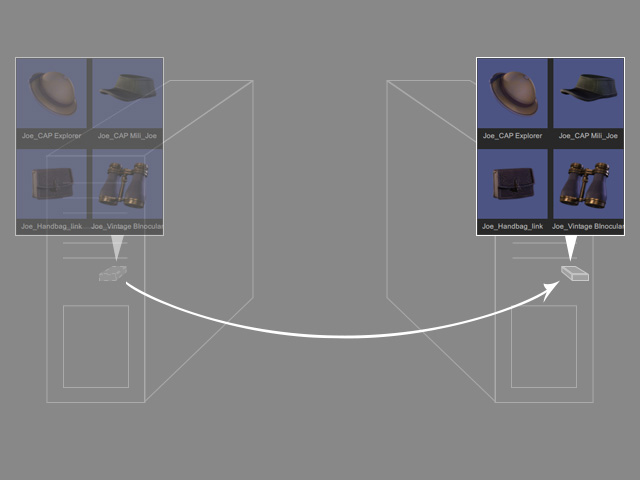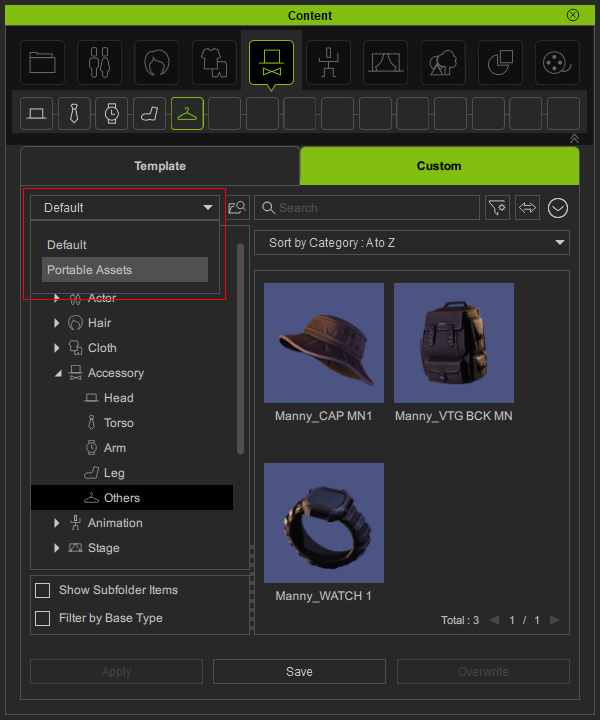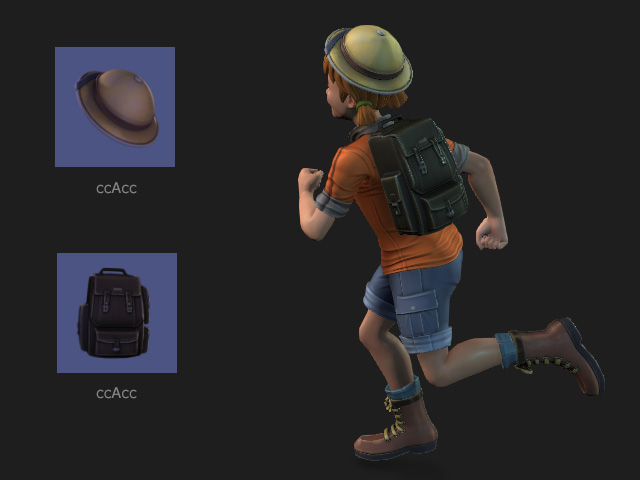Übertragen von Inhalten auf einen anderen Computer
Die Vorlagen oder benutzerdefinierten Inhalte können mit der Funktion mehrere Laufwerke
im Inhalt Manager problemlos auf einen anderen Computer übertragen werden.
Es ist einfach, die Inhalte von einem mobilen Speicher abzurufen und Ihr Projekt jederzeit dort fortzusetzen, wo Sie aufgehört haben.
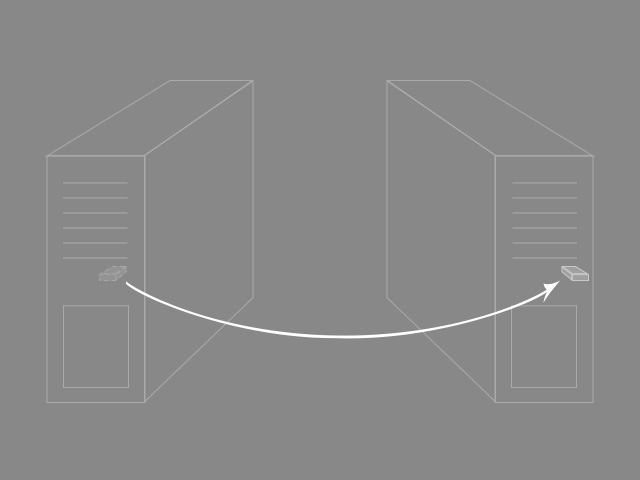
 Übertragen von Template-Inhalten mit einem USB-Stick
Übertragen von Template-Inhalten mit einem USB-Stick
Wenn Sie die installierten Pakete und Elemente über ein USB-Laufwerk auf einen anderen Computer übertragen möchten, führen Sie die folgenden Schritte aus.
- Stecken Sie auf dem Quellcomputer ein USB-Laufwerk ein. Klicken Sie auf das Inhalt Manger Menü
und wählen Sie den Befehl Einstellungen.
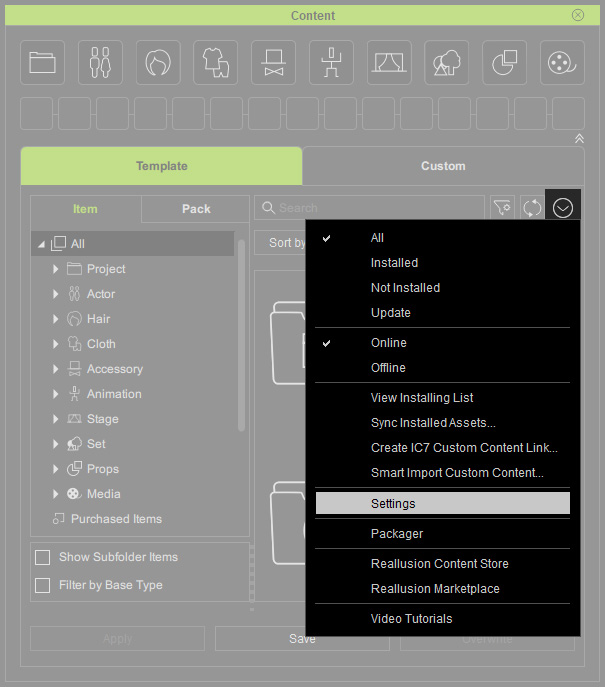
- Klicken Sie im Einstellungen Bedienfeld den +
Button, um einen Asset-Ordner in der Vorlagen-Ordner Liste anzugeben.
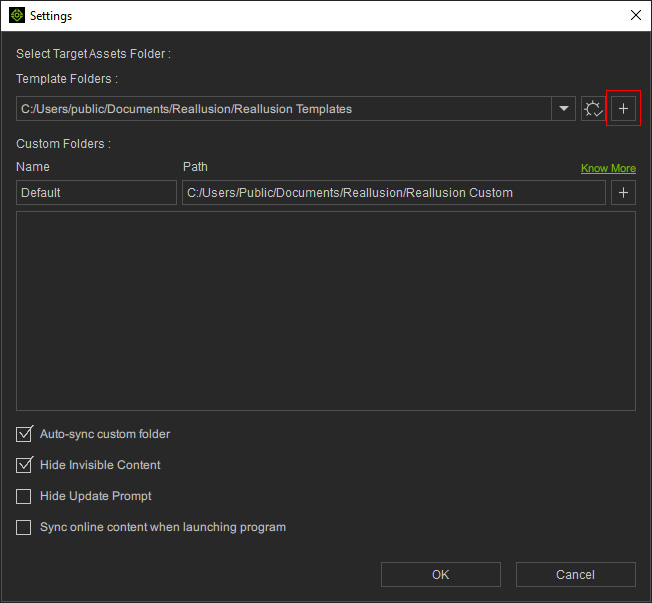
- Es erscheint eine Meldung, die anzeigt, dass der Asset-Ordner von den Programmen gemeinsam genutzt wird. Klicken Sie
den OK Button.
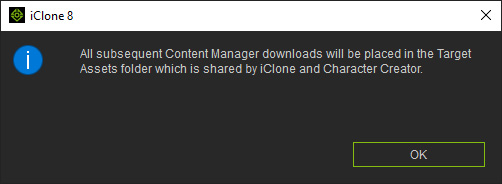
- Wählen Sie einen Ordner auf dem USB-Laufwerk als Ziel für das Speichern der benutzerdefinierten Dateien. Klicken Sie auf den Ordner auswählen
Button.
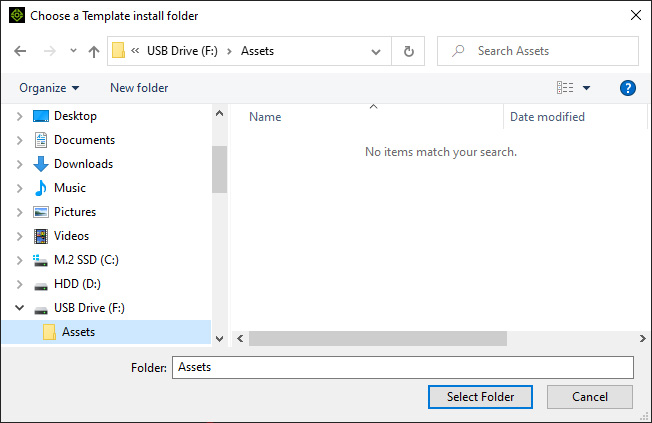
- Öffnen Sie die Dropdown-Liste und wählen Sie das neu hinzugefügte Laufwerk oder den Ordner als Installationsordner für die Assets. Klicken Sie auf den OK
Button.
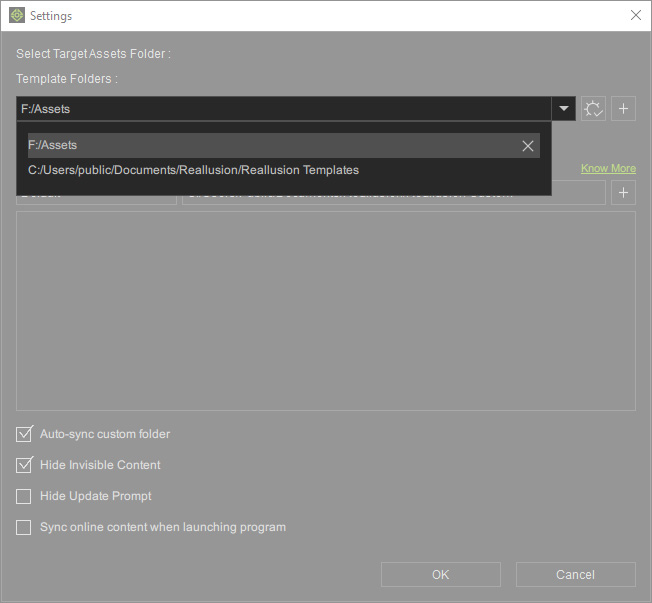
 Hinweis:
Hinweis:Sie können auf das X-Symbol klicken, um das angegebene Laufwerk zu entfernen.

- Installieren Sie ein neues Paket.
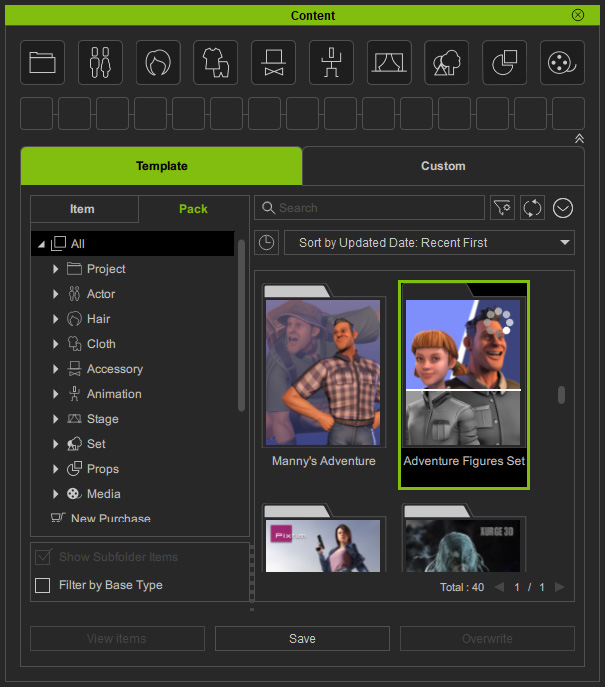
- Doppelklicken Sie nach der Installation auf das Paket, um es zu öffnen. Rechtsklicken Sie auf eine der Templates im Paket und wählen Sie den Befehl Datei suchen aus dem Kontextmenü.
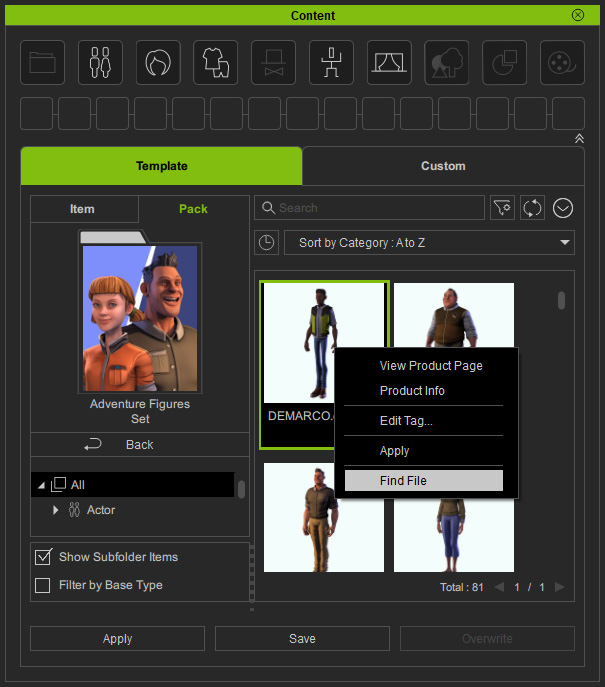
* Vergewissern Sie sich, dass das Kontrollkästchen Unterordnerelemente anzeigen aktiviert ist, damit alle Elemente auf einmal angezeigt werden. - Wie Sie sehen können, wird das Paket im angegebenen Ordner auf dem USB-Laufwerk installiert.
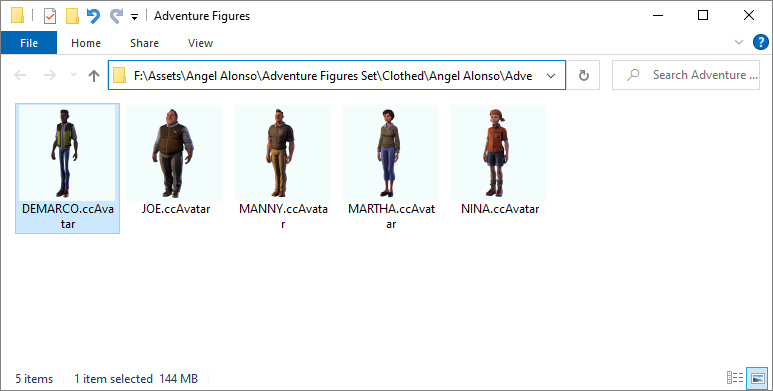
 Hinweis:
Hinweis:Der neue Pfad lautet: [angegebenes Verzeichnis] \ [Name des Autors] \ [Name des Pakets] \ [Paketstruktur]
- Sie können nun das USB-Laufwerk, auf dem das Content-Paket gespeichert ist, auf den Zielcomputer übertragen.
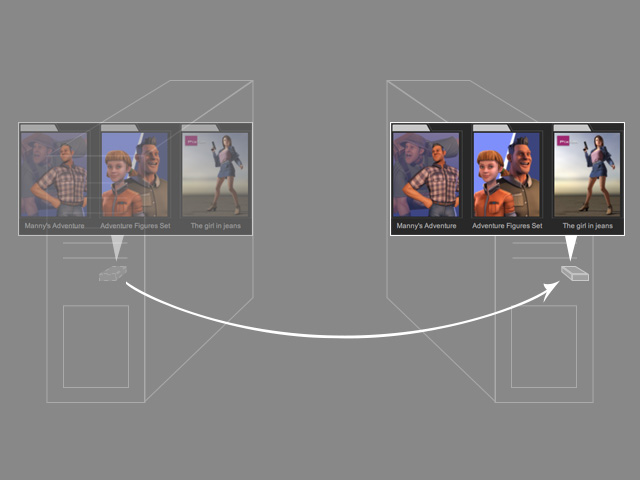
- Schließen Sie das USB-Laufwerk an den Zielcomputer an. Nach dem Aufruf des Inhalt Manager erscheinen die Assets zunächst als nicht installiert.
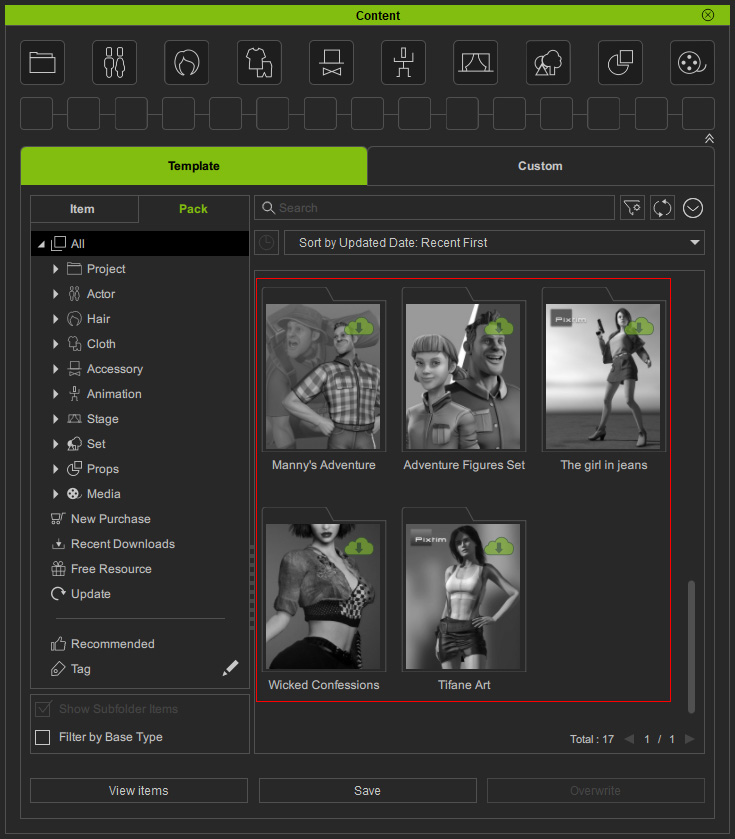
- Klicken Sie den Menü Button und wählen Sie
den Installierte Assets synchronisieren... Befehl.
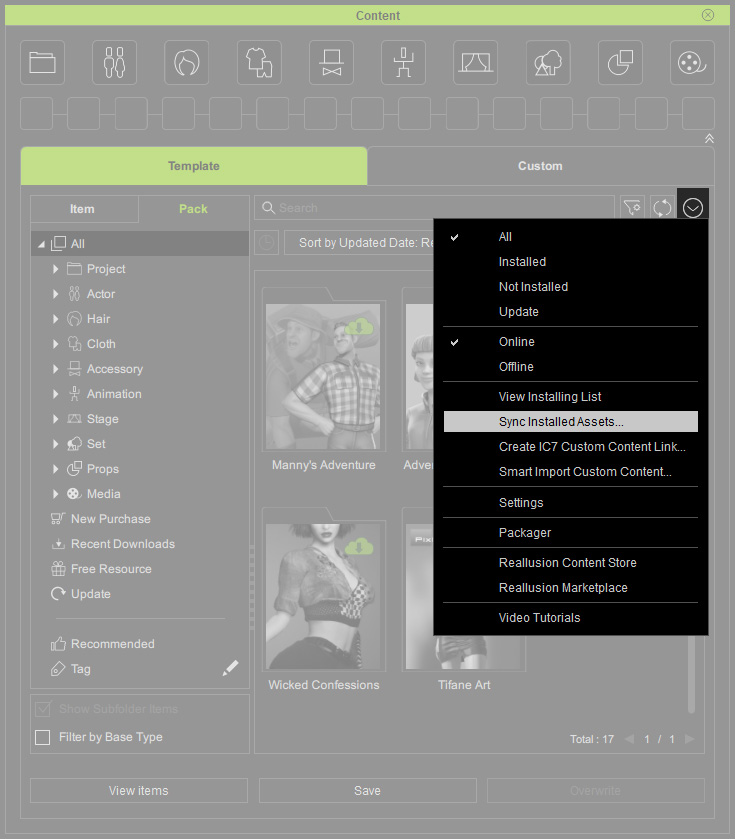
- Wählen Sie das Optionsfeld Spezifischer Pfad.
Klicken Sie den ... Button und wählen Sie den Asset-Ordner auf dem USB-Laufwerk.
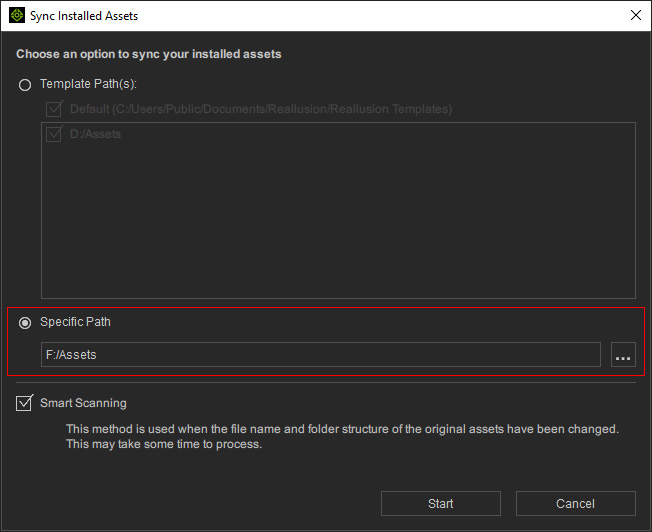
- Klicken Sie den Start Button.
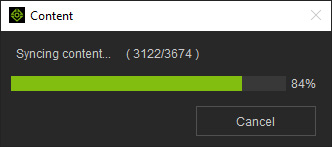
- Nachdem der Vorgang abgeschlossen ist, werden die installierten Inhalte abgerufen und als installiert angezeigt.
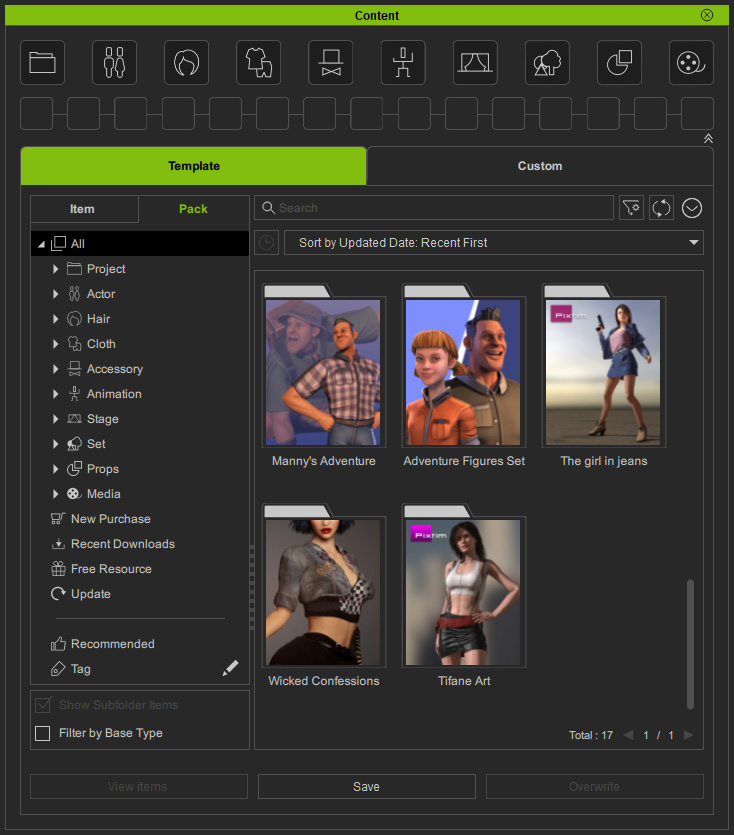
- Sie können nun Inhalte auf den Zielcomputer übertragen.