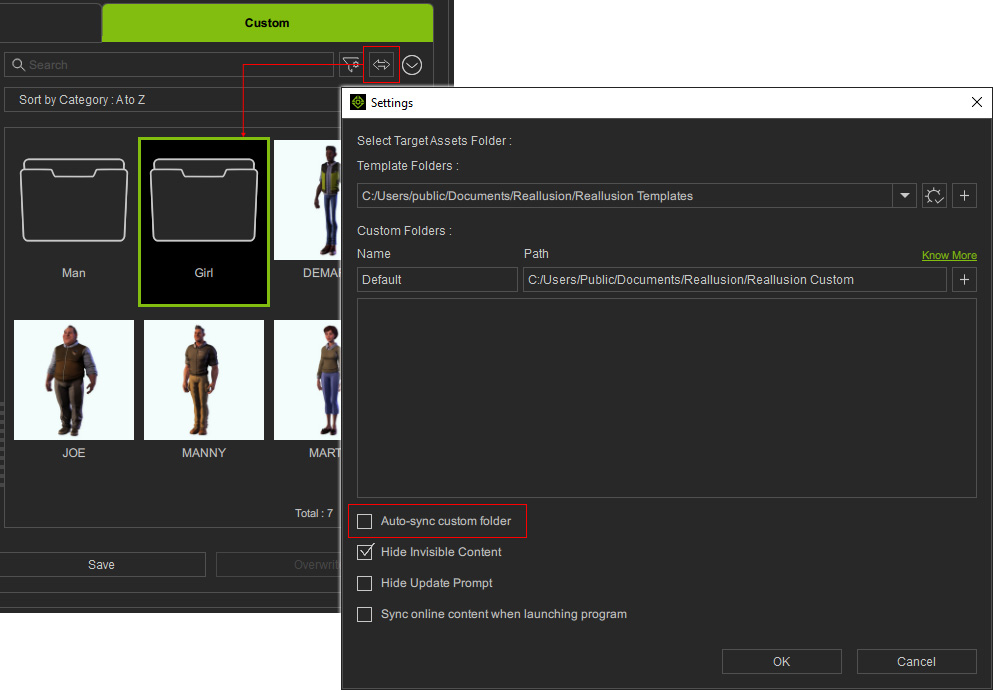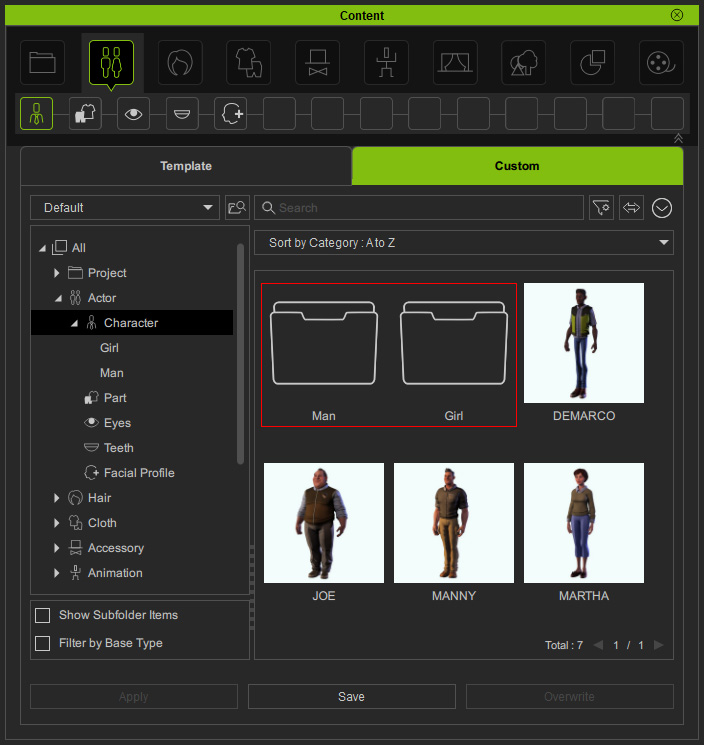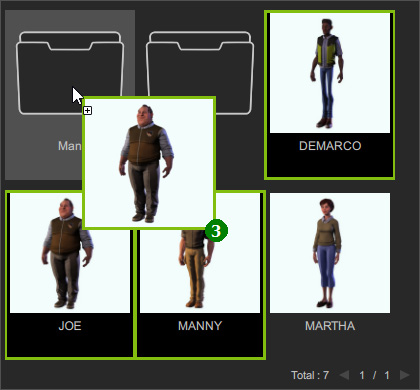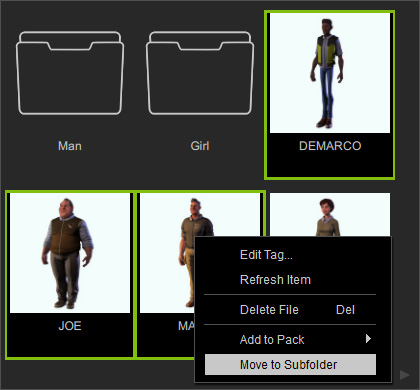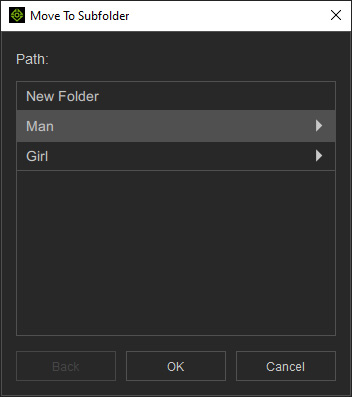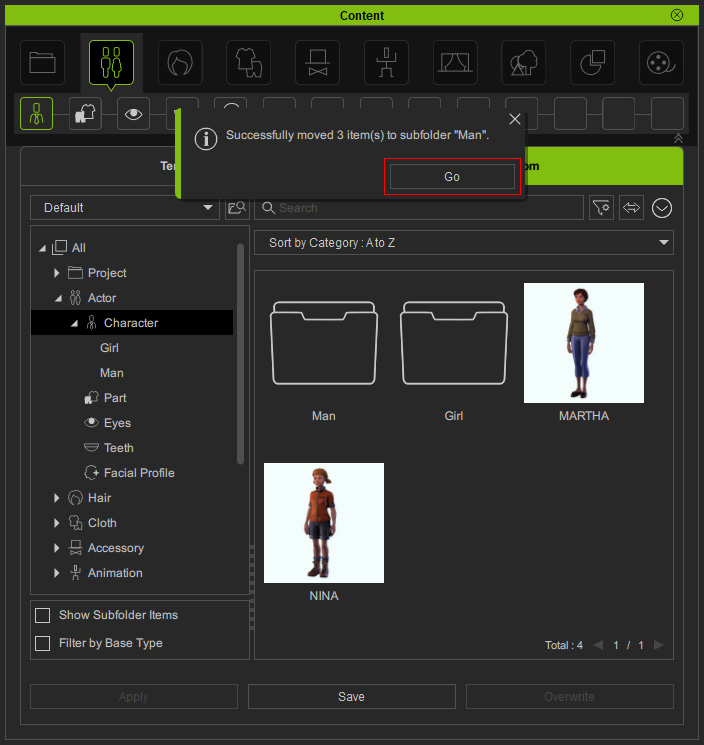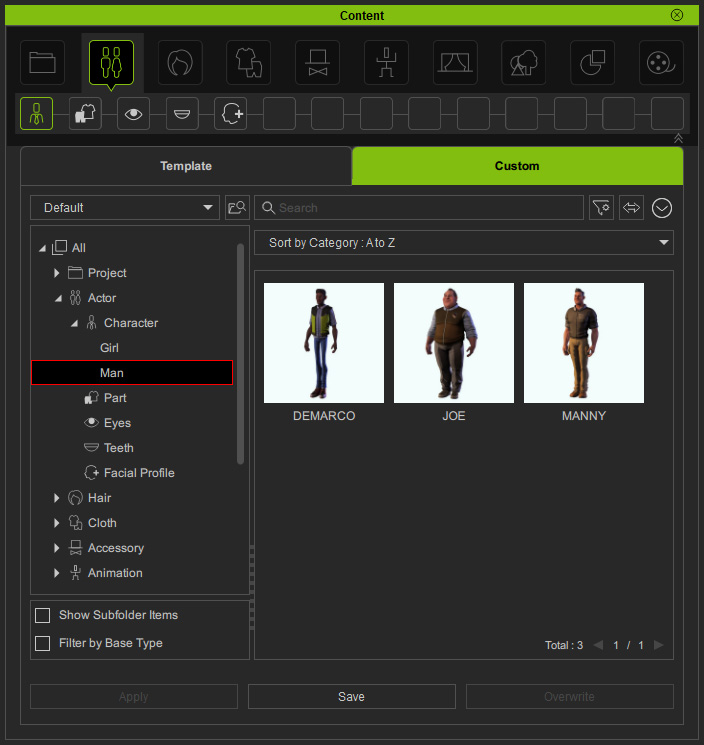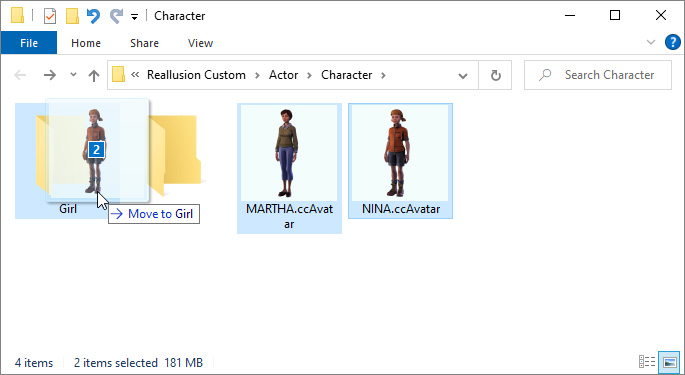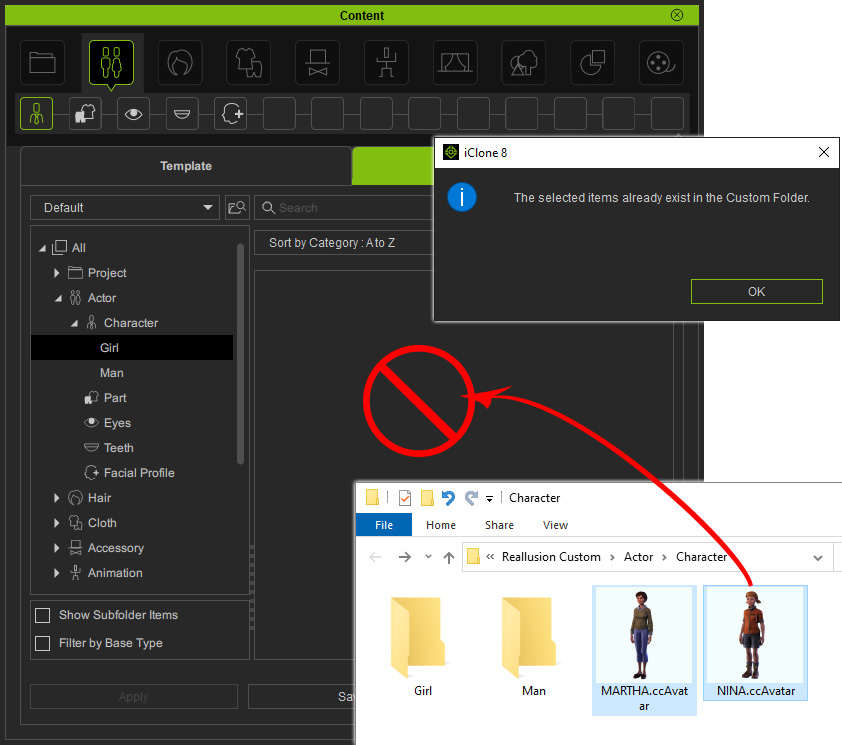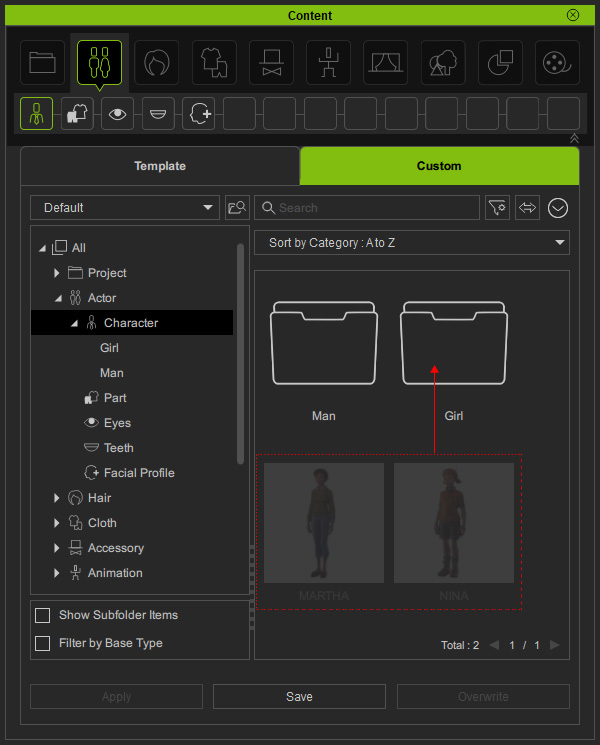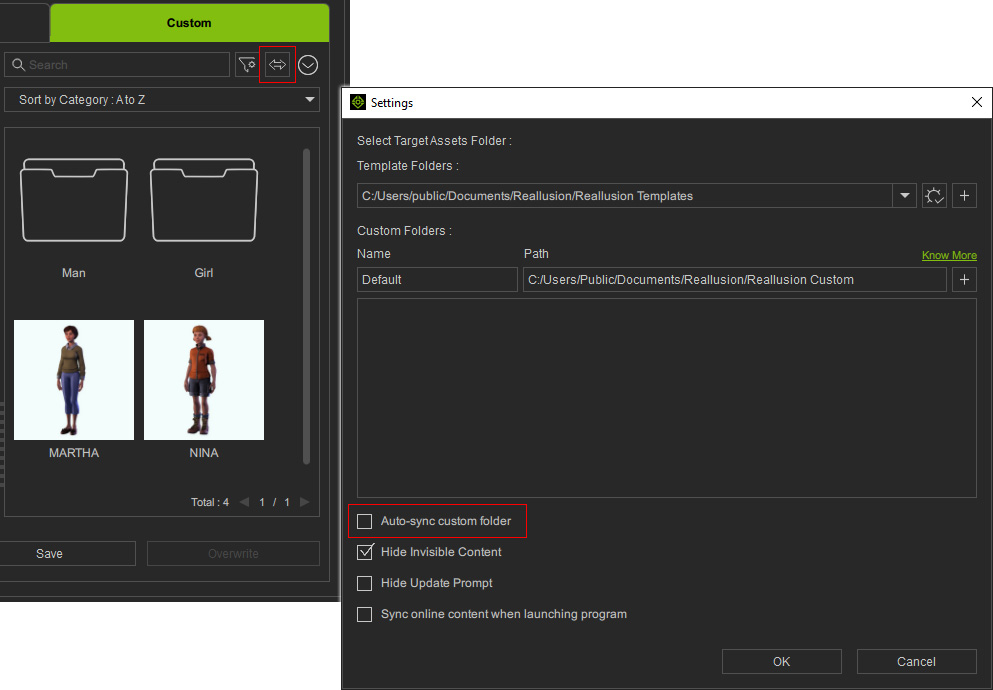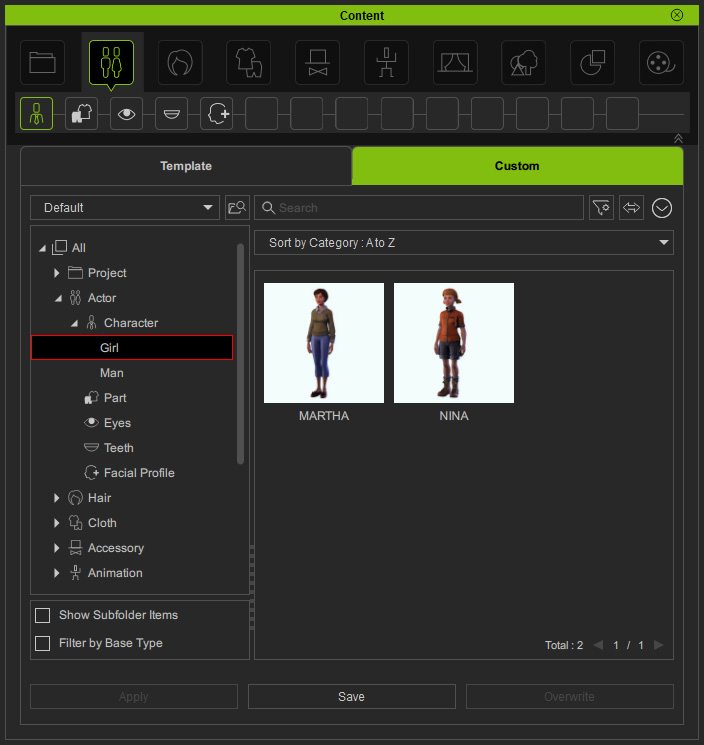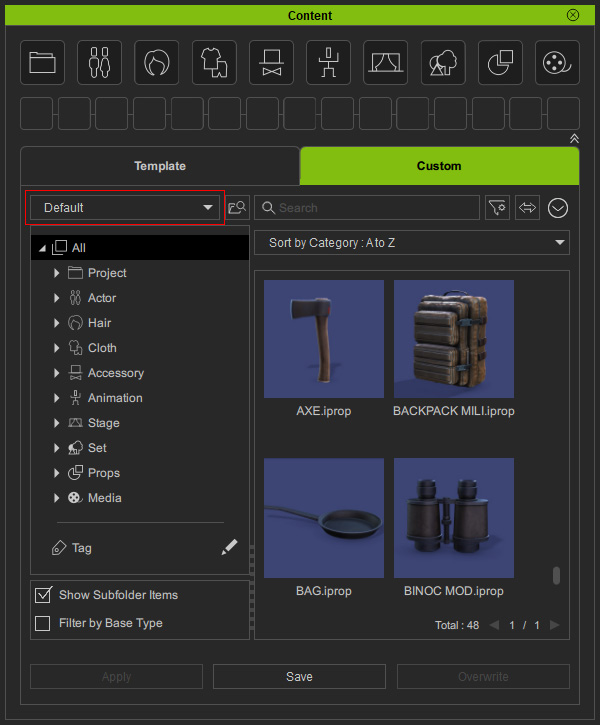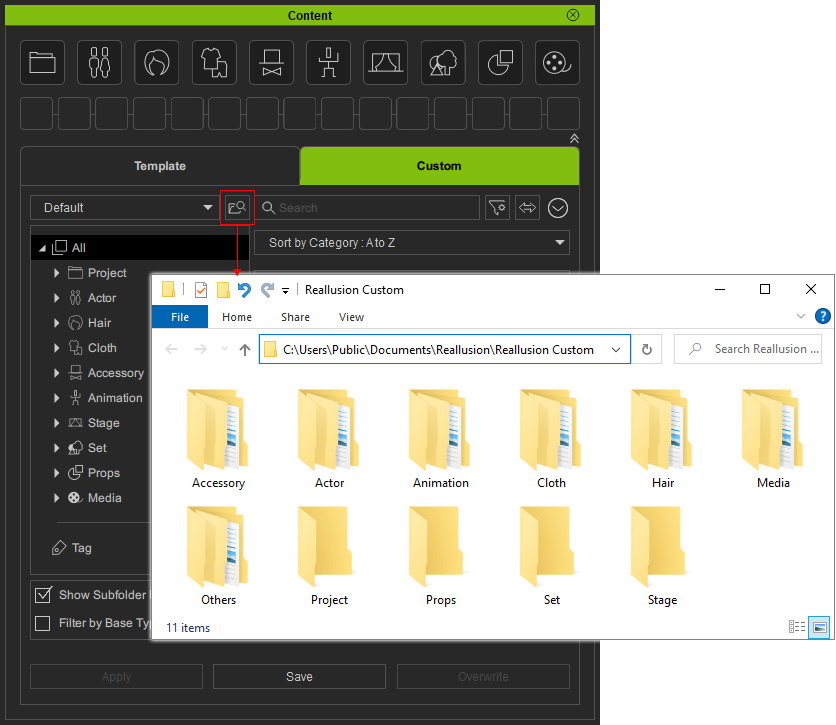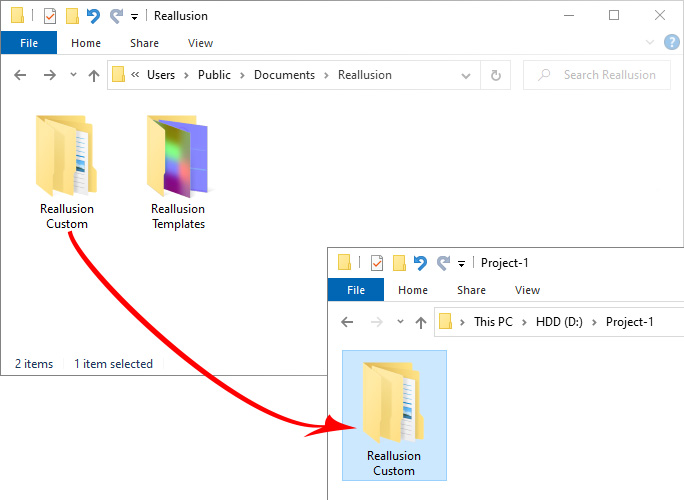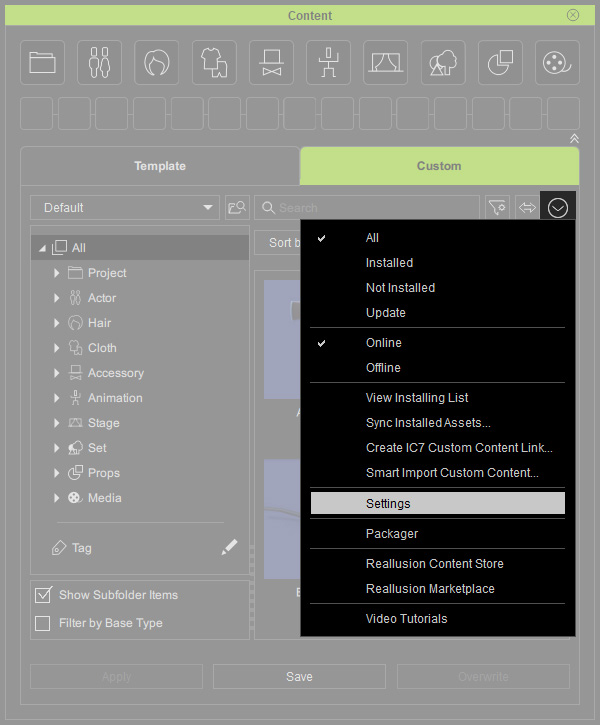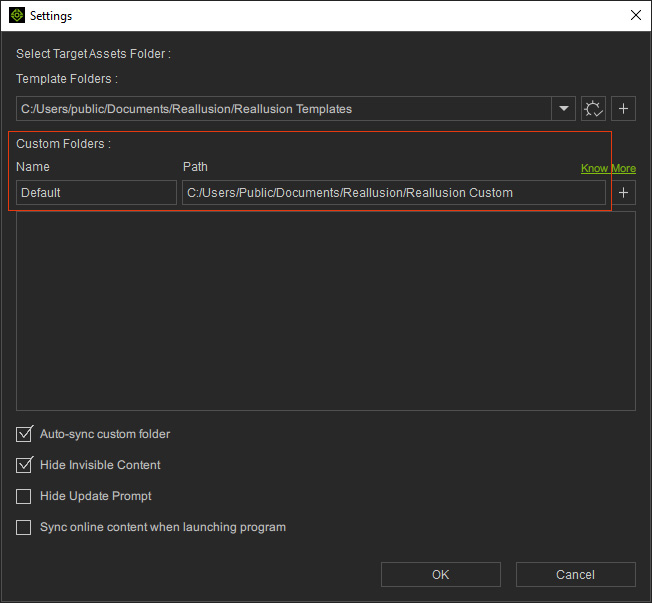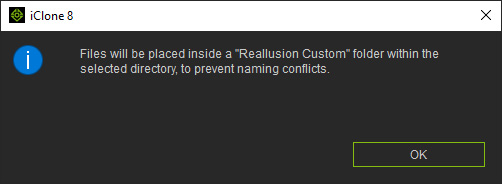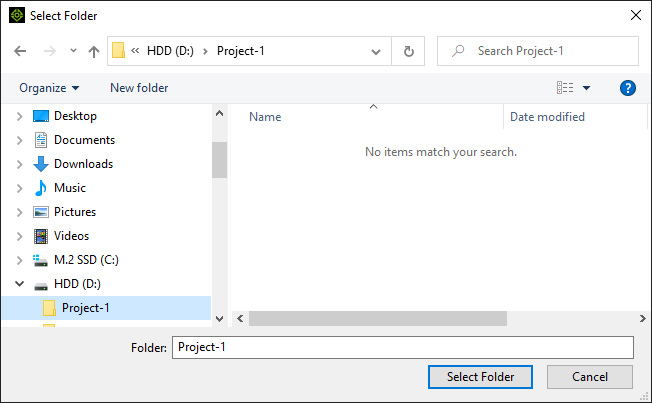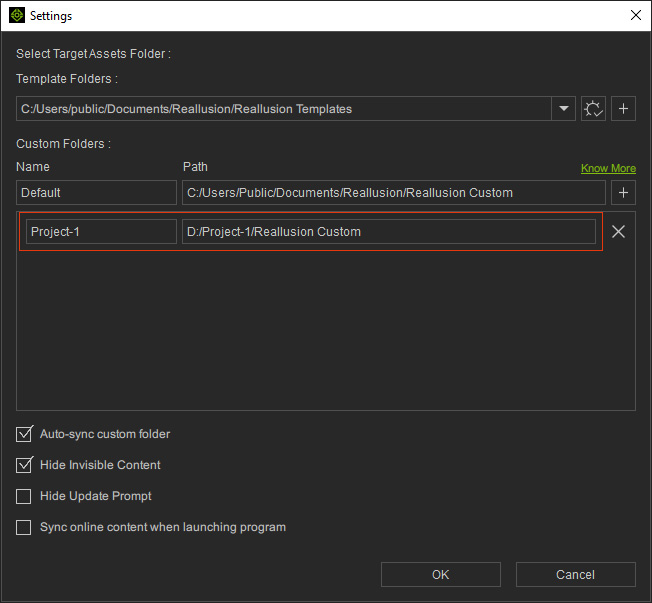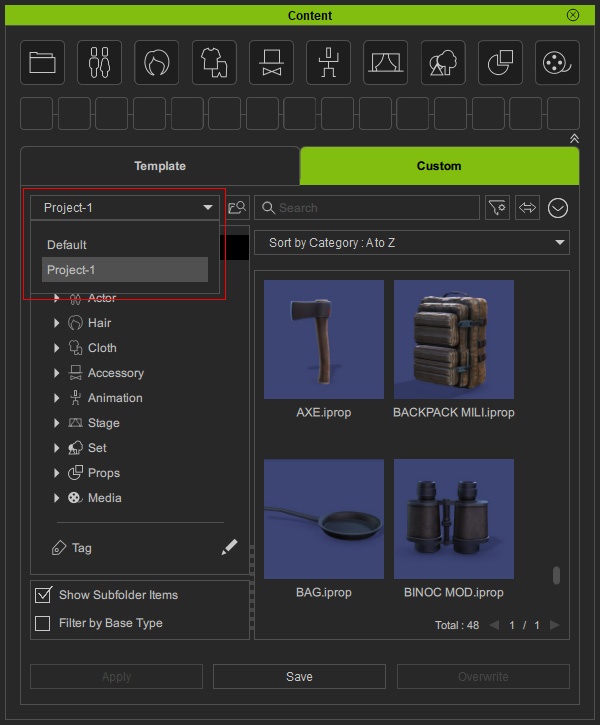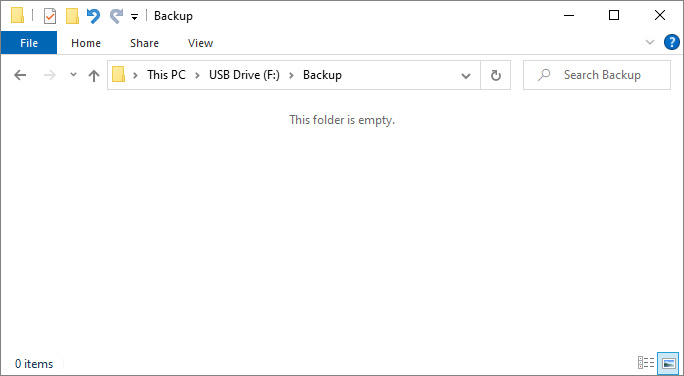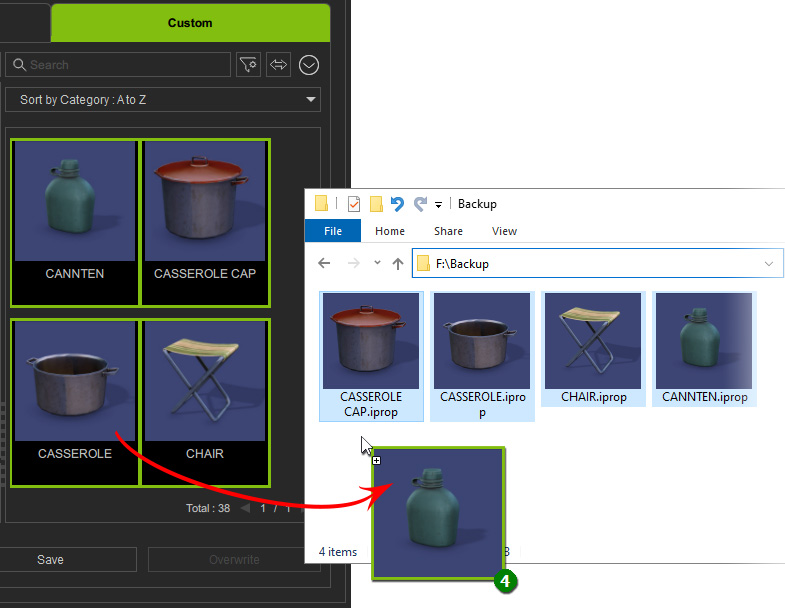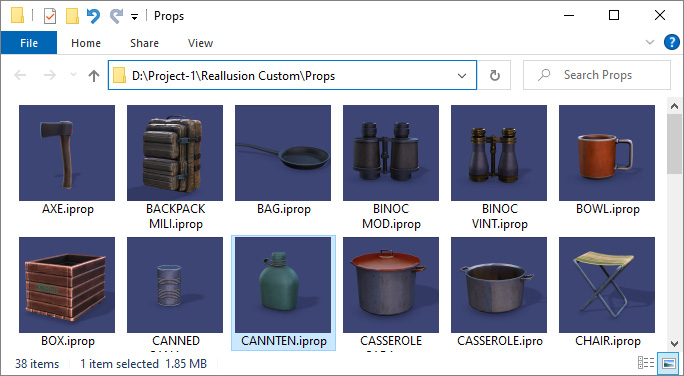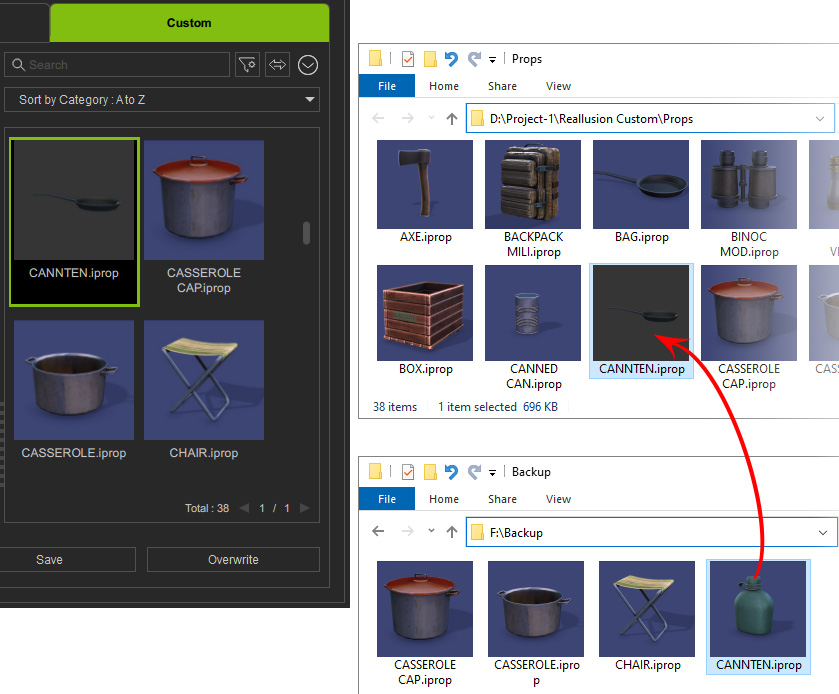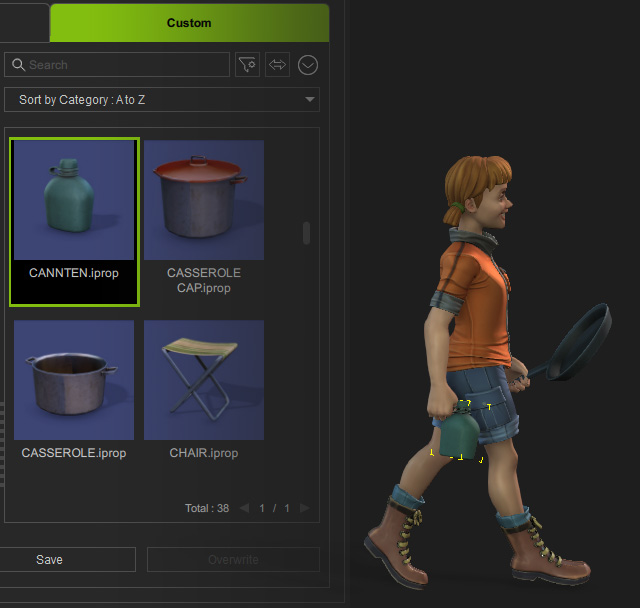カスタムコンテンツを整理する
カスタムフォルダにコンテンツを保存またはインポートした後は、コンテンツマネージャでサブフォルダを使用してこれらのコンテンツを整理したり、Windows ファイルエクスプローラでカスタムファイルを直接管理したりすることができます。 コンテンツマネージャで整理されたコンテンツは、Windows ファイルエクスプローラと相互に同期されます。
以下のセクションでは、サブフォルダの作成、サブフォルダへのコンテンツの移動、すべてのコンテンツの移動、コンテンツの部分的なバックアップの方法について説明します。
サブカテゴリの下に無制限にサブフォルダを作成し、コンテンツを整理することができます。
- カスタムタブでコンテンツを保存またはコンテンツをインポートしていることを確認してください。
- サブカテゴリに移動します(この例では、Actor の下の Character サブカテゴリ)。
空白部分を右クリックし、コンテキストメニューからサブフォルダを作成コマンドを選択します。

- サブフォルダー名を入力します。
OK ボタンをクリックします。
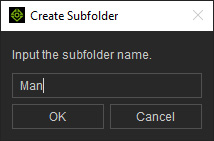
- 新しいサブフォルダが表示され、ツリービューの現在のサブカテゴリの下にそのノードが作成されます。
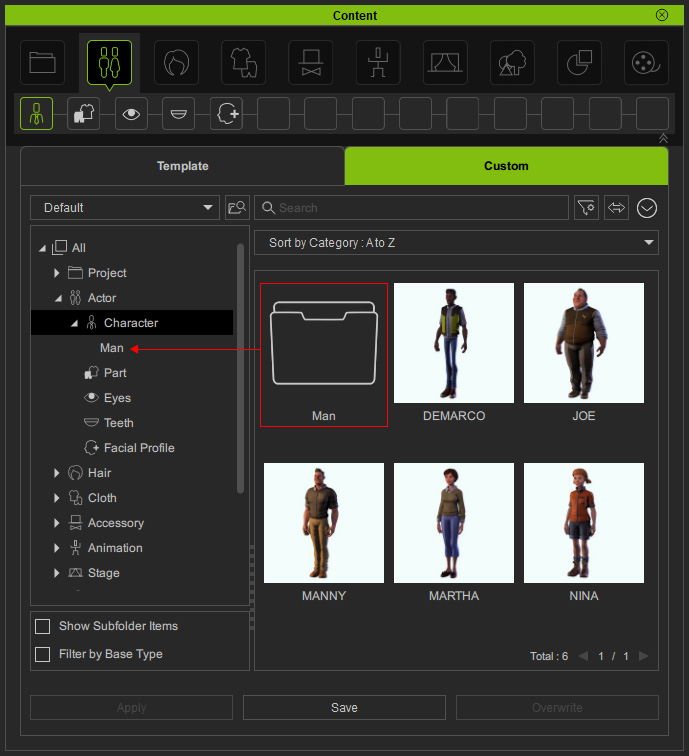
- このサブカテゴリの中にあるアイテムを右クリックし、コンテキストメニューからファイルを検索コマンドを選択します。
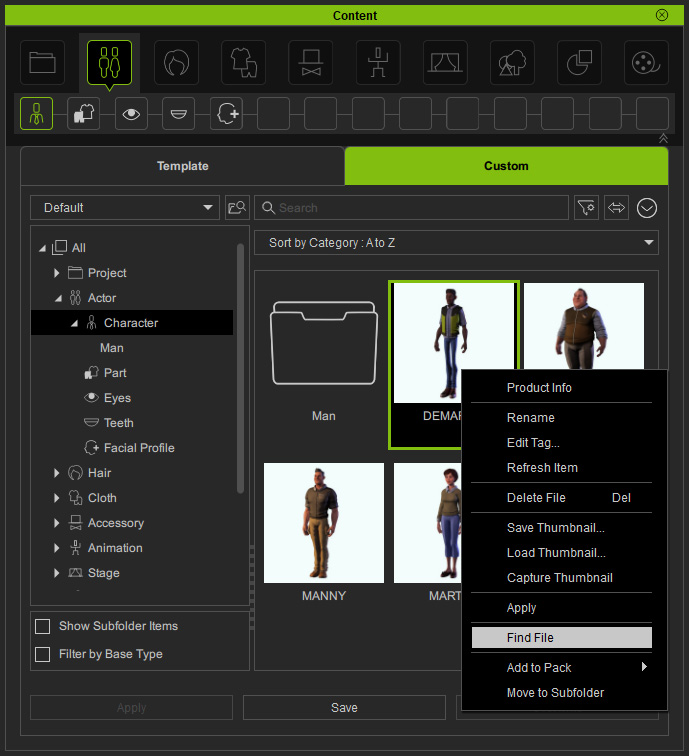
- ファイルエクスプローラでサブフォルダが表示されていることが確認できます。
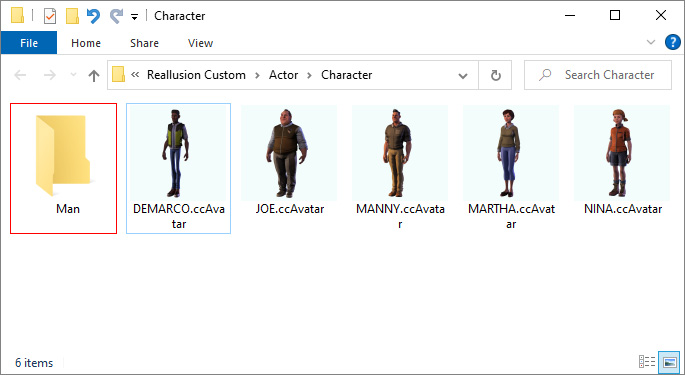
- ファイルエクスプローラで別のサブフォルダを作成します。

- 設定パネルのカスタムフォルダの自動同期チェックボックスがデフォルトで有効になっている場合、新しいサブフォルダがコンテンツマネージャに即座に表示されるのを確認できます。
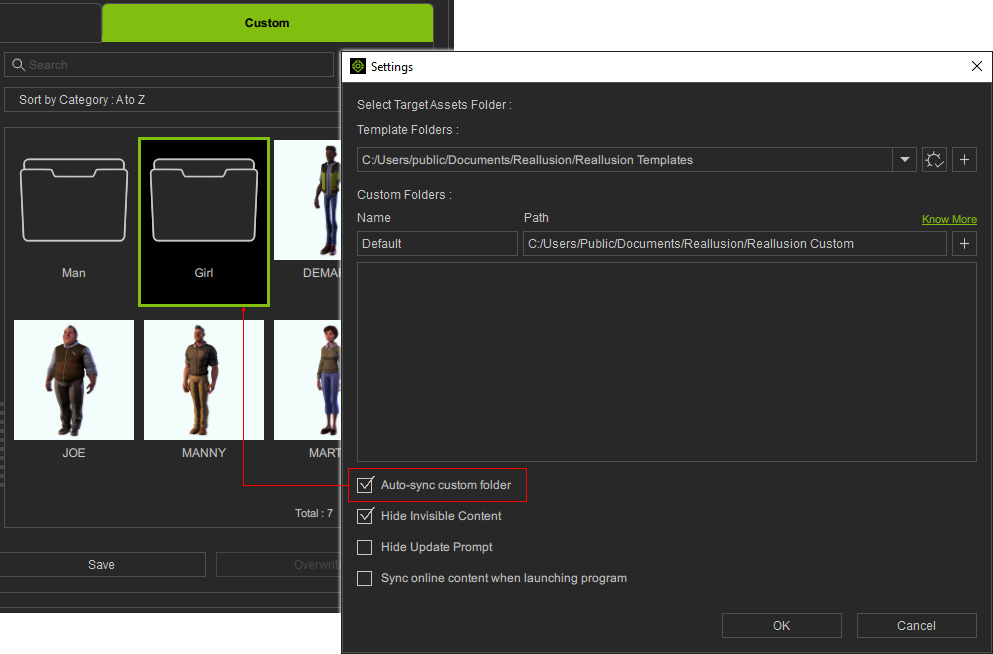
- あるいは、カスタムフォルダの自動同期チェックボックスを無効にし、リフレッシュボタンをクリックしてファイルエクスプローラと手動で同期させることも可能です。