即時渲染選項區段
iClone 提供渲染選項來調整預覽方式。
請參閱 3D 視窗渲染品質一節以取得更多資訊。
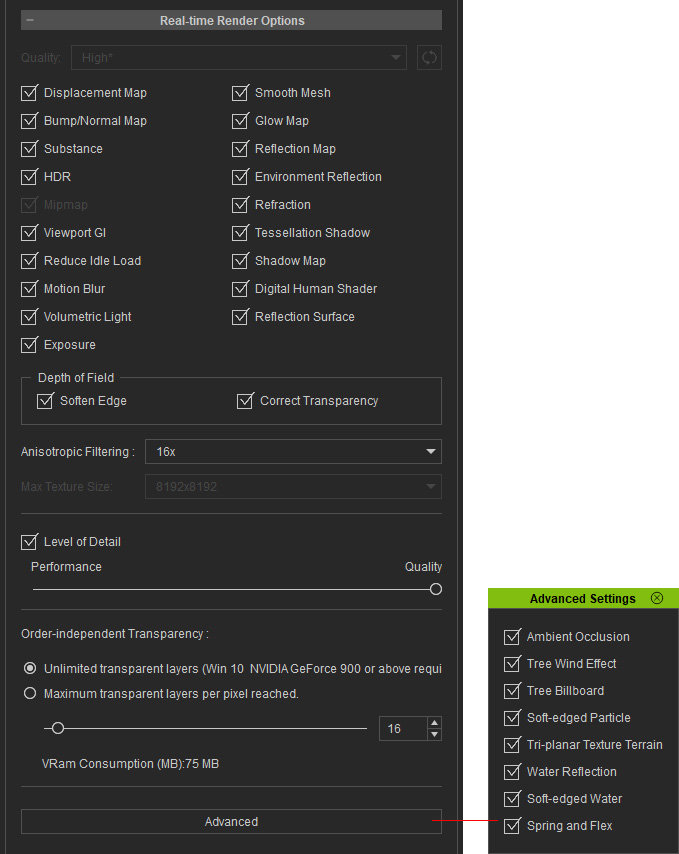
- 最低模式關閉所有特效,以降低系統資源的負載。
- 快速模式渲染選項停用大多數的 3D 特效以較快的表現產出有效率的即時渲染法。
- 中等渲染選項則停用某些 3D 特效以取得中等視覺品質。
- 高渲染選項讓您檢視所有 3D 特效,包括表面位移、凹凸/向量、光暈、反射貼圖、即時平滑、物質材質、HDR、環境反射、折射效果、反鋸齒、紋理貼圖及細分曲面陰影,及更多進階設定中的選項。 開啟這些選項可提昇視覺品質但會耗用較多系統資源。
- 自訂渲染選項讓使用者儲存欲使用的渲染設定供未來使用。
紋理貼圖在物件慢慢遠離攝影機時用來逐漸降低貼圖品質。

|

|
|
關閉紋理貼圖 |
開啟紋理貼圖 |
陰影的形狀並不會符合曲面細分且位移後的物件輪廓,除非啟動細分曲面陰影。 然而,細分曲面陰影的計算量很大,可能會降低系統效能。

|

|
|
細分曲面陰影 = 關閉 |
細分曲面陰影 = 開啟 |
當 iClone 在閒置狀態時,本功能中止即時視窗的渲染,有效地減低不必要的 GPU 負載、能源消耗、系統溫度與風扇噪音。
此控制組包括兩個用來補強 DOF(景深)在 3D 視窗中渲染瑕疵的設定。 然而,啟動後會提高系統資源消耗率。 請參閱修正離焦物件之視覺瑕疵一節以取得更多相關資訊。
當攝影機角度太過傾斜時,紋理貼圖功能可能會造成某些靠近攝影機之表面的顯示太過模糊。 為彌補此一缺點,您可以提高非等向性過濾之值以取得優之貼圖品質。

|

|
|
非等向性過濾「關閉」 |
非等向性過濾 = 16x |
當您套用某張貼圖至大型物件、或近距離檢視某物件時,貼圖可能看來模糊不已。 這很有可能是由於最大即時貼圖尺寸的設定。
預設的 iClone 貼圖尺寸設定為 512 x 512。此設定決定可容許之最大貼圖尺寸。 因此,如果任何貼圖尺寸大於 512 x 512,在您套用至 3D 物件後,貼圖尺寸會被縮小至 512 x 512 (單位:像素),而導致貼圖模糊結果。
使用者可從最大貼圖尺寸下拉選單中定義允許套用至 3D 物件的貼圖尺寸上限。 如果您使用大尺寸貼圖,您可將貼圖尺寸設定較高(由 1024 x 1024 換至 16,384 x 16,384)以保持原始貼圖品質。 因為貼圖影像會消耗您的繪圖卡記憶體,請三思整體貼圖策略,在最佳化與視覺品質之間取得平衡。

|

|
|
原始影像 = 3000 x 3000 |
原始影像 = 3000 x 3000 |
您可啟動LOD(細節等級)方框,提高即時算圖的表現。 使用者可以調整效能/品質滑桿決定 LOD 效果的攝影機開始距離;在展現精細的特寫,忽略遠處細節時特別有用。
|
關閉 LOD |
|

|
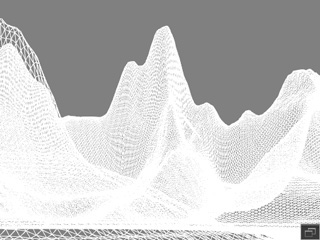
|
|
所有的細節都會被即時運算出來,因此也加重了系統的負擔。 |
|
|
開啟 LOD |
|

|

|
|
遠方地表的細節是由較簡單的運算而成,在播放與編輯時能得到更佳的即時運算速度。 |
|
- 無限透明圖層:可正確渲染按 Z 軸分層的透明物件的順序。 當您的顯示卡為 Intel 系列時,預設會選擇此選項。 您可以設定 VRam 消耗值以取得更好的結果。
- 達到每個畫素的最大透明圖層數:滑桿可用來升級視窗中的半透明效果。
當您的顯示卡不是 Intel 系列時,預設會選擇此選項。


達到每個畫素的最大透明圖層數開啟。
達到每個畫素的最大透明圖層數關閉或不支援。






