Szene Manager
Der Szene Manager zeigt alle im aktuellen Projekt enthaltenen Objekte und Darsteller an. Sie können mehrere Elemente auswählen, zeigen/verbergen, deren Auswahl im Arbeitsbereich sperren oder sogar den Render Status anpassen.
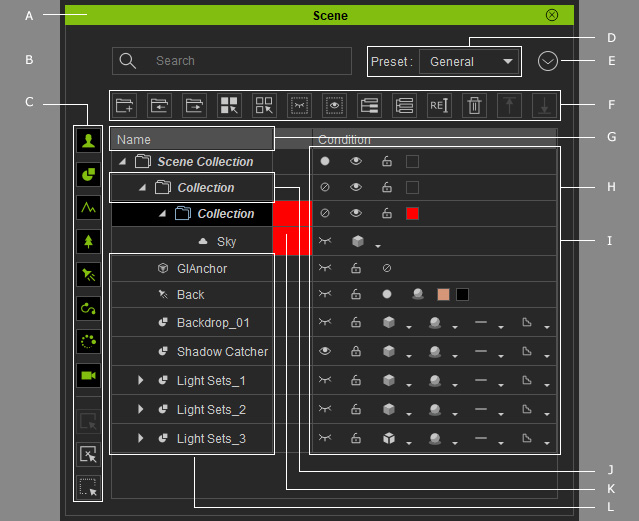
-
 An-/Abkoppeln
An-/Abkoppeln
Doppelklicken Sie auf die Überschrift, um das Bedienfeld an- oder abzukoppeln, so dass es über dem Hauptprogramm schwebt.
-
 Suchen
Suchen
Geben Sie den vollständigen Namen von Objekten oder einen Teil davon in das Suchfeld ein, um nach gewünschten Objekten zu suchen.
-
 Filters
Filters
Nutzen Sie den Filter, um bestimmte Kategorien zu zeigen/verbergen. Eine einfache Methode den Szene Manager übersichtlich zu halten.
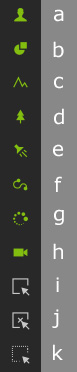
- Charaktere anzeigen: Zeigt Charaktere zusammen mit ihrem Zubehör im Szenen-Manager an.
- Requisiten anzeigen: Zeigt Requisiten im Szenen-Manager an.
- Natur anzeigen: Zeigt Elemente der Natur im Szenen-Manager an, einschließlich Landschaft, Wasser und Himmel.
- Pflanzen anzeigen: Zeigt Pflanzen im Szenen-Manager an, einschließlich Bäume, Gras und Wind.
- Lichter anzeigen: Zeigt Lichter im Szenen-Manager an, einschließlich Ausrichtungslichter, Spotlights, Punktlichter und GI-Anker.
- Beschränkungen anzeigen: Zeigt im Szenen-Manager Beschränkungen an, einschließlich der Physik-Beschränkungen und Bewegungspfade.
- Effekte anzeigen: Zeigt verschiedene Effekte im Szenen-Manager an, einschließlich der Bildebenen, Partikel und Lens Flares.
- Kameras anzeigen: Zeigt Kameras im Szenen-Manager an.
- Alle anzeigen: Zeigt alle Elemente im Szenen-Manager an.
- Alle verbergen: Blendet alle Elemente im Szenen-Manager aus.
- Invertieren: Blendet alle ausgeblendeten Elemente ein und alle eingeblendeten aus dem Szenen-Manager aus.
-
 Menü Button
Menü Button
Klicken sie diesen Button, um das Menü zum Bearbeiten des Szene Managers zu öffnen:
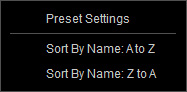
-
Öffnen Sie die Zustand Einstellungen, um die Symbole für den Objektstatus zu zeigen/verbergen oder ändern Sie deren Anzeige Reihenfolge.
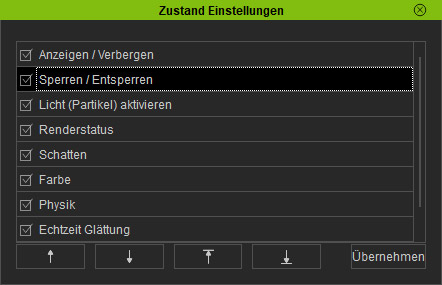
- Sortieren nach Namen (A bis Z / Z bis A): Sortiert die Elemente nach Namen in aufsteigender oder absteigender Reihenfolge.
-
Öffnen Sie die Zustand Einstellungen, um die Symbole für den Objektstatus zu zeigen/verbergen oder ändern Sie deren Anzeige Reihenfolge.
-
 Toolbar
Toolbar

- Leere Untersammlung erstellen: Erstellt eine neue leere Sammlung (Gruppe) unter der Szenensammlung (Stamm) oder den benutzerdefinierten Sammlungen.
- Zu neuer Sammlung hinzufügen: Legt eine neue Sammlung an und verschiebt die ausgewählten Elemente in die Sammlung.
- Bring to Front: Verschiebt die Sammlung oder Unterelemente eine Ebene nach oben.
- Hierarchie wählen: Wählen Sie eine Sammlung aus und klicken Sie auf diesen Button, um alle darunter liegenden Unterobjekte auszuwählen.
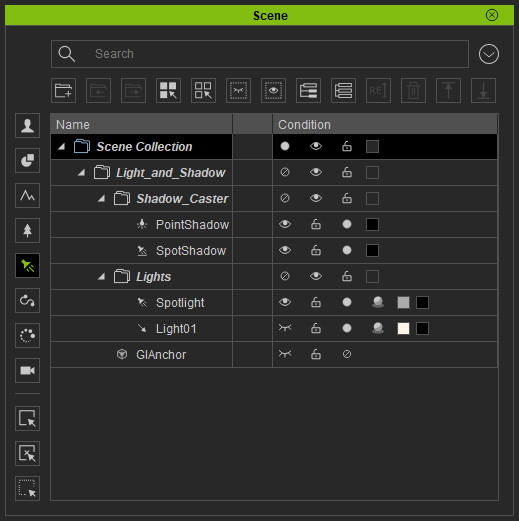
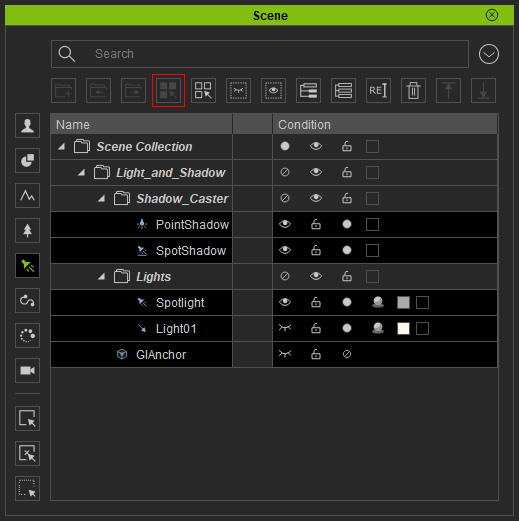
Vorher
Nachher
- Invertierte wählen: Kehrt die aktuelle Auswahl um, versteckt nicht ausgewählte Objekte oder zeigt alle Objekte in der Szene.
- Ungewählte ausblenden: Blendet die nicht ausgewählten Objekte aus dem Ansichtsfenster aus.
- Alles einblenden: Zeigt alle ausgeblendeten Objekte an.
- Liste ausklappen: Erweitert alle Sammlungen oder Objekte mit Eltern-Kind-Struktur.
- Liste einklappen: Klappt alle Sammlungen oder Elemente mit Eltern-Kind-Struktur zusammen.
- Umbenennen: Benennt die ausgewählten Objekte um.
- Löschen: Löscht die markierten Objekte.
- Ebene nach vorne: Verschiebt das markierte Objekt um eine Zeile nach oben.
- Ebene nach hinten: Verschiebt das markierte Objekt um eine Zeile nach unten.
-
 Sortieren
Sortieren
Klicken Sie auf die Name Überschrift, um die Objekte anhand ihrer Alpha-numerischen Reihenfolge anzuordnen.
-
 Objekt Status Symbole
Objekt Status Symbole
Wählen Sie mehrere Objektspalten in unterschiedlichen Kategorien und Sie können gleichzeitig die folgenden Elemente des Objekt Status ändern:
Status
Symbole
Beschreibung
Aktivieren / Deaktivieren
 : Aktivieren
: Aktivieren
 : Deaktivieren
: Deaktivieren- Sammlungen:
- Lichtern: Sie können das Licht durch Klicken auf das kugelförmige Symbol ein-/ausschalten.
Zeigen / Verbergen
 : Zeigen
: Zeigen
 : Verbergen
: Verbergen
Zeigen oder Verbergen gewählter Objekte. Dieser Status hat keine Auswirkung auf das Exportergebnis.
Sperren / Entsperren
 : Sperren
: Sperren
 : Entsperren
: Entsperren
Sperren oder Freigeben des gewählten Objekts. Wenn ein Objekt gesperrt ist, kann es im Vorschaufenster nicht gewählt werden. Weitere Informationen erhalten Sie im Kapitel Sperren und Einfrieren der Kamera.
Render State
 : Normal
: Normal
 : Glätten
: Glätten
 : Drahtgitter
: Drahtgitter
 : Rahmen
: Rahmen
 : Drahtgitter auf schattiert
: Drahtgitter auf schattiert
 : X-Ray
: X-Ray
Sie können den Renderstatus für alle Objekte bestimmen, um Ihre Systemressourcen zu entlasten. Dieser Status hat keinen Einfluss auf das Exportergebnis.
Der Status enthält:- Basis Modi -
Normal, Glätten, Drahtgitter und Begrenzungsmesh

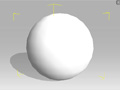
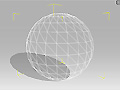
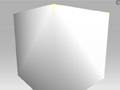
Normal
Glätten
Drahtgitter
Begrenzungsmesh
- Drahtgitter auf schattiert: Dieser Modus zeigt die Oberfläche des Objektes als Drahtgitter an.
Wenn es, aufgrund der Dichte der Drahtgitter, zu schwierig ist im Drahtgitter Modus die gewählten Meshes zu bestimmen, wechseln Sie zum Drahtgitter auf schattiert Modus, um die gewählten Objekte besser sehen zu können.
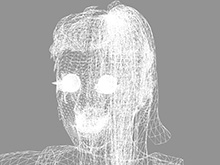

Drahtgitter
Drahtgitter auf schattiert
- X-Ray: Da einige Objekte, wie beispielsweise CC Charaktere, aus mehreren Ebenen (Kleidung für Charaktere) aufgebaut sein können, können Sie mit Hilfe dieses Modus einfach die Verbindungen zwischen den jeweiligen Ebenen überprüfen.


Normal
X-Ray
Schatten
 : Alle Schatten
: Alle Schatten
 : Nur werfen
: Nur werfen
 : Nur erhalten
: Nur erhalten
 : Kein Schatten
: Kein Schatten
Sie können den Schatteneffekt für jedes Objekt ein-/ausschalten, können bestimmen, dass das Objekt nur einen Schatten wirft oder nur einen Schatten von anderen Objekten erhält.
Physik
 : Kein
: Kein
 : Rigid Body
: Rigid Body
 : Soft Cloth
: Soft Cloth
Sie können die Rigid Body oder Soft Cloth Simulation ein-/ausschalten.
Echtzeit Glättung
 : Original
: Original
 : Tessellation
: Tessellation
 : Subdivision
: SubdivisionSie können die Realtime Smooth oder Subdivision ein-/ausschalten.
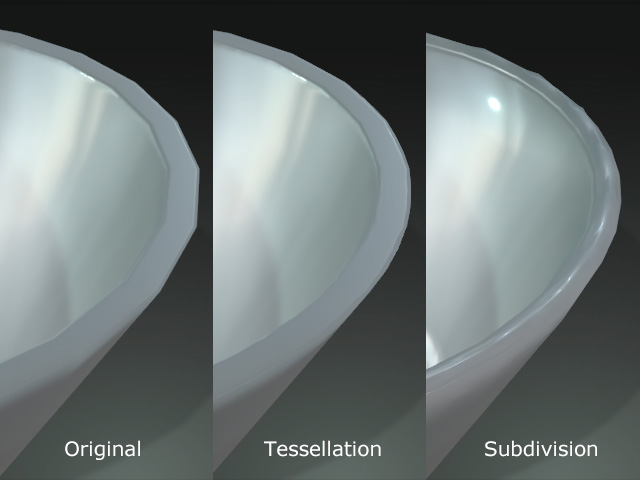
Beweglich
 : Animierbar
: Animierbar
 : Statisch
: Statisch- Die Charaktere oder Requisiten, die auf "Animierbar" eingestellt sind, können Animationsclips oder Keys enthalten, während diejenigen, die auf "Statisch" eingestellt sind, keine haben.
- Objekte, die auf "Statisch" gesetzt sind, geben die Systemressourcen frei, um die Leistung zu erhöhen, insbesondere bei einer großen Szene mit vielen Figuren und Requisiten.
- Wenn ein Objekt auf "Statisch" gesetzt ist, wird die Begrenzungsbox hellblau.
- Wenn Sie statische Objekte an eine andere Stelle verschieben, werden ihnen nicht automatisch Umwandlungskeys hinzugefügt.
- Sie können diese beiden Zustände auch im Abschnitt Modifizieren > Anzeigen umschalten.
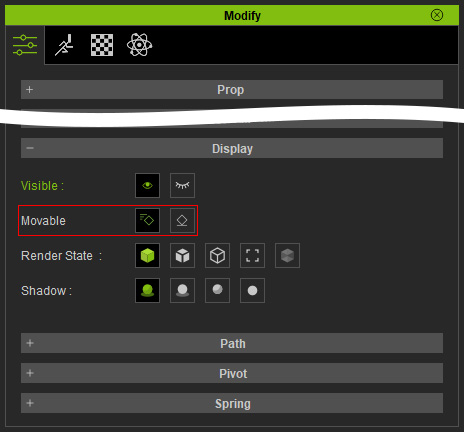
Requisiten für NavMesh
 : Statisch
: Statisch
 : Dynamisch
: Dynamisch
 : Unpassierbar
: Unpassierbar
 : Passierbar
: PassierbarDiese Einstellungen werden für das Anpassen des Navmesh mit Hilfe von Requisiten verwendet.
Sie können zwischen diesen vier Zuständen auch unter dem Abschnitt Modifizieren > Requisiten umschalten.
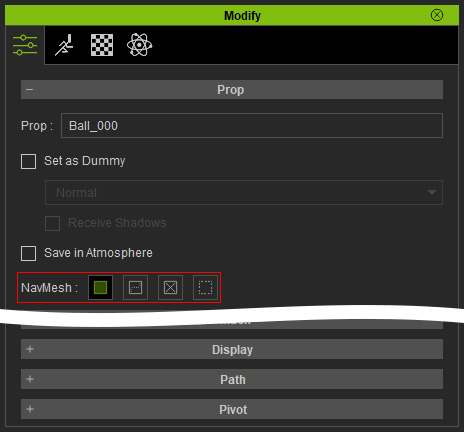
Farbe
 : Farbe
: Farbe
- Licht Farbe: Sie können die Farbe des Lichts ändern.
- Schattenfarbe: Auch die Schattenfarbe kann geändert werden.
- Collection Color: Außerdem können Sie die Farbe der Sammlungen ändern.
Licht Schatten
 : Schatten aktivieren
: Schatten aktivieren
 : Keine Schatten
: Keine Schatten
Sie können den Schatten von Lichtern ein-/ausschalten.
-
 Sammlung
Sammlung
Legt benutzerdefinierte Sammlungen als Gruppen für bestimmte Elemente an.
-
 Collection Color Column
Collection Color Column
Zeigt die Farbe der Sammlungen an. Die Artikel erhalten die gleiche Farbe wie die Sammlung, zu der sie gehören.
-
 Objektname
Objektname
Doppelklicken Sie auf den Objektnamen, um den Namen Bearbeitungsmodus zu öffnen. Sie können alle Elemente ganz wie Sie wünschen umbenennen.
- Einige Elemente wie Wasser, Bäume, Gras, Partikel Emitter und Landschaften können in der 3D-Ansicht nicht angewählt werden oder sie sind nur sehr schwer anzuwählen. Nutzen Sie in diesem Fall den Szene Manager, der Ihnen die Anwahl wesentlich erleichtert.
-
Der Szene Manger zeigt Ihnen außerdem die Elter/Kind Struktur der Knoten eines 3D-Objektes an, so können Sie zum Beispiel einen Knoten direkt anwählen.
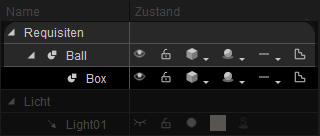
- Der Objektstatus jedes Elements wird in den iClone Projektdateien gespeichert.

