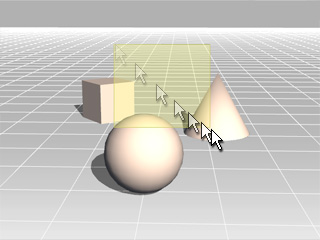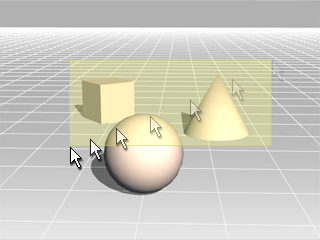General Toolbar
The General toolbar is used to manipulate object
positions and rotations, align objects and to set keys for showing or
hiding objects.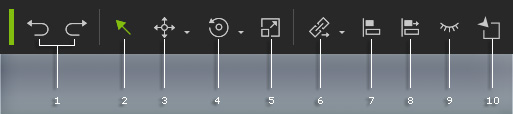
|
In Move Object, Rotate Object or
Scale Object modes, you may also: |