Creating Voice Script with AccuLips
iClone provides AccuLips feature for you to convert voice to readable text, and align the text to the audio waves to ensure the correctness for generating accurate visemes. Keep in mind that this feature only works for CC G1 to G3+ Standard and CC Gamebase characters.
Basic Procedure - Audio File Import
The basic procedure in a diagram: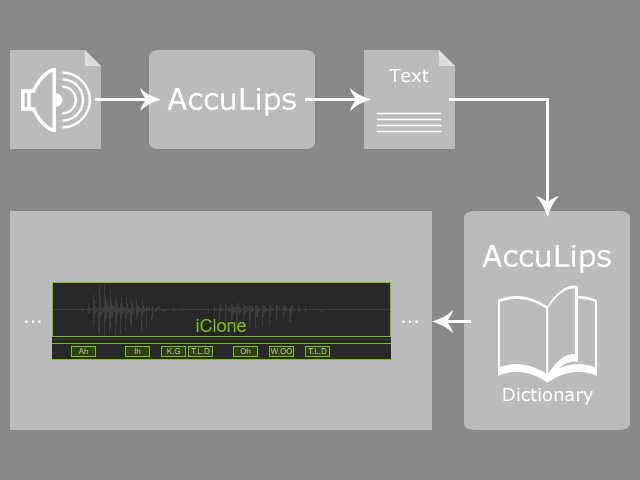
-
Select a character to add voice.

-
Switch to the Modify panel > Animation tab >
Motion section > Facial group and click the
Create Script button.
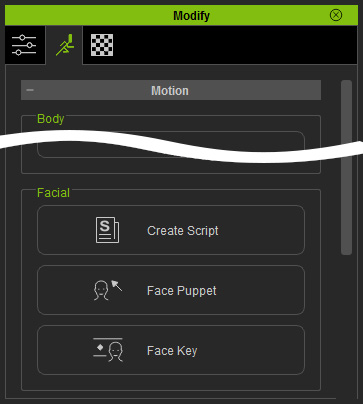
 Note:
Note:You can also access the feature by Animation > Create Script > AccuLips.
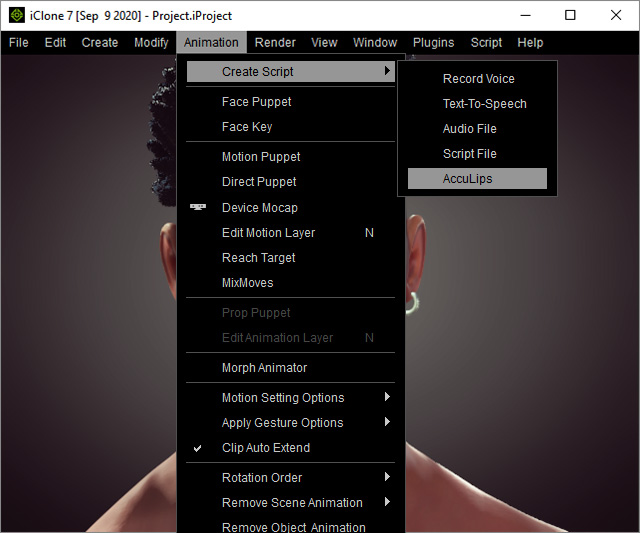
-
Click on the AccuLips button.
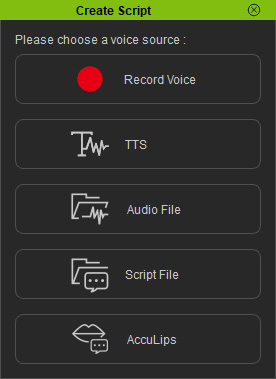
 Note:
Note:Refer to the Creating Voice Script section for more information about the other methods.
-
Use the Open Audio File, Record Voice button to create voice. Refer to the User Interface Introduction section for more information.
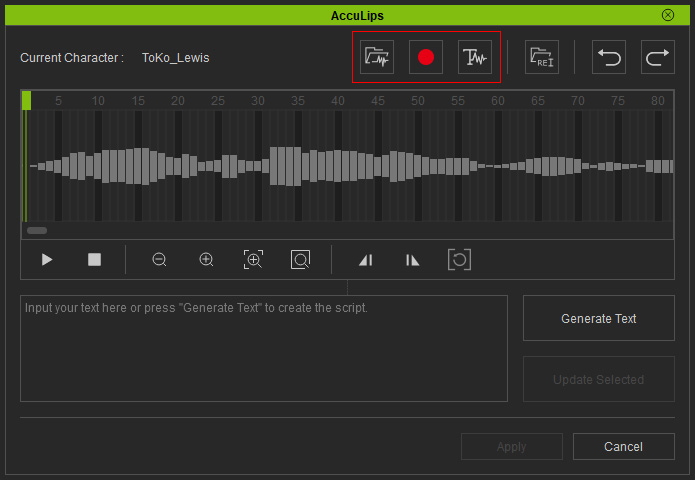
If you use the Text to Speech feature to create voice, then AccuLips panel will skip the next step and automatically align the text to the wave for you. - Click the Generate Text button to have the system producing text by analyzing and identifying the voice.
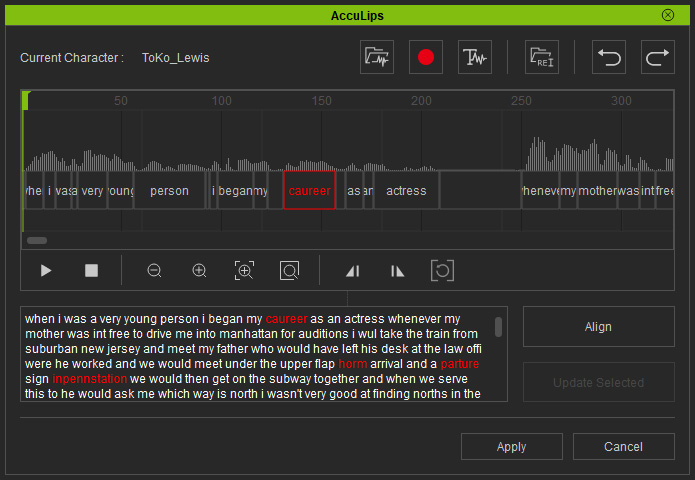
- If red words show, then type to correct the words manually.

In order to hear the audio and correct the word, refer to the Snapping to Specific Word Blocks section for more information. - Click the Align button to align the corrected text to the wave word by word again.
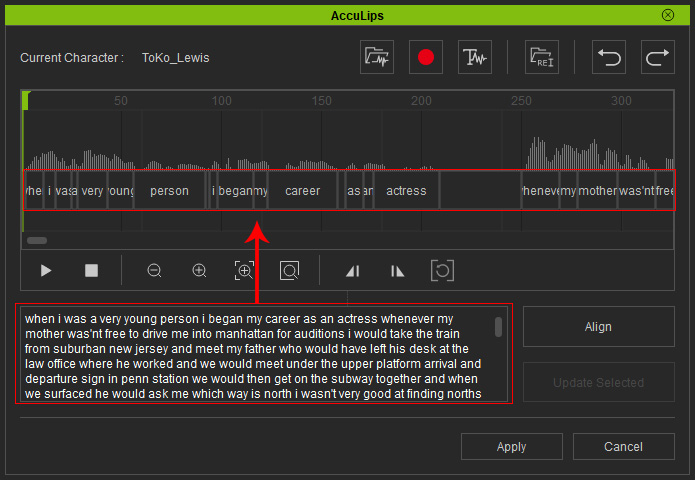
- Align: Align the entire text to the wave by word.
- Update Selected: Align specific range to the wave by word or words.
- Adjust the word duration to fit the word to the audio wave if necessary.
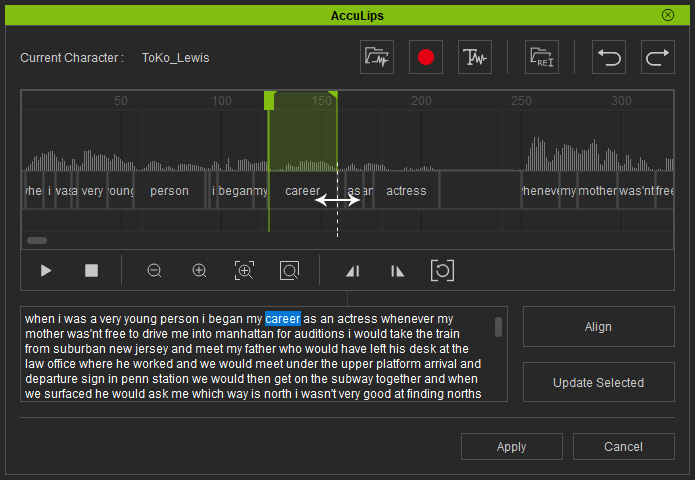
- Click the Apply button and iClone will generate correct visemes in accordance with the words for the character.

- You can optionally add customized visemes along with the word into the dictionary to ensure the word is recognizable next time the AccuLips feature encounter this word again.
Basic Procedure - Audio and Script Text File Import
If you have prepared audio and script text files, the procedure diagram will be a little bit different: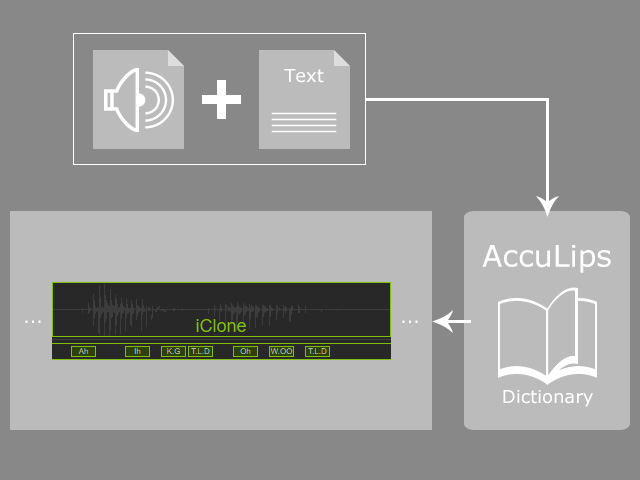
-
Select a character to add voice.

-
Switch to the Modify panel > Animation tab >
Motion section > Facial group and click the
Create Script button.
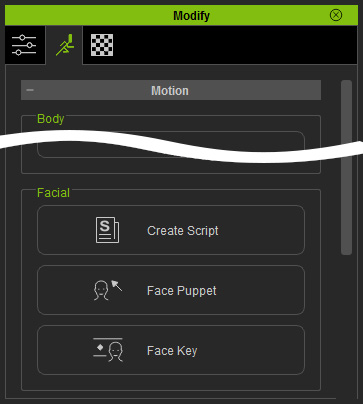
 Note:
Note:You can also access the feature by Animation > Create Script > AccuLips.
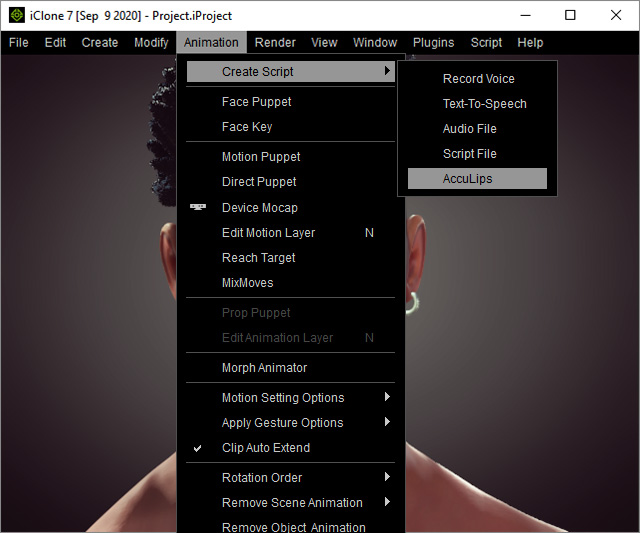
-
Click on the AccuLips button.
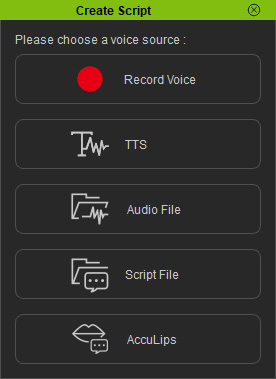
 Note:
Note:Refer to the Creating Voice Script section for more information about the other methods.
-
Use the Open Audio File, Record Voice button to create voice. Refer to the User Interface Introduction section for more information.
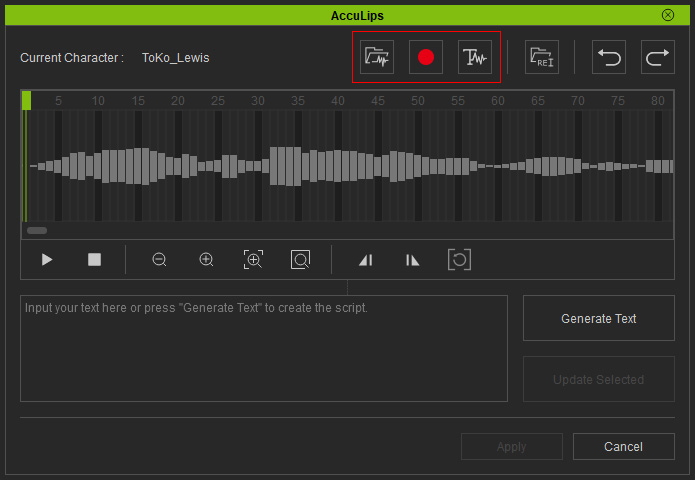
- Prepare an audio file and the script file (in TXT or SRT format) with same name.
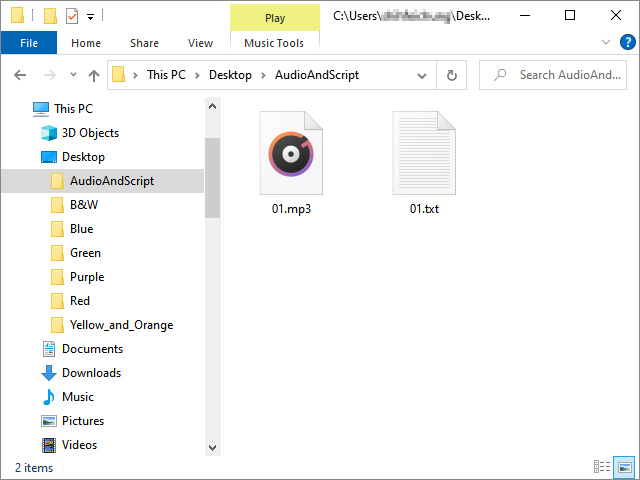
- Select and load the prepared audio file (in wav, mp3, m4a, aac, wma formats) and click the Open button.
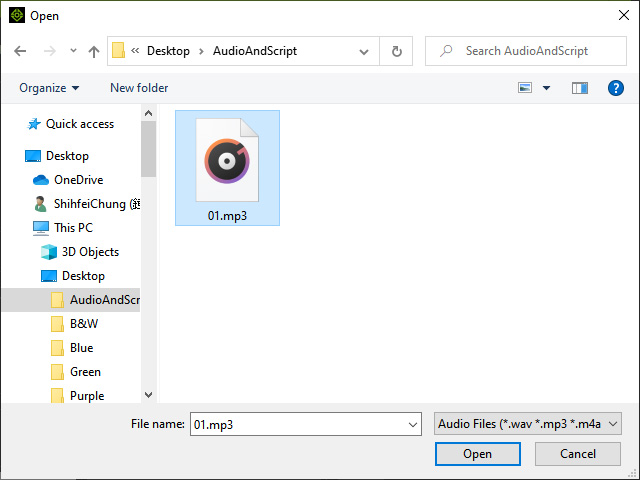
- The audio and the text will both be loaded together into AccuLips.
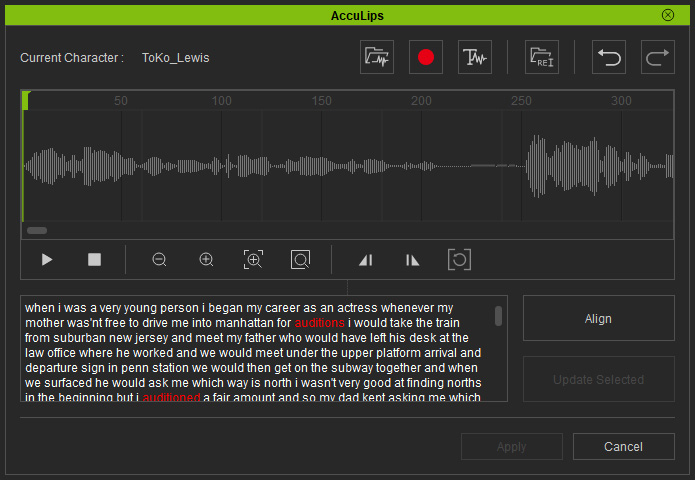
- Click the Align button to align the corrected text to the wave word by word again.
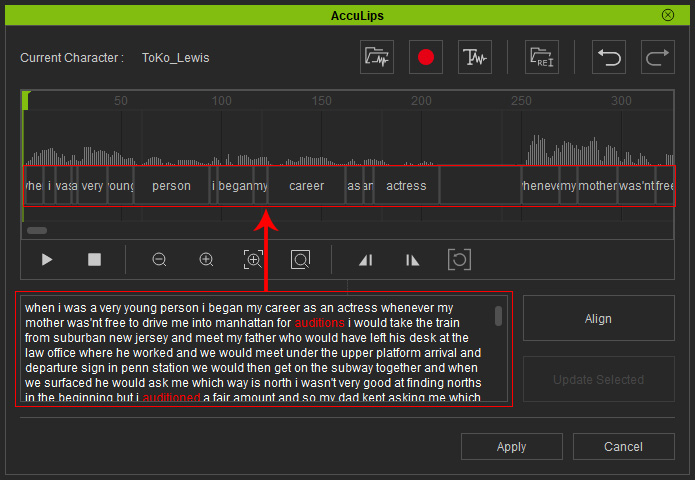
- Align: Align the entire text to the wave by word.
- Update Selected: Align specific range to the wave by word or words.
- Adjust the word duration to fit the word to the audio wave if necessary.
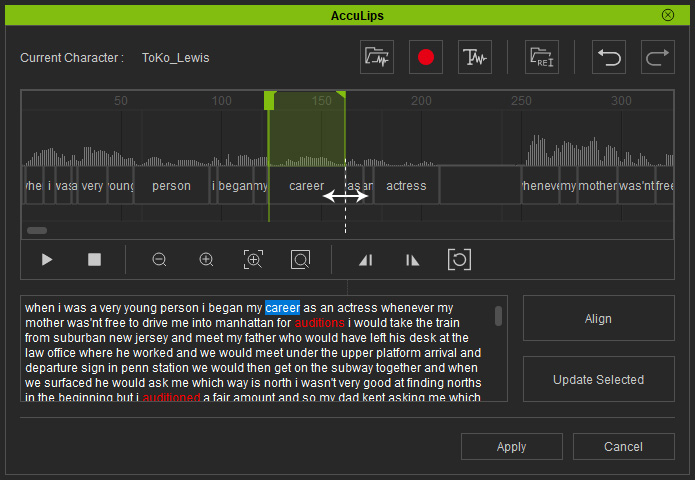
- Click the Apply button and iClone will generate correct visemes in accordance with the words for the character.

- You can optionally add customized visemes along with the word into the dictionary to ensure the word is recognizable next time the AccuLips feature encounter this word again.
