Pipeline for Maya
When the target 3D tool you want to use for importing the Alembic files is Maya, then follow the steps below:
Exporting Alembic File from iClone
Firstly, you need to export the animation of a model into Alembic file.
-
Create an object with animation (in this case, a girl with motion).

-
Select the object and execute the File >> Export Alembic... command.
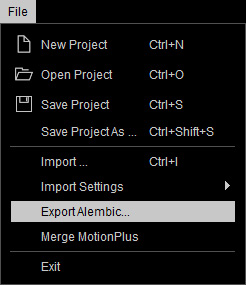
-
According to your needs, choose one of the three radio buttons in the Export Range
group.
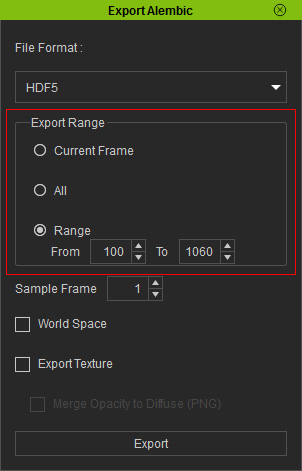
-
The animation is then exported into an Alembic file.
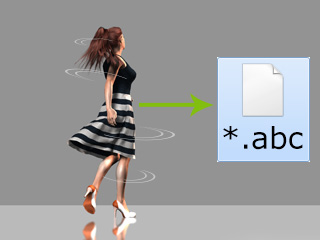
Exporting FBX File through 3DXchange
In order to get the relationships of the textures and the meshes of the model, you need the material information, because a material is a combination of different textures and also describes how these textures are to be mapped onto the meshes of the target model. The material information is stored in the FBX file when the model is exported from the 3DXchange; therefore, exporting the model as an FBX file is ideal for keeping these information and using afterwards in Maya.
-
Select the object.

-
Save this object into the Content Manager.
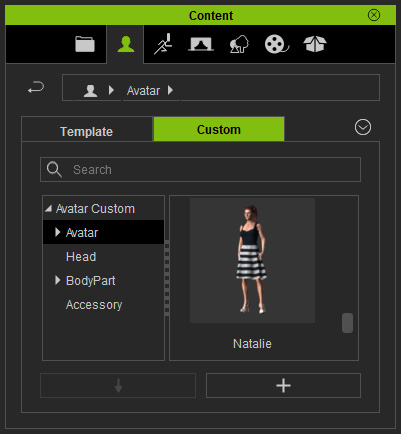
-
Load this object into 3DXchange.
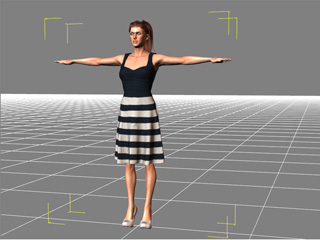
-
Export the object as an FBX file with the settings shown below.
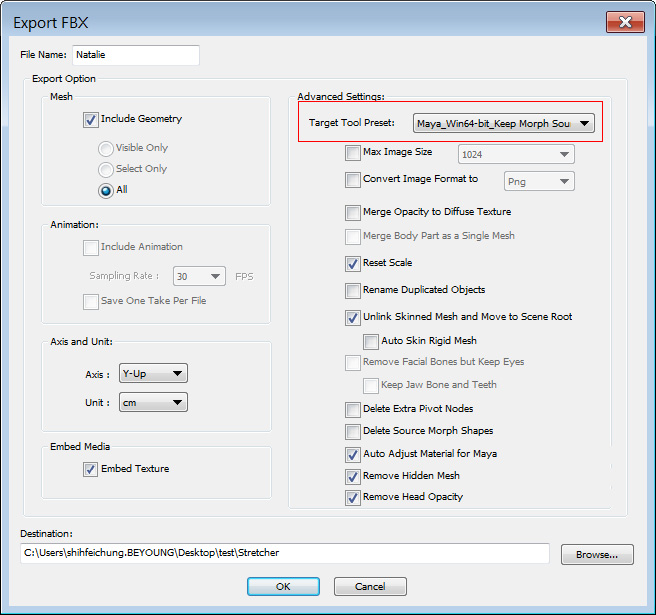
The object and its materials are exported into FBX file.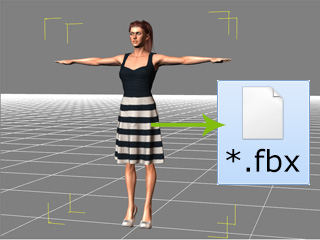
Integrating Materials and Alembic File in Maya
- Launch Maya.
-
Import the FBX file.
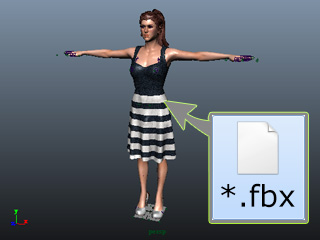
-
In the Hypershade panel, you will see that the relevant materials are automatically generated.
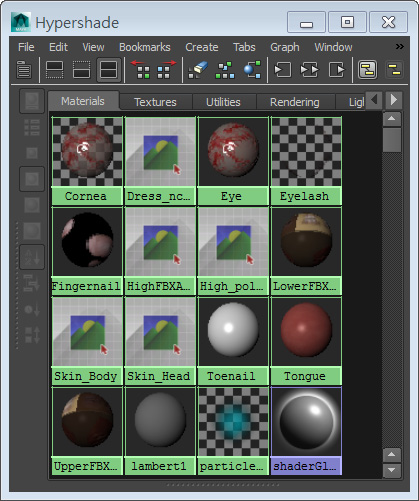
-
Delete the model, meshes, bones, or handles in the Outliner panel because you will not need them any longer.
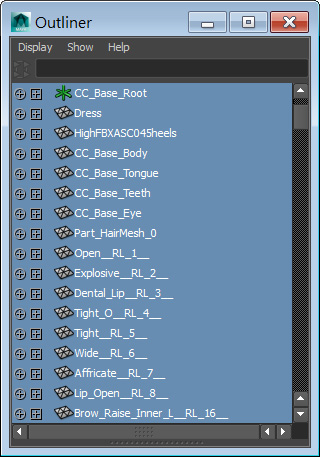
However, make sure that the material balls are left within the HyperShade panel untouched. -
Import the Alembic file by drag and drop it onto the working area. The object will then be totally grayed after it is imported.
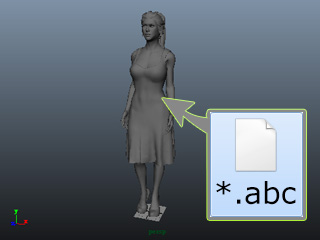
-
Drag and drop the material balls with the middle-mouse button from the HyperShade panel onto its corresponding meshes of the model.
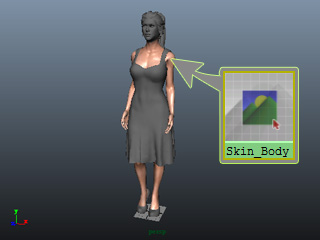
Repeat this step until all materials are correctly assigned onto the object.
-
Playback to view the result.

