Timeline Section
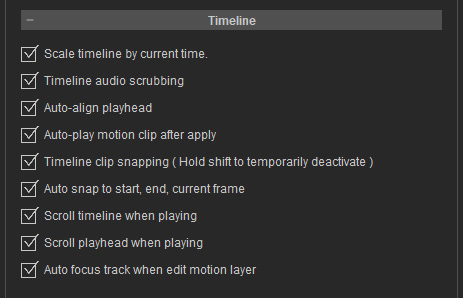
Scales the timeline view based on the location of the playhead.
Scrubbing the timeline will play back the sounds and voices.
- Activated (Default) : Playhead matches the position of the mouse click.
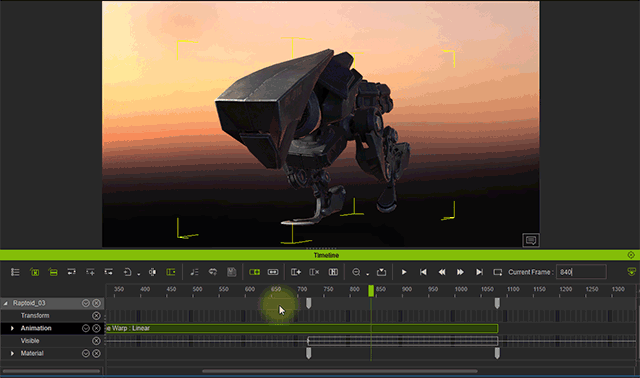
- Deactivated: If you would like to view the current frame while editing keys in the timeline, such as dragging an animation clip, we recommend turning Auto-align Playhead off so the playhead is not affected by the positioning of the mouse commands.
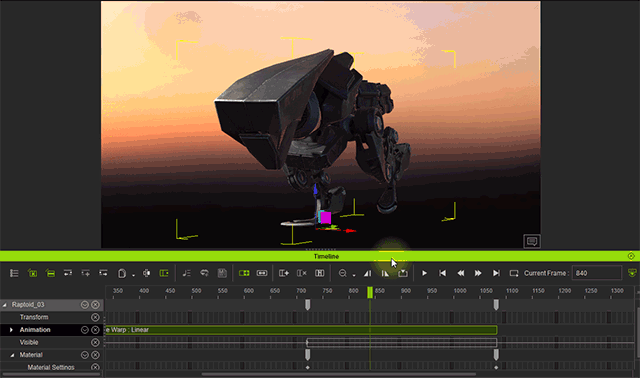
The following video demonstrates the benefits of having the playhead stay put as one goes about editing motion clips.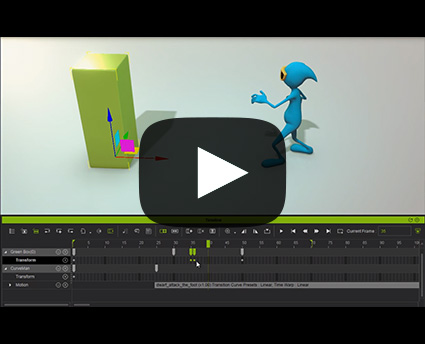
Check this box so that the motion clip automatically starts once you apply it to an actor.
Activate this checkbox so that when you move a clip to close to another clip, snapping happens when the spacing in between is fewer than two frames.
Activate this checkbox so that when you move a clip to close to the start, end or current frames, snapping happens within a two frame distance.
Activate this checkbox to scroll the timeline during playback, this ensures that the playhead always stays in view within the timeline.
Have the playhead stay put or follow the current frame during playback.
Activate this checkbox in order to select a character's bone. The corresponding track in Timeline or Curve Editor, will be auto-focused.
- Edit Motion Layer - IK Mode:
- Timeline - Part Tracks mode: Select the body effectors to quickly show and select the corresponding IK / FK Blend track.
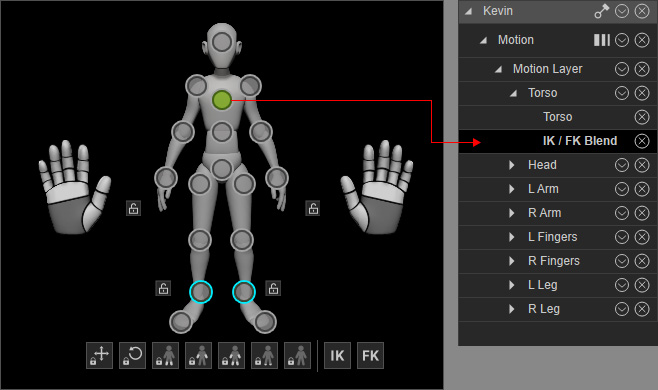
- Timeline - Bone Tracks mode: Select the body effectors to quickly show and select the corresponding IK Effectors track.
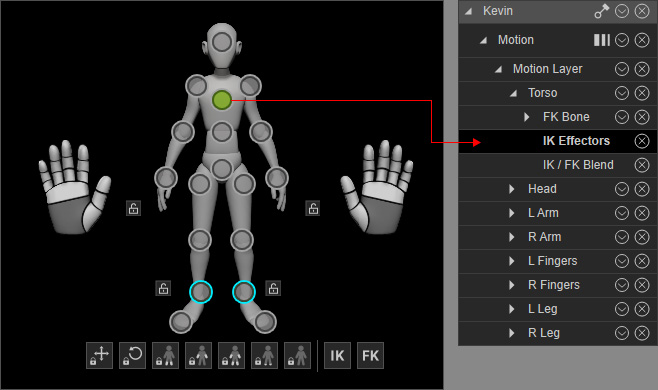
- Timeline - Part Tracks mode: Select the body effectors to quickly show and select the corresponding IK / FK Blend track.
- Edit Motion Layer - FK Mode:
- Timeline - Part Tracks mode: Select the body effectors to quickly show and select the corresponding Part track.
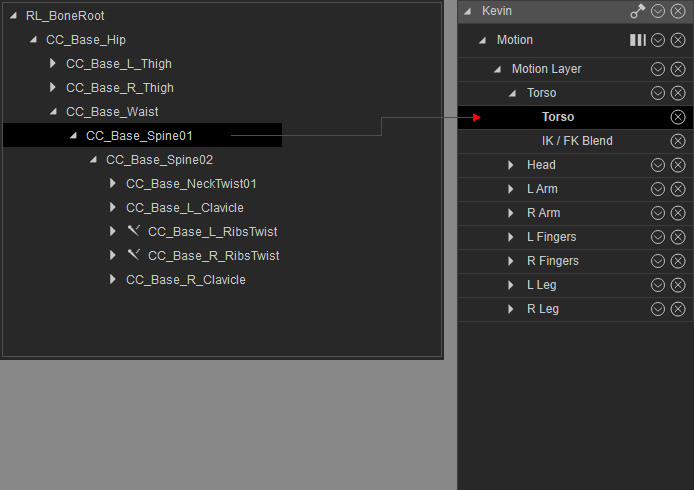
- Timeline - Bone Tracks mode: Select the body effectors to quickly show and select the corresponding Bone track.
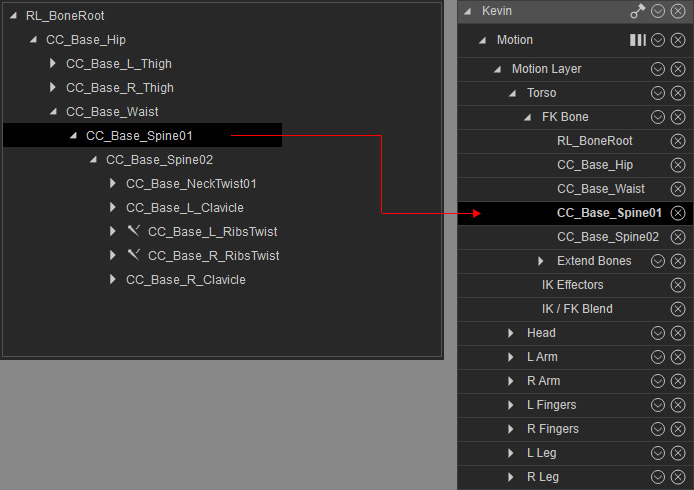
- Timeline - Part Tracks mode: Select the body effectors to quickly show and select the corresponding Part track.
- Viewport: Select the bones or effectors in the viewport to quickly show and select the corresponding Bone track.



