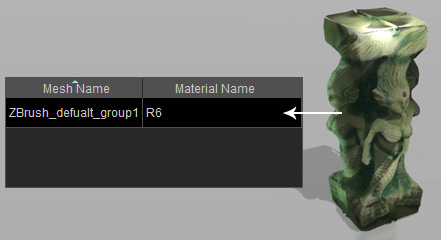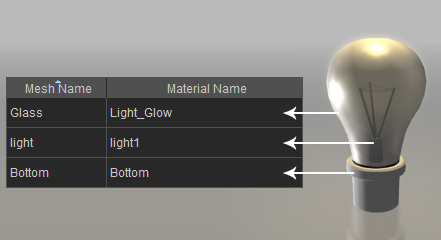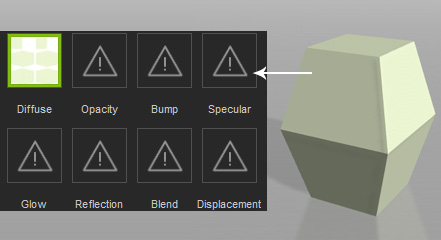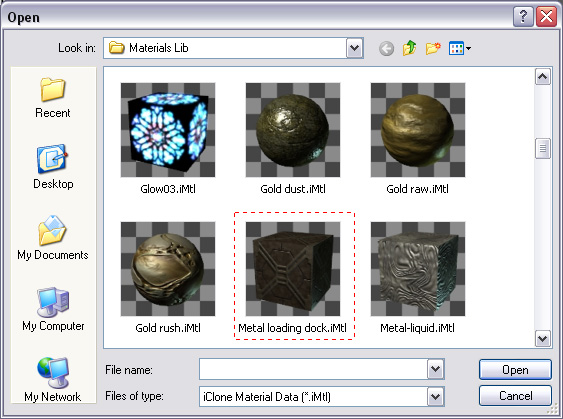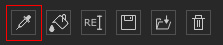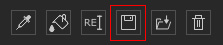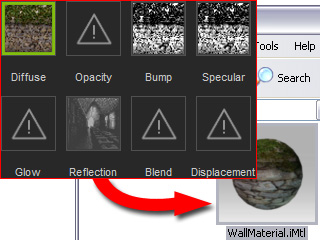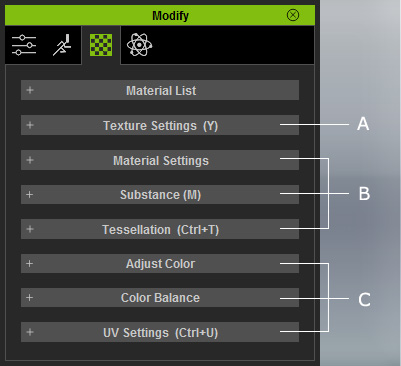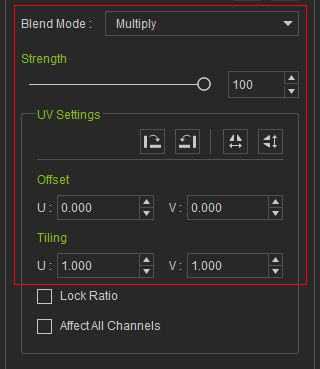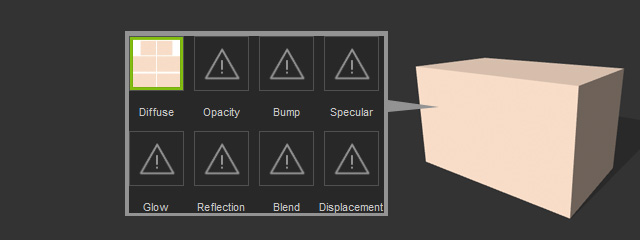
|
Note: |
|
The object can be divided into three types according to the materials being applied.
|
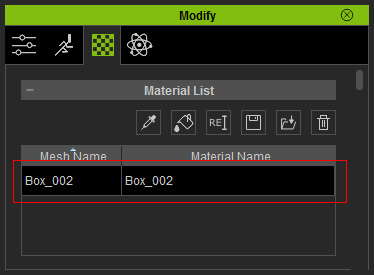
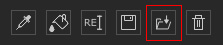
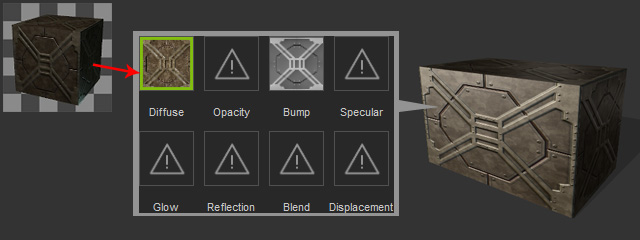

|

|
|
Compound model with multiple material IDs. |
Various material templates applied to |
|
Note: |
|
|