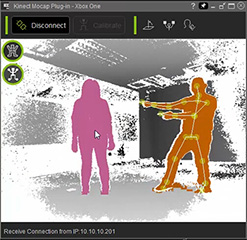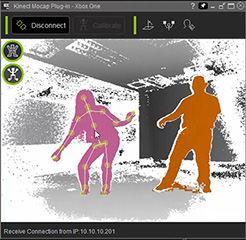Using the Mocap Device Plug-in - Xbox One
-
Start the Mocap Device Plug-in - Xbox One by clicking the
 icon on the desktop.
icon on the desktop.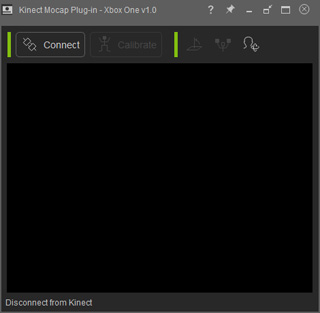
-
Click the Connect
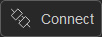 button to connect the plug-in with your Microsoft Kinect Sensor, and start
receiving motion data from it.
button to connect the plug-in with your Microsoft Kinect Sensor, and start
receiving motion data from it.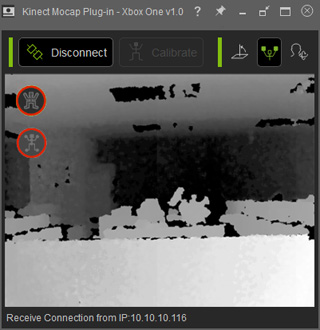
-
Please notice that there are two red icons at the top-left of the Preview window. Only when these
two icons turn green will the plug-in work properly.

-
Move away from the sensor about 2.5 to 5 meters. Face the camera. When
the camera detects you, the upper icon will turn green.
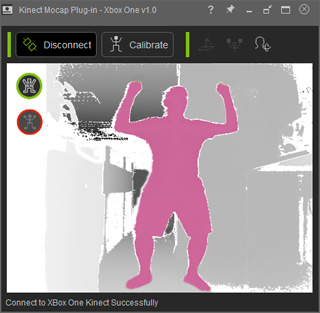
Your body is colored as soon as the plug-in detects you. The first icon will turn green.
-
Then the plug-in calculates the skeleton structure for you.
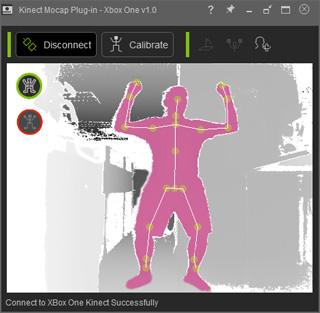
Your body parts are automatically framed up with a bone structure.
-
Please hold your pose and wait for the end of the countdown.
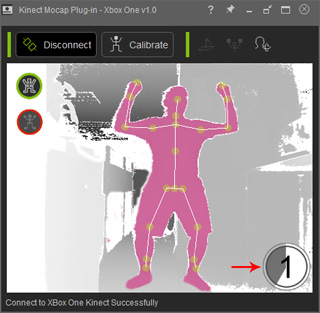
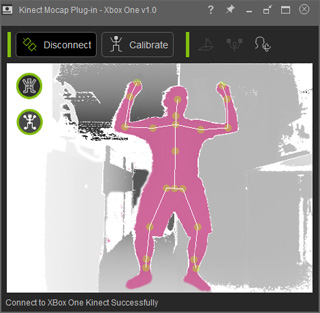
Hold the pose and wait until the end of the countdown.
The two icons turn green and then you are free to move for motion capturing.
 Note:
Note:-
The countdown will not start if any one of the joint points are red.
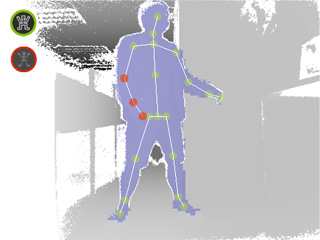
-
To ensure that the joint points are not red, then make sure you face the
camera and your limbs are not concealed by anything; "H" pose
is highly recommended for the best detection results.

-
The countdown will not start if any one of the joint points are red.
- After the countdown, you can move your body for the plug-in to capture your motions.
-
You may then go to iClone and use the
Preview
 or Record
or Record  buttons
of the Mocap Device Console to receive the motion data from the plug-in.
buttons
of the Mocap Device Console to receive the motion data from the plug-in. Note: Optimize the captured results
Note: Optimize the captured results- If you are using iClone with the Device Mocap Plug-in - Xbox One by yourself, then use the Body Command feature to start, or stop, the Preview or Record procedure remotely instead of pressing the Space Bar.
- If you wish to get the best capture results, then you need to keep your environment and background as simple and uncluttered as possible. A cluttered environment can cause false detection in the sensor, which generates inappropriate motion data.
- Soft but sufficient lighting is highly recommended.
- Because the reflection of the floor may interfere with the sensitivity of the sensor, then please stand on a non-reflective floor or carpet.
- Some very dark, or black clothes can absorb the infrared signals that the Kinect uses to track motions, so try wearing lighter colored clothing.
- Do not let things such as furniture obscure any body parts.
Quick Switch Actors during Capturing
If you have multiple actors to perform specific motions for capturing, then simply right-click on one of the other actors that are colored in the preview window to quickly switch among them.
-
Apply a character in iClone and follow the workflow to prepare motion capture.

-
One of the actors can start to perform the motion capture.

The motions performed by the first actor will be passed to the character in iClone.
- Right-click on the other actor.
-
Now the other actor can be in charge of performing the capture.

The motions performed by the other actor will be passed to the character in iClone.
Optimizing the Screen View when working with iClone
-
If iClone and the Mocap Device Plug-in - Xbox One are both running on the same computer and you wish to view them together, then sometimes you may
find that they hinder each other.
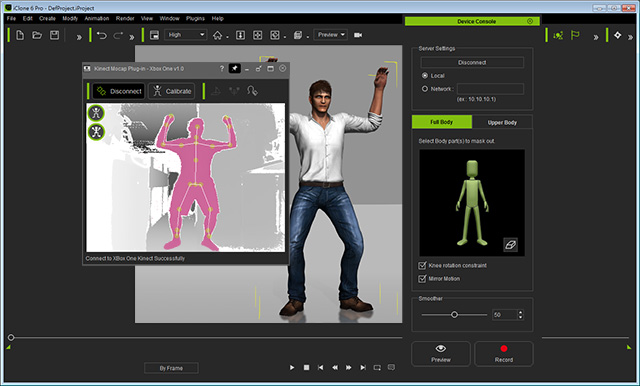
-
By clicking the Mini View
 button on the top-right of the plug-in, then
you may use the mini view-port of the plug-in for better view and control in iClone.
button on the top-right of the plug-in, then
you may use the mini view-port of the plug-in for better view and control in iClone.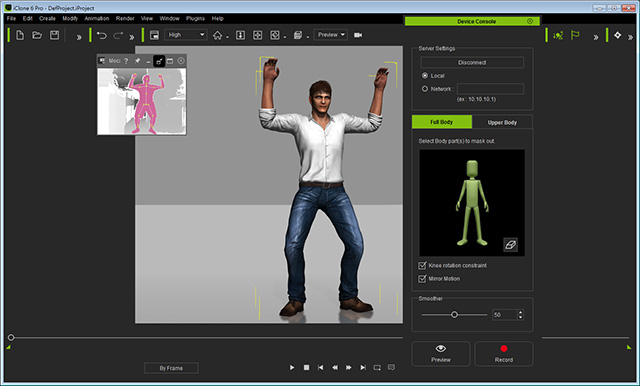
- Double-click on the mini viewer to restore the plug-in panel.