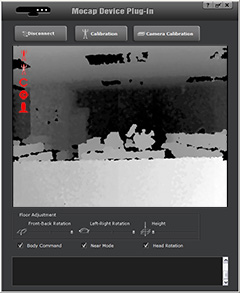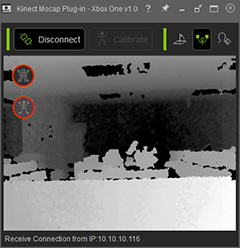The Basic Workflow from the Kinect Depth Camera to iClone
iClone offers the most affordable and intuitive motion capturing solution in the industry. Now you can use your body to control virtual actors, in real-time, with motion smoothing optimizations. Speed up your animations and create realistic-looking motions quickly, by literally controlling actors with your own body movements.
|
Flow chart for motion data capture |
||||||||
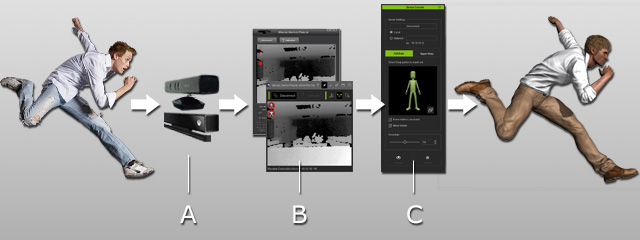
|
||||||||
|
Please follow the two main steps in order to connect your Microsoft Kinect Sensor to iClone.
A. Get the Depth Camera Ready
-
Start the Mocap Device Plug-in. For more information on
how to install the Mocap Device Plug-in, please refer to the
Installing Mocap Device (Kinect for Xbox 360) and Corresponding Plug-in
and
Installing Mocap Device (Kinect for Xbox One) and Corresponding Plug-in
sections.
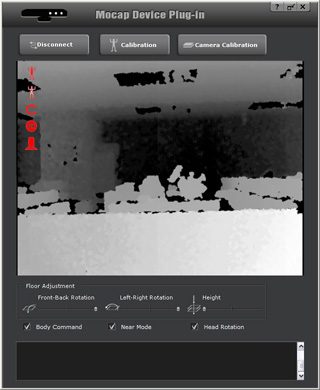
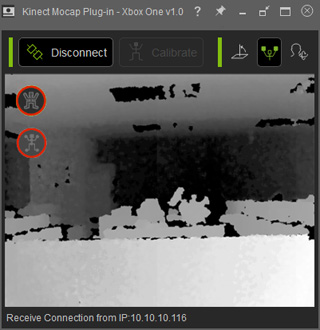
Mocap Device Plug-in - Xbox 360
for Kinect for Xbox 360Mocap Device Plug-in - Xbox One
for Kinect for Xbox One -
Click the Connect
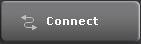 or
or 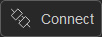 buttons to start receiving data from the
depth camera.
buttons to start receiving data from the
depth camera.
-
Face the depth camera. Perform an "H" pose. For more information about using the plug-in, please refer to the
Using Mocap Device Plug-in - Xbox 360
and
Using Mocap Device Plug-in - Xbox One sections.


Basic H pose
Recommended H pose - This ensures the best knee results during motion data capture.
 Note:
Note:The benefits of H pose:
- The Device Mocap Plug-ins can determine the best position of body joints for better motion capture.
- The infrared from the camera should not be blocked by any of your body parts or limbs.
- Hold the pose and wait until the plug-in finishes the countdown. Now your motions can be converted into motion data and sent to the plug-in.
B. Receiving Data from the Device Mocap Plug-ins
-
Apply and select a character in iClone. It is highly recommended that you Deactivate the Foot Contact
feature of the character in order to receive the best foot motions from the Mocap Device Plug-ins.

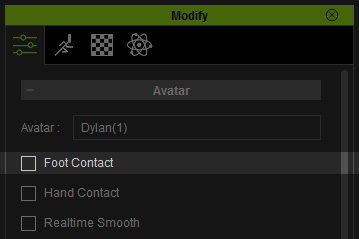
-
Go to Animation >> Motion,
and click the Device Mocap
 button in the Modify panel.
button in the Modify panel.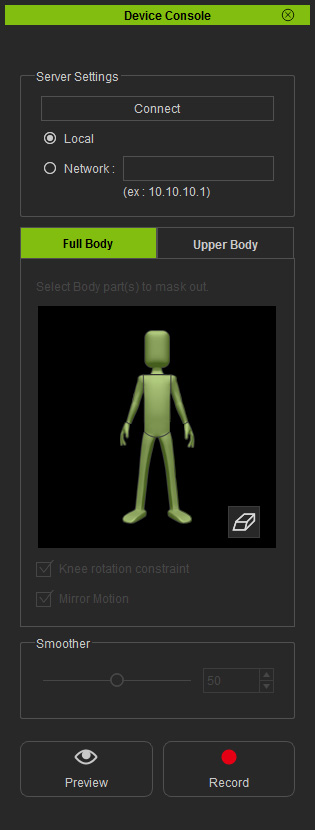
-
Click the Connect
 button so that iClone connects
to the plug-in and starts receiving motion data from it.
button so that iClone connects
to the plug-in and starts receiving motion data from it.
-
Depending on the installed location of your Microsoft Kinect Sensor you may :
- Local: If the Microsoft Kinect Sensor is installed on your local machine, then choose this radio button.
- Network: If the Microsoft Kinect Sensor is installed on another computer on the network, then choose this radio button, type in the IP Address of the computer and then click the Connect button again to receive motion data from the plug-in on that computer. It is useful when the other computer is faster than your local computer.
- From the dummy panel, select the body parts that you intend to capture motions from. Please refer to the Multi-layer Capturing section for more information.
-
Click the Preview
 button, and press the Space Bar to
preview your real human motions on the virtual
character (Shortcut: Space bar).
button, and press the Space Bar to
preview your real human motions on the virtual
character (Shortcut: Space bar).
-
Click the Record
 button and press the Space Bar to
start recording (Shortcut: Alt + Space bar).
button and press the Space Bar to
start recording (Shortcut: Alt + Space bar).  Note:
Note:- If you are using iClone with the Device Mocap Plug-ins by yourself, then you can use the Body Command feature to start, or stop the Preview, or Record procedure remotely instead of pressing the Space Bar.
- Adjust the Smoother slider value so that the captured motion will become smoother and eliminate jittering. However, keep in mind that higher smoother values will require more system resources.
- Please note that if you move you limbs closely, or overlap them, then this will cause occlusion with your torso, and the hands of the virtual character may penetrate its own body. Please keep your limbs away from your body with enough distance for optimized motion results.


Hands closely crossed in front of the body.
Character's hands penetrate the body.
Using the Mocap Device Plug-ins with Mirror Mode
By default, the character's body parts use the motion input from your body to move. Therefore, when the character is facing you and you move your right hand, the character will also moves its right hand, which can sometimes be confusing, especially when you need to interact with the props inside of the scene. For this you can work with the Mirror function.
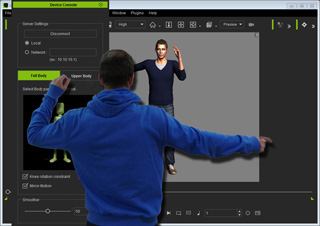
|
|
Mirror = Off |
Activate the Mirror box and then you may control the character as if using a mirror.
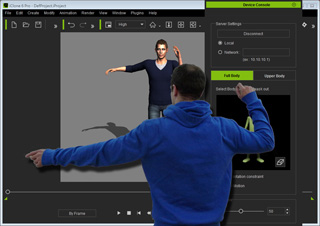
|
|
Mirror = On |