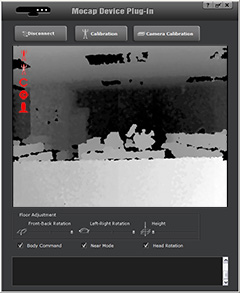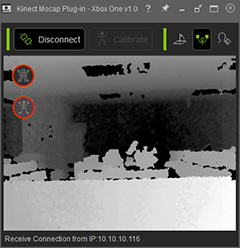Kinect Depth Camera 至 iClone 之基本流程
iClone 提供了業界可以負擔而又直覺的動態補捉方案。只要用身體來控制虛擬角色,就可以即時的得到最佳的動作結果。用真人的身體動作控制演員以加速動態及真實動作之產生。
|
動作資料捕捉流程圖 |
||||||||
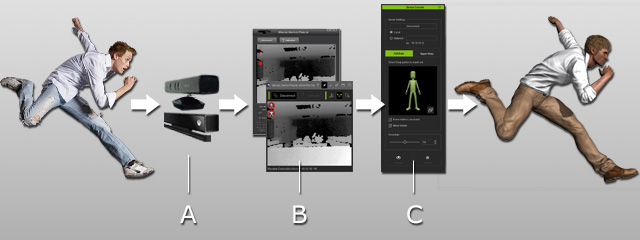
|
||||||||
|
請依照二個主要步驟將 Microsoft Kinect Sensor 連到 iClone。
A. 備妥景深攝影機
-
開啟 Mocap Device Plug-in(動態補捉裝置外掛程式)。安裝 Mocap Device Plug-in 的相關資訊,請參閱
安裝 Mocap Device (Kinect for Xbox 360) 及對應外掛程式
及
安裝 Mocap Device (Kinect for Xbox One) 及對應外掛程式兩節。
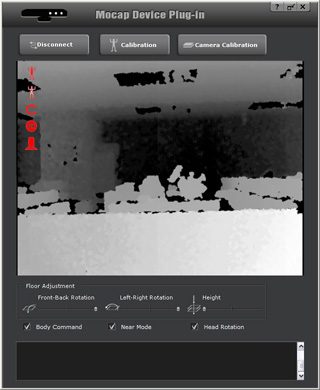
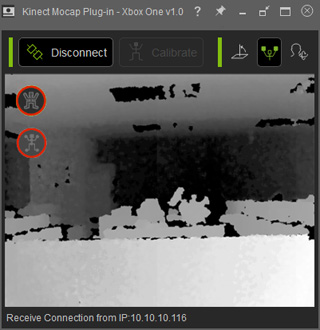
Mocap Device Plug-in - Xbox 360
Kinect for Xbox 360 使用Mocap Device Plug-in - Xbox One
Kinect for Xbox One 使用 -
按一下 Connect
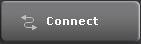 或
或 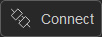 按鈕,由景深攝影機開始接收動作資料。
按鈕,由景深攝影機開始接收動作資料。
-
面對景深攝影機。擺出 H 站姿。更多相關資訊,請參閱
使用 Mocap Device Plug-in - Xbox 360
及
使用 Mocap Device Plug-in - Xbox One 兩節。


基本 H 站姿
建議的 H 站姿 - 能確保捕捉到最佳動作資料。
 註:
註:H 姿勢的優點:
- Device Mocap Plug-in 可以決定骨架關節最佳位置以捕捉較佳動作。
- 攝影機紅外線不應被任何肢體遮蔽。
- 維持姿勢,直到外掛程式完成倒數。您的肢體動作就能轉成動作資料,傳送至外掛程式。
B. 由 Device Mocap Plug-in(動態補捉裝置外掛程式)接收資料
-
在 iClone 中套用並選取角色。強烈建議您關閉角色的腳部觸地偵測功能,以便從 Mocap Device Plug-in(動態補捉裝置外掛程式)接收的腳部動作能夠最佳化。

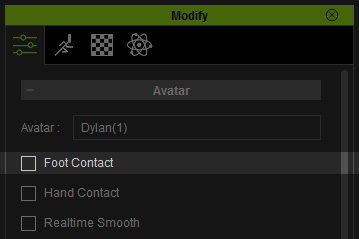
-
按一下調整面板 >> 動態標籤頁上的動態捕捉裝置
 按鈕。
按鈕。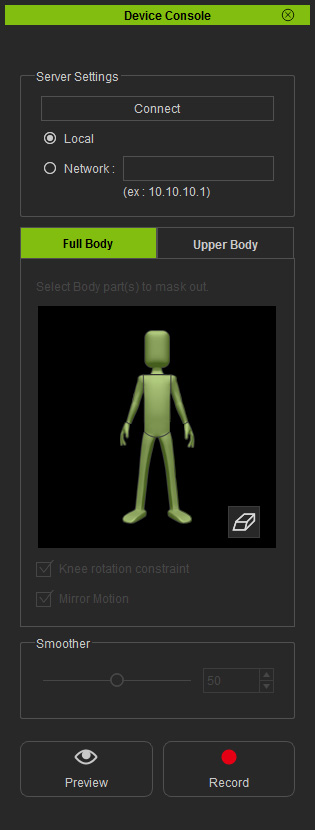
-
按一下連線
 鍵,將 iClone 連接到外掛程式,並且開始接收動作資料。
鍵,將 iClone 連接到外掛程式,並且開始接收動作資料。
-
根據安裝 Microsoft Kinect Sensor 的位置,您可以選擇:
- 本機電腦:如果 Microsoft Kinect Sensor 安裝在您目前的電腦,就選擇此圓鈕。
- 網路連線:如果 Microsoft Kinect Sensor 安裝在網路上的其它電腦,請選取此圓鈕,並輸入該電腦之 IP 位址,然後再按一下連線按鍵,從該電腦上安裝的外掛程式接收動作資料。如果其他電腦速度比您本機快,就適合這種方式。
- 在假人面板中選擇想要捕捉動作的身體部位。請參閱 多層次捕捉一節以取得更多詳細內容。
-
按一下預覽
 鈕,再按一下空白鍵,預覽虛擬角色所表演的真人動作(快速鍵:空白鍵)。
鈕,再按一下空白鍵,預覽虛擬角色所表演的真人動作(快速鍵:空白鍵)。
-
按一下錄製
 按鈕,接著壓下空白鍵開始錄製(快速鍵:Alt + 空白鍵)。
按鈕,接著壓下空白鍵開始錄製(快速鍵:Alt + 空白鍵)。
以鏡射動作模式使用 Mocap Device Plug-in(動態補捉裝置外掛程式)
依預設,角色各身體部位動作是來自於您的肢體動作。因此,當角色面對您,而您動了右手時,角色也動它的右手,有時會造成困惑,尤其是當您需要和場景中的道具互動時,此種困惑更為明顯。因應此一情況,就可以使用「鏡射」功能。
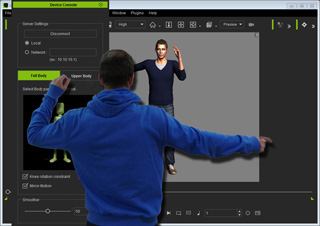
|
|
鏡射 = 關閉 |
勾選鏡射動作方框,就可以像照鏡子般的控制角色。
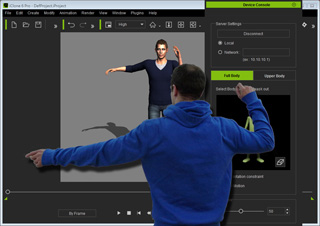
|
|
鏡射 = 開啟 |