Editing Control Points Orientations
The control points forming a path come in arrows that imply the orientation. The orientation of the control point will affect the object's direction moving along it. You can see the differences shown in the animations below:
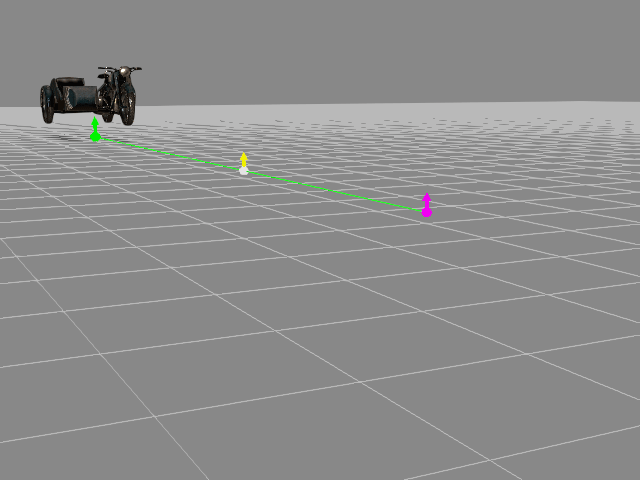
|
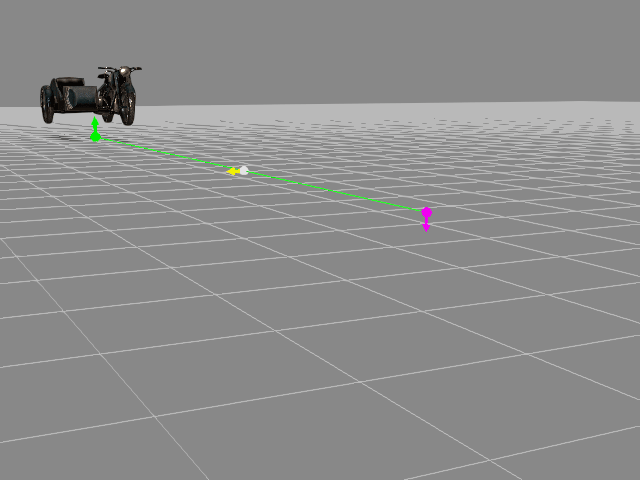
|
|
Initial orientations of the control points |
Adjusted orientations of the control points |
Editing the Orientation of the Control Point
-
Create a path (take the path shown above as an example).
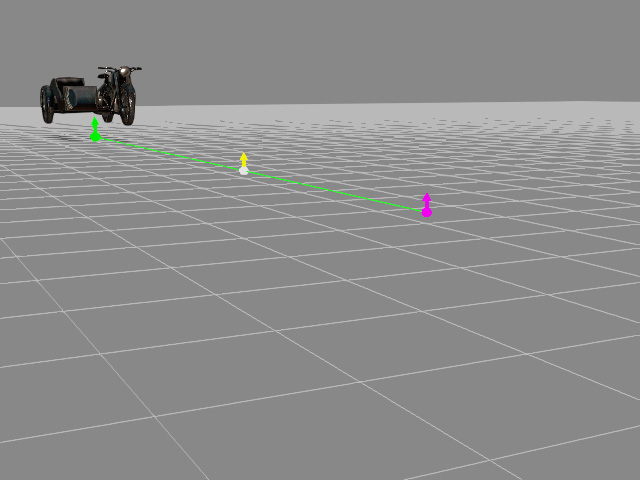
-
Select the path and click the Edit Point Orientation button on the Modify panel to go into path editing mode.
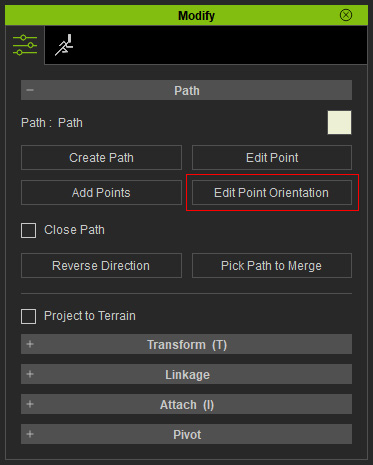
Alternatively, you can right-click on the path and choose Path >> Edit Orientation to enter the orientation-editing mode.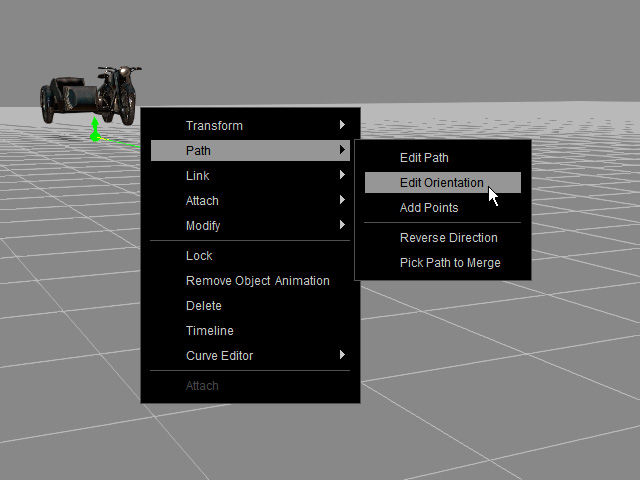
- Click on the desired control point. You will see a green orientation gizmo shows.
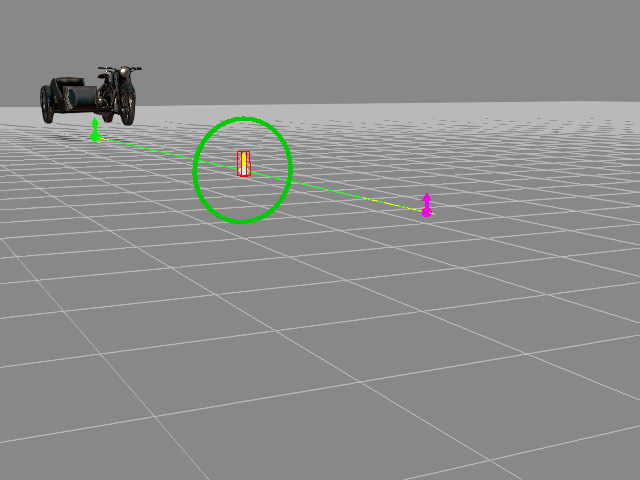
- Drag the green gizmo and the orientation of the control point will be re-directed.
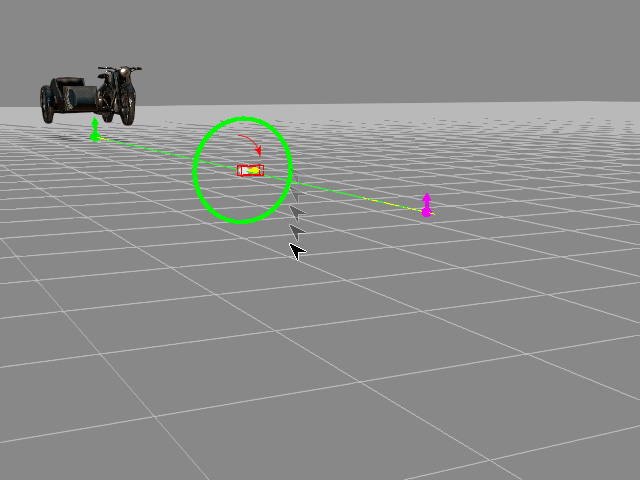
- Press down the Ctrl key and select any other desired control points.
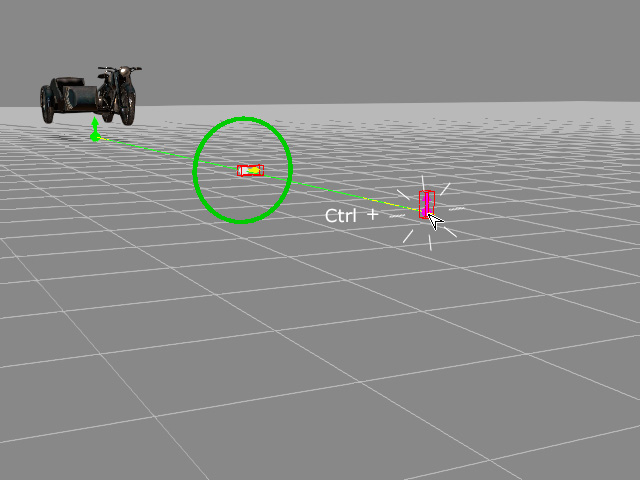
- Drag the green orientation gizmo again. You can then adjust multiple control points at once.
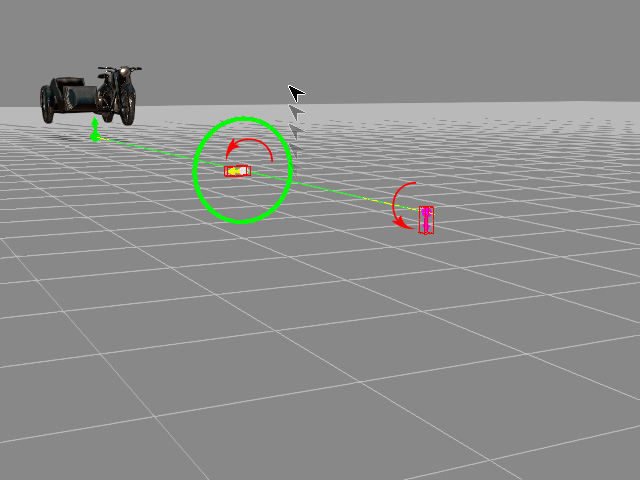
- By setting the path position key for the object moving along on the path, the direction of the object will match to the orientations of the control points.

